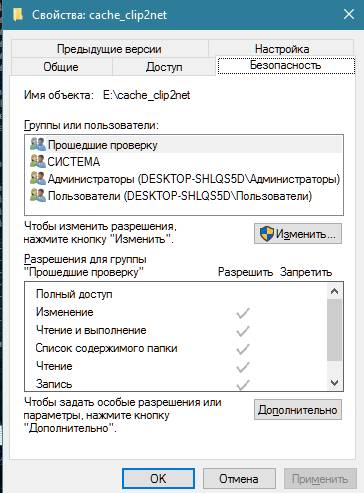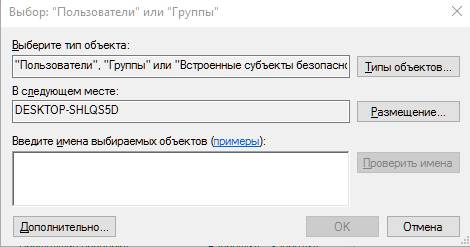После чистой установки Windows 10 при попытке открыть одну с папок на системном диске получил интересное сообщение. Система выдает окно с надписью у Вас нет разрешений на доступ к этой папке. Это всё происходит при использовании лицензированной Windows 10 и учетной записи Microsoft.
Чтобы получить постоянный доступ к этой папке система предлагает нажать кнопку продолжить. Действительно думал что всё будет очень просто и после нажатия кнопки продолжить сразу же будет открыта нужная папка, но всё так просто не работает. Открывается новое окошко с надписью Вам отказано в доступе к этой папке. И здесь уже есть полезное сообщение, для получения доступа к этой папке следует перейти на вкладку безопасность.
В этой инструкции мы рассмотрим что делать когда у Вас нет разрешений на доступ к папке и Вам отказано в доступе к этой же папки на Windows 10. Рассмотрим несколько способов как открыть доступ к папке на примере операционной системы Windows 10.
Как открыть доступ к папке Windows 10
- Нажимаем правой кнопкой мышки на нужную папку и в контекстном меню выбираем пункт Свойства.
- Дальше переходим во вкладку Безопасность и нажимаем Дополнительно чтобы открыть дополнительные параметры безопасности.
- В открывшимся окне напротив пункта Владелец нажимаем кнопку Изменить.
- Дальше нужно ввести имя учетной записи администратора, которое можно узнать по пути C:Пользователи и нажать Проверить имена.
- После успешного нахождения записи администратора нужно нажать ОК, чтобы сохранить изменения. В строке владелец появится имя Вашей учетной записи.
Открыть доступ командой takeown
Для более опытных пользователей есть возможность включить доступ к папке под управлением операционной системы Windows 10 используя командную строку. Минусом этого способа есть то что если в папке находится много данных процесс выполнения команды может затянутся. Все способы как запустить командную строку в Windows 10 смотрите в нашей статье, поскольку в последних версиях Windows 10 командная строка в контекстном меню Win+X была заменена на Windows PowerShell.
- Открываем командную строку нажав Win+X и выбрав пункт командная строка (администратор).
- Выполняем следующею команду:
После успешного выполнения команды пользователю будет открыт доступ к необходимой папке. В сравнении с предыдущим способом этот занимает значительно больше времени.
Благодаря одному с наших способов у Вас получится открыть папку, где раньше Вам было отказано в доступе и у Вас не было разрешения на доступ. Мы рассмотрели как открыть доступ к папке в Windows 10 используя настройки безопасности и командную строку.
Обычно папки, к каким нет доступа являются скрытыми. Поэтому возможно стоит просто отключить отображение скрытых папок в Windows 10. Надеюсь статья будет полезной многим пользователям. Поскольку устанавливая систему и владея учетной записью администратора как оказалось по умолчанию нет доступа к всем папкам системного диска.
Если же появляется ошибка Вам отказано в доступе к этой папке Windows 10 на других локальных дисках, тогда стоит проверить систему на наличие вредоносных программ. Можете для этого использовать лучшие бесплатные антивирусы 2018 года.
Иногда при попытке открыть папку может появиться сообщение об ошибке. Давайте разберемся, что можно сделать, если нет доступа к папке.
Причины того, что папку нельзя открыть, очень различны, но я постараюсь рассказать вам о каждой из них и проинструктировать, что делать в каждом из случаев, если отказано в доступе к папке. Для начала должен сказать, что все нижеперечисленные действия нужно совершать с помощью учетной записи администратора.
Вы не являетесь владельцем папки
После переустановки или обновления Windows вы можете больше не быть в списке владельцев папки, поэтому система вполне обоснованно запрещает вам чтение файлов, которые вам не принадлежат.
Сейчас я расскажу вам, как получить доступ к папке в этом случае. Сначала идем в пункт меню «Панель управления» и там выбираем «Параметры папок» или «Свойства папки» в зависимости от системы.
Во вкладке «Вид» находим пункт «Использовать мастер общего доступа (рекомендуется)», если у вас Windows 7 или XP, если Windows 8 — «Использовать простой общий доступ к папкам (рекомендуется)», снимаем галочку, жмем «ОК».
Теперь правой клавишей мыши нажимаете на папку и выбираете пункт «Свойства» в выпадающем меню. Во вкладке «Безопасность» нажимайте на «Дополнительно» и в новом окне нажимаете на вкладку «Владелец» вверху окна. Слева внизу нажимаем «Изменить».
Возможно, что у вас не будет такой вкладки. Тогда надо зайти в безопасный режим и далее выполнить шаги, которые описаны ниже.
В открывшемся окне выбираете имя пользователя, которому хотите позволить доступ и нажмите «ОК». Чтобы получить доступ не только к папке, но и ко всем файлам и папкам внутри, мы выбрали пункт «Заменить владельца подконтейнеров и объектов» и затем кликайте «ОК».
Как вы видите, нет ничего сложного. Сама суть в том, что владелец к папке поменялся и чтобы это исправить, вам надо указать себя как владельца. Дело другое, когда вы шифровали данные и после переустановки Windows решили открыть эту папку. Вот тогда может голова просто взорваться, а ваша проблема решаема и не стоит переживать! Надеюсь, после выполнения моих инструкций вам больше не отказано в доступе к папке, которая вам необходима.
Кстати, если такая ошибка появляется при открытии флешки или диска, то обязательно проверьте компьютер на вирусы.
Вот еще один вариант, человека, который выложил видео:
Доброго времени суток Саша . Этот «урок» видно относится к WindowsXP , а как открыть папку в Windows7 максимальная , необходим такой же «урок», по семёрке максимальной . УДАЧИ ВО ВСЁМ . Пишу ещё раз необходим урок , со всеми подробностями по установке Windows7 макс . Что бы можно было распечатать и приступить к делу. =-O
Всё это хорошо, только вкладки безопасность нет :- ((
:-[ Здравствуйте!Интересуюсь,для систеиы Win.Vista это применимо ? %)
Дополнил статью с описанием для Windows 7 😉
Спасибо! Очень важная информация! Растолкуйте мне, пожалуйста, почему часто при сбрасывании постов в дневник требуется логин и пароль, который после введения не подтверждается, хотя он точен. Может, вирус? Подскажите, очень прошу! Приходится опять менять пароль и логин. %)
Наталия — каких постов (где именно, ссылку дайте на сайт )? на что логин и пароль просит, вы администратор или просто пользователь?
Здравствуйте. Как восстановить права администратора?
Здравствуйте Павел! Опишите проблему полностью
Хороший урок спасибо!Теперь надо практиковаться!
Проделал указанные операции применительно к Windows 7
Доступ к папке Documents and Settings также отклоняется как и прежде. Перезагрузка не помогла.
Александр Багров: пробуйте изменить для другого владельца.
Огромное спасибо Вам! Получилось сразу же и без проблем )
А вот почему мой Windows 7 Pro не хочет воспроизводить анимацию формата .gif как движущиеся изображение. Всеми своими встроенными программами он анимацию воспроизводит просто как обычную картинку. В своё время на XP я такого не наблюдал. Неужели нужно устанавливать стороннею программу, типа XnView.
Анатолий Вы правильно заметили, есть такая проблема. Открывать GIF необходимо с помощью Internet Explorer или другими программами.
Здравствуйте,спасибо за советы,они очень помогли,папки открылись,но содержимое,например фотографии,не все открываются,что делать.
Здравствуйте Ирина, измените владельца файлов в папке
И снова здравствуйте, уважаемые читатели! Сегодня поговорим про устранение ошибки " Отказано в доступе " .
Многие из Вас, наверняка после переустановки Windows сталкивались с тем, что забывали скопировать из прошлой системы папку " Мои Документы ", а при попытке доступа к ней (если Вы конечно её не удалили при установки новой ОС) получали сообщение: "Отказано в доступе".

Сегодня, речь пойдет о том как получить доступ к такой папке, что (в конечном итоге) поможет Вам сохранить, вполне ценную для себя информацию.
Для начала следует сказать, что для решения этой проблемы необходимо отключить простой общий доступ к файлам и стать владельцем папки, получив тем самым права на доступ к ней и её изменение.
Решение " Отказано в доступе" для Windows 7 / 8 / 10
- Откройте " Мой компьютер " (он же проводник), нажмите правой кнопкой мышки на папке, доступ к которой Вы хотите восстановить и выберите пункт " Свойства ";
- Перейдите на вкладку "Безопасность", где кликните в кнопку " Изменить " (при необходимости укажите пароль для доступа):
- Выберите пользователя (если нужный уже есть в списке) или нажмите кнопку " Добавить ", где введите имя системного пользователя (под которым входите в Windows), которому нужен доступ и надавите в кнопку " Проверить имена ":
- Выберите найденного пользователя и нажмите в кнопку " ОК ";
- Далее установите флажок " Заменить владельца подконтейнеров и объектов ", чтобы была доступна не только эта папка, но и файлы внутри неё;
- Всё.
Готово, пользуйтесь папочкой, что называется, на здоровье!
Если же у Вас старая система, то..
Решение " Отказано в доступе " для Windows XP
- Нажмите кнопку " Пуск " и выберите пункт " Мой компьютер ";
- В меню " Сервис " выберите команду " Свойства папки " и перейдите на вкладку " Вид ";
- В разделе " Дополнительные параметры " снимите флажок " Использовать простой общий доступ к файлам (рекомендуется)" и нажмите кнопку " OК ";
- Щелкните правой кнопкой мыши значок папки, владельца которой необходимо сменить, и выберите команду " Свойства ";
- Откройте вкладку " Безопасность " и нажмите кнопку " OК ", если появится сообщение безопасности;
- Нажмите кнопку " Дополнительно " и перейдите на вкладку " Владелец ";
- В столбце " Имя " выделите свое имя пользователя, запись " Администратор " (если вход в систему был выполнен с помощью учетной записи « Администратор ») или группу " Администраторы ". Чтобы стать владельцем содержимого папки, установите флажок " Заменить владельца субконтейнеров и объектов ";
- Нажмите кнопку " ОК ";
Может появиться следующее сообщение об ошибке (папка — имя папки, владельца которой необходимо сменить): "Вы не имеете разрешения на чтение содержимого папки. Хотите заменить разрешения для этой папки так, чтобы иметь права полного доступа? Все разрешения будут заменены, если нажать кнопку « Да »"; - Нажмите кнопку " Да ";
- Затем, жмякните " ОК " и настройте параметры безопасности для папки и ее содержимого.
Перейдем к варианту для более современных операционных систем.
Послесловие
Вот так вот, все просто 😉
Если будут вопросы, пишите их в комментариях, ибо изначально статья писалась для пользователей Windows XP , а потом уже дополнялась под нужды современных пользователей (поэтому могут быть некоторые недочеты).