У меня есть ноутбук HP Pavilion dv4-1101tu. В настоящее время он работает на Windows 7. Все приборы установлены правильно с их програмным обеспечением водителя.
когда я делаю звонок через Skype с подключенными наушниками, звук вызова проходит через эти наушники. Но странно то, что если я открываю аудиофайл в то же время, звук будет проходить через динамик. Поэтому я постарался:
- изменить устройство воспроизведения Windows по умолчанию на независимые наушники: ничего не произошло. Также устройство связи Windows по умолчанию может быть установлено только в колонки и наушники.
- изменить настройки звука Skype, чтобы независимые наушники: как звонить и звук будет идти через динамик. Значение по умолчанию —колонки и наушники.
- изменить настройки в IDT Audio Control Panel: эта панель не позволяет мне изменить устройство воспроизведения по умолчанию на мои наушники.
- отключить динамик: нет звука больше.
Мои настройки воспроизведения выглядят так
может кто-нибудь помочь мне, пожалуйста?
8 ответов
вы можете изменить устройство по умолчанию и устройство связи по умолчанию в наушники. Это должно позаботиться об этом.
Я думаю, что вы говорите компьютеру использовать наушники только для коммуникационных приложений. Когда наушники подключены к разъему, логика по-прежнему выводит звук из таких приложений, как WMP и youTube, на динамики, потому что разъем для наушников зарезервирован для коммуникационных приложений, таких как VoIP. Я думаю, что если вы отключите наушники, звук будет воспроизводиться через разъем (и, следовательно, наушники), потому что ОС выпустит разъем для любого звукового приложения, не только связь. это моя теория.
еще одна опция для проверки. Я использую ноутбук IBM / Lenovo,и я получал подобную проблему на моей системе, где некоторые приложения будут играть в наушниках, а другие будут проходить через встроенные динамики; даже если наушники были подключены. Внутренняя звуковая карта в моем ноутбуке обеспечивается Conexant. Я обнаружил, что за пределами стандартной панели управления Microsoft " Audio "Conexant также предоставил другую панель управления под названием" Smart Audio", которую я раньше не замечал. На рассматривая эту панель управления, была установка "Audio Director" с надписью "Classic"или" Multi-Stream". Мой был установлен на многопоточный, поэтому он позволил некоторому аудио перейти к внутренним динамикам, а некоторые к моим наушникам, но когда я установил его обратно в Classic, весь звук перешел на наушники, когда они присутствуют. Я думаю, это то, что вы ищете. Вы можете увидеть, если HP имеет аналогичный программный драйвер, который позволяет многопоточное аудио на вашей системе. Надеюсь, это поможет!
У меня ноутбук toshiba, который редко имеет ту же проблему в отношении переключения на наушники/гарнитуру. Вы можете попробовать:
- введите "Диспетчер устройств" в поле поиска windows
- развернуть звук, видео и игровой контроллер, вы можете найти Звуковое устройство (в моем случае, я нашел 2, которые были помечены как "High Definition Audio Device")
- щелкните правой кнопкой мыши и отключить его/их
- повтор Enable
- перейти к действию > поиск изменений оборудования, чтобы убедиться
проверьте еще раз, какой выход звука идет, и Sn’P (пожимают плечами и молятся).
панель IDT не позволяет выбрать наушники в качестве устройства по умолчанию.
У меня никогда не было этой проблемы до недавнего времени. Я подключаю внешний динамик через разъем для наушников, и звук остается исходящим из внутренних динамиков ноутбука. Обостряясь при попытке посмотреть фильм. Я бы переустановил драйвер IDT от HP, и он будет работать после перезагрузки. Это занимает много времени, когда что намерение запустить просмотр видео.
Сегодня Я остановлена служба Windows Audio. Затем я остановил службу Windows Audio Endpoint Builder. Затем я перезапустил службу Windows Audio Endpoint Builder с последующим перезапуском службы Windows Audio.
это вернет все в норму. Внешний динамик подключен к сети, а внутренний отключен.
во-первых, вы проверили настройки звука в Skype? Скайп говорит, где его аудио/видео идти. Это делается для того, чтобы вы могли настроить системный звук на динамики, такие как игры или видео, но есть Skype вызов, отправленный в наушники, так что он остается частным и не влияет на другие приложения.
во-вторых, вы можете щелкнуть правой кнопкой на динамики в настройки звука и выберите Отключить. Это заставит звук в наушники. Примечание: вам придется отмените это изменение, когда закончите.
Это может быть вариант multistreaming. На большинстве современных систем HP это в настройках Beats Audio. Skype, кажется, включает его, что нарушает способность ноутбука перенаправлять весь звук в наушники, когда они подключены.
на системе HP перейдите в Настройки Beats Audio, просто щелкнув правой кнопкой мыши на значок beats audio в трее задач и нажмите кнопку "Открыть Панель управления аудио". Перейдите к "дополнительные настройки" и выключите multistreaming. Проблема разрешенный.
убедитесь, что динамики на вашем ноутбуке установлено как устройство по умолчанию и устройство связи по умолчанию. Звуковые драйверы будут автоматически перенаправлять весь звук на наушники / Наушники, когда они подключены таким образом. Если установить наушники в качестве устройства связи по умолчанию, через наушники будут проходить только программы, использующие этот параметр.
Пособирал все наушники и компьютеры, которые нашел в доме, и решил подготовить статью с советами по решению одной очень популярной проблемы – когда не работают наушники на компьютере. Обратите внимание, что в данной статье мы будем рассматривать решения на примере проводных наушников и стационарного компьютера (системного блока). Не ноутбука. Да, отличий там не много, но не хочу, чтобы статья превратился в кашу. Так что если у вас наушники с обычным разъемом 3.5 мм (mini-jack) и они отказываются работать с вашим ПК, то эта статья для вас.
Так как причины бывают в основном либо в самом железе (сломаны наушники, не работает аудио выход на компьютере, не подключен выход на передней панели), либо в настройках звука в Windows, драйверах и т. д., то мы разделим статью на две основные части. Сначала разберемся с возможными аппаратными проблемами, а затем посмотрим настройки наушников в Windows 10 и Windows 7. Возможно, на наушники не идет звук именно из-за каких-то настроек в операционной системе, которая установлена на компьютере.
Ну и если у нас именно ПК, то там выход на наушники может быть как на задней панели (с материнской платы), так и на передней панели системного блока. Или где-то сверху (зависит от корпуса). Чаще всего, наушники не работают при подключении именно к передней панели. Этот случай мы так же рассмотрим более подробно.
Проверка наушников, подключения и аудио выхода на ПК
Есть несколько моментов, которые нужно обязательно проверить в первую очередь.
- Проверьте свои наушники на другом устройстве. Наверняка у вас в доме найдется мобильный телефон, планшет, ноутбук, другой компьютер, или даже телевизор. Нам нужно убедится в том, что наушники рабочие.
Если не работают – то скорее всего наушники сломаны. Если работают – ищем причину в компьютере.
- Очень часто на наушниках (на проводе) есть специальный пульт, на котором можно регулировать громкость. Проверьте, может громкость там полностью скручена, поэтому нет звука.
- Убедитесь, что вы правильно подключили наушники. Если нет звука при подключении к выходу на передней панели компьютера, то попробуйте подключить их к выходу на задней панели. Вместо колонок. Обычно, этот аудио выход покрашен в зеленый (салатовый) цвет.
Если при подключении к задней панели звук есть, а от передней – нет, значит нужно проверят, подключен ли передний выход на наушники внутри системного блока. Об этом ниже в статье.
- Возможно, на компьютере просто громкость полностью поубавлена, поэтому нет звука из наушников. Проверьте это, нажав на иконку звука в трее Windows (в правом нижнем углу). И в приложении, через которое воспроизводится звук. Это может быть какой-то проигрыватель, браузер, игры и т. д. Там могут быть свои настройки громкости.
У многих компьютер не видит наушники только при подключении к передней панели (так намного удобнее). Проблема может быть в том, что этот выход просто не подключен к материнской плате. Можете проверить. Но придется открывать системный блок.
Сначала рекомендую проверить все ли в прядке с настройками звука и драйверами в самой Windows. Подробнее об этом на примере Windows 10 и Windows 7 читайте ниже в этой статье. А уже после этого вскрывать системный блок.
Не работают наушники при подключении к передней панели компьютера
Хорошо бы убедится, что этот специальный выход на наушники, который можно обнаружить где-то на лицевой, или верхней панели системного блока вообще подключен к материнской плате, и подключен правильно. Не редко, еще в процессе сборки, или какого-то ремонта, эти выходы просто не подключают, или подключают неправильно.
Покажу на примере своего компьютера. За вывод звука (и микрофона) на переднюю панель отвечает вот такой штекер с надписью Audio:
У меня он подключается в порт, который подписан как JAUD1.
Проверил еще на новом компьютере с современной материнской платой. Там практически все так же. Разъем называется JAUD1, только на штекере написано HD Audio.
Еще немного информации по этой теме можно найти в статье подключение разъемов передней панели компьютера.
Почему компьютер на Windows 10 не видит наушники?
Если со стороны железа все нормально, наушники работают и на компьютере все подключено, то нужно проверять настройки звука и драйвера звукового адаптера.
В моем случае, когда я подключил штекер от наушников в разъем на передней панели ПК, то сразу появилось окно с настройками «Диспетчер Realtek HD», где нужно указать, как должно определятся подключенное устройство.
После чего все сразу заработало. Но понятно, что так происходит не у всех.
Очень часто причина именно в отсутствии этой программы «Диспетчер Realtek HD». Как ее скачать и установить на свой компьютер, я писал в конце этой статьи.
Я рекомендую начать с проверки устройств воспроизведения. Возможно, в настройках Windows 10 нужно просто сменить динамики на наушники. Нажмите правой кнопкой мыши на значок звука в трее и выберите «Открыть параметры звука».
После чего проверьте, нет ли возможности выбрать наушники как устройство вывода.
Или в устройствах воспроизведения делаем наши наушники устройством для вывода звука по умолчанию.
Если не получилось, то посмотрите, нет ли у вас в трее диспетчера для управления звуком. Обычно это Realtek HD. Там должна быть отдельная иконка. Открыв диспетчер звука, можно настроить выходы на передней и задней панели компьютера.
Сама иконка, внешний вид диспетчера и настройки могут отличаться.
Что касается диспетчера устройств, то там должен быть аудио адаптер. А наушники у меня определились как «Realtek HD audio 2nd output».
Если же наушники не определяются компьютером, не появляются в настройках звука и в диспетчере устройств, то скорее всего нужно установить драйвер и программу для управления звуком (аудио выходами). Как это сделать, я покажу в последнем разделе этой статьи.
Настройка наушников в Windows 7
Отличий от Windows 10 в этом случае не много. Если не удается переключить вывод звука (как показано ниже), и Windows 7 не видит наушники, то нужно загружать и устанавливать драйвер вместе с программой для управления устройствами вывода звука с компьютера.
Но сначала зайдите в «Устройства воспроизведения».
И если там есть наушники, то установите их по умолчанию. Как на скриншоте ниже.
Или посмотрите, есть ли у вас в трее еще одна иконка, которая отвечает за настройки звука. Там должен быть «Диспетчер Realtek HD», или что-то типа этого.
Открываем его и смотрим настройки по выходам на передней и задней панели. Возможно, там можно переключится на наушники.
Если не получается, то нужно установить драйвер и утилиту. Об этом дальше в статье.
Драйвер на звук (наушники): поиск и установка
Лучшее решение, это скачать необходимый драйвер с сайта производителя материнской платы, которая установлена в вашем компьютере.
Для этого вам нужно знать производителя и модель своей материнской платы. Зайдите на официальный сайт производителя, и через поиск (по модели), или меню найдите страницу с загрузками для материнской платы. Вот на примере платы от MSI.
И загружаем Audio Drivers. В моем случае это Realtek High Definition Audio Driver.
Сохраняем установочный файл, или архив на компьютер. Затем открываем архив и запускаем установку. Обычно это файл setup.exe. После установки и перезагрузки ПК должна появится программа для управления устройствами воспроизведения. Ну и наушники должны заработать.
Если вы не знаете какая у вас материнская плата, или не можете найти нужный драйвер, то попробуйте скачать и установить «High Definition Audio Codecs» с официального сайта Realtek: http://www.realtek.com/downloads/
Выводы
Я старался максимально подробная разобраться в этой проблеме. Проверял все на своих компьютерах и наушниках. Единственное, что у меня нет именно стационарного компьютера, который работал бы на Windows 7. Поэтому, там не удалось установить диспетчер звука для проверки.
Чаще всего компьютер не видит наушники именно из-за настроек, или отсутствия фирменной программы для управления звуком. Которую нужно загружать для своей материнской платы, или звуковой карты (если она у вас отдельно установлена). Ну и при условии, что наушники работают с другими устройствами. Ведь может быть и аппаратная поломка.
Оставляйте свои отзывы и вопросы в комментариях под этой статьей. Всего хорошего!
«Звук идет одновременно через колонки и через наушники»
В данном случае речь пойдет о ноутбуках, но возможно будет полезно и в случае со стационарным компьютером.
Вот примерно такие вопросы люди задают в интернете: «Когда я подключаю наушники к ноутбуку, то звук в динамиках не пропадает, а дублируется. Получается, что звук идет сразу и через наушники и через колонки. Почему? И как от это исправить?»
Раньше для отключения динамиков при подключении наушником использовался механический принцип. Т.е. размыкание контактов, когда в гнездо вставляется штекер. Так вот иногда эти контакты залипали, либо еще чего. Дело дрянь, и некоторые советуют вставить в гнезно отвертку и стукнуть молотком (серьезно, сам читал). Крайне не рекомендую, стучать по ноутбукам молотком 
Но, прогресс не стоит на месте, и в современных ноутбуках переключение осуществляется электроникой или программно. Возможно у вас именно такой случай.
Как правило проблема кроется в драйверах, но для начала стоит посмотреть в настройках звуковой карты, нет ли там его-то похожего на переключение звука между динамиками и наушниками. Если ничего не нашли, тогда просто удалите драйвер звуковой карты и перезагрузите компьютер. В случае с Windows XP, вам понадобиться сразу найти и установить правильной драйвер на сайте производителе ноута. А вот Windows 7 может сам подобрать драйвер. Если звук появился, проверяйте как работает с наушниками. Переключение происходит, тогда можно скачать опять, как и для XP, правильной драйвер и установить его.
Проблема реально была решена на ноутбуке Lenovo B590. Кстати там один общий разъем наушники плюс микрофон. Поэтому некоторые пишут, что мол наушники не подходят или длинна штекера не та, все это не важно. Звук работает и переключается на обычных наушниках.



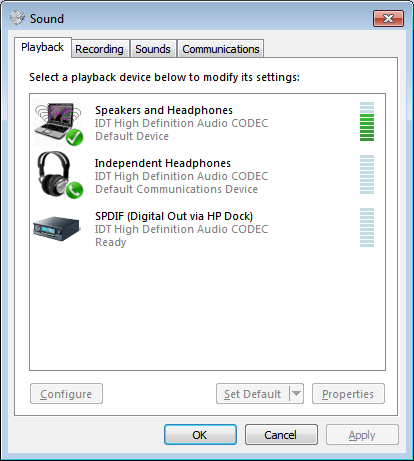

 Если не работают – то скорее всего наушники сломаны. Если работают – ищем причину в компьютере.
Если не работают – то скорее всего наушники сломаны. Если работают – ищем причину в компьютере.
 Если при подключении к задней панели звук есть, а от передней – нет, значит нужно проверят, подключен ли передний выход на наушники внутри системного блока. Об этом ниже в статье.
Если при подключении к задней панели звук есть, а от передней – нет, значит нужно проверят, подключен ли передний выход на наушники внутри системного блока. Об этом ниже в статье.














