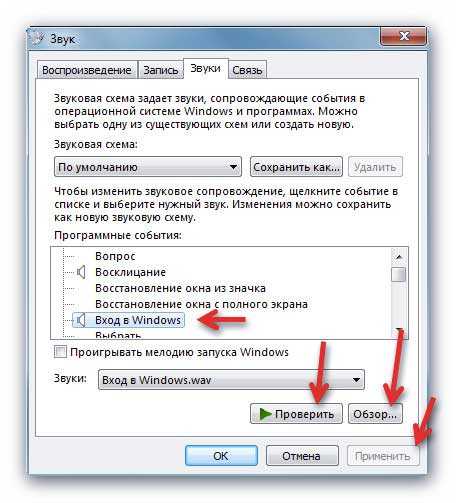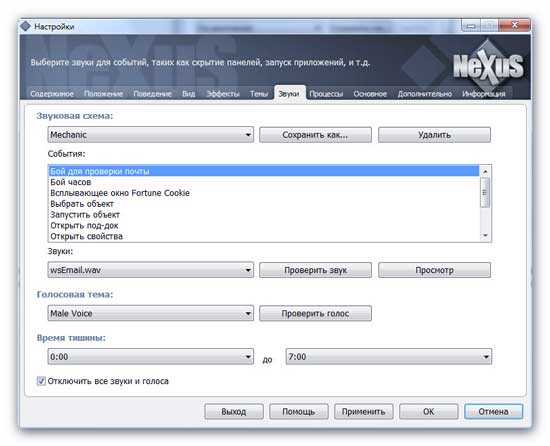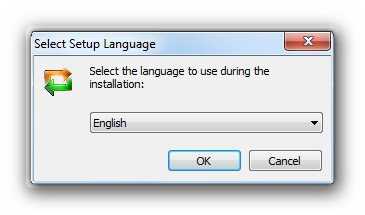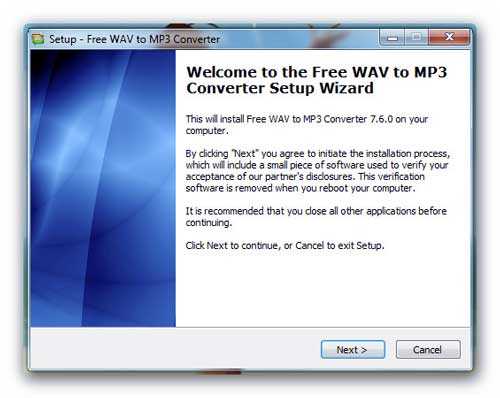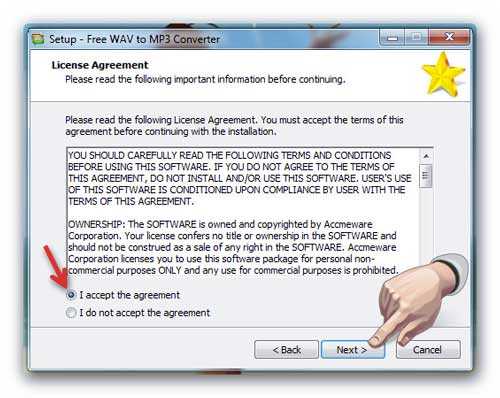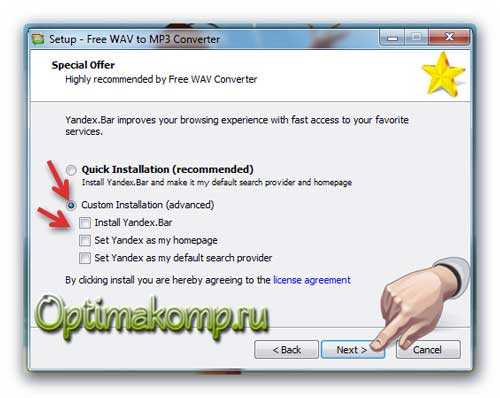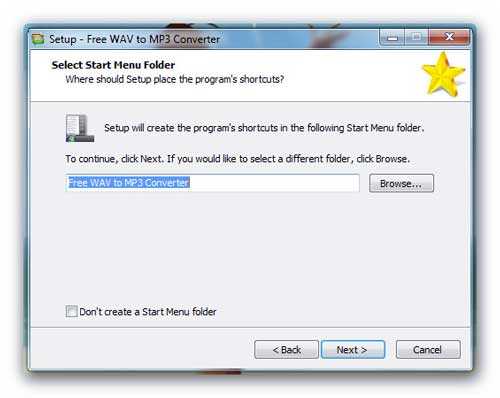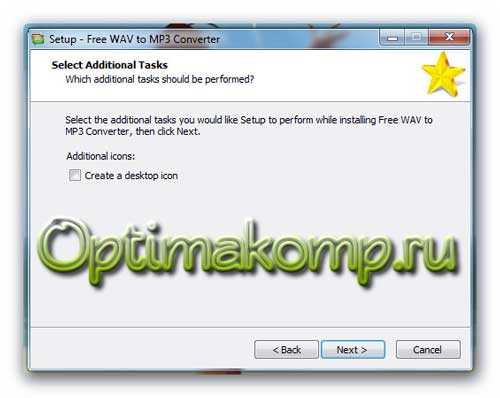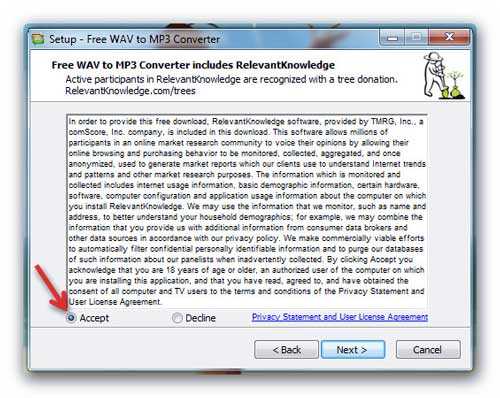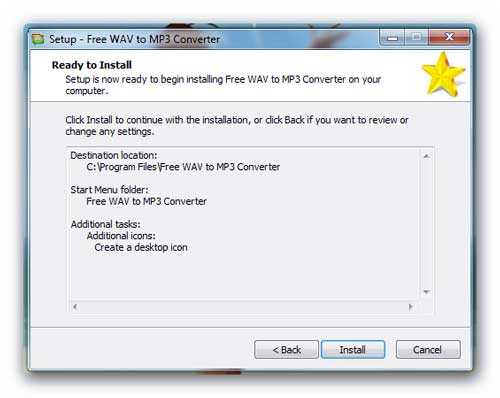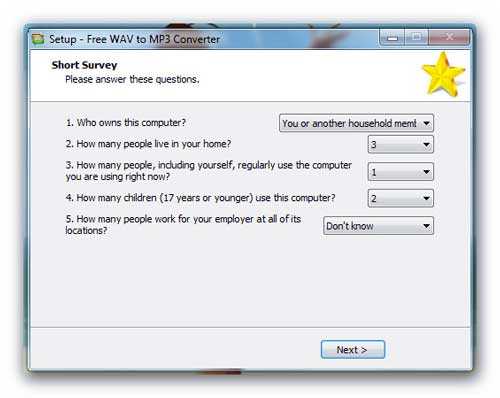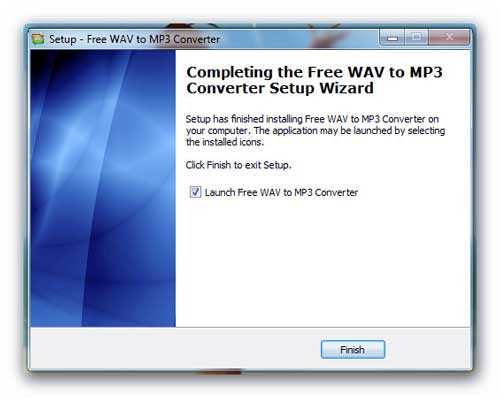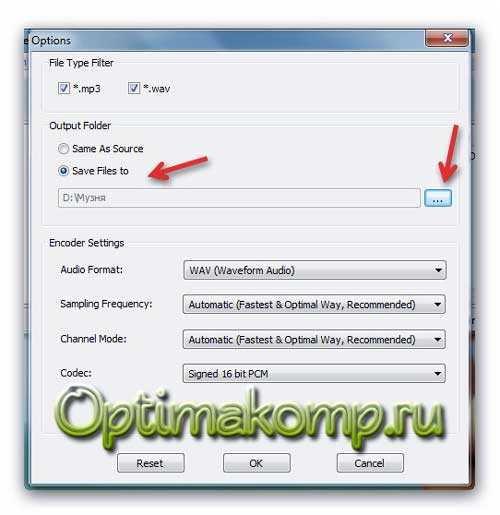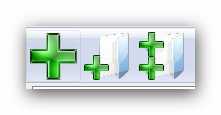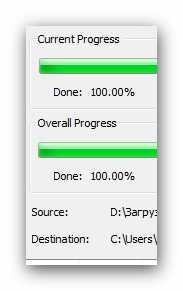[84,87 Kb] (cкачиваний: 4353). Тип файла: mp3.
Информационный звук на винде (всплывающее окно)
[21,11 Kb] (cкачиваний: 1467). Тип файла: mp3.
[17,06 Kb] (cкачиваний: 653). Тип файла: mp3.
Звук критической остановки на Windows 7
[28,89 Kb] (cкачиваний: 1322). Тип файла: mp3.
Основная мелодия при запуске Windows XP
[94,58 Kb] (cкачиваний: 3936). Тип файла: mp3.
Звук завершения работы Windows XP
[70,76 Kb] (cкачиваний: 2621). Тип файла: mp3.
Звук, при вставке флешки или подключения другого устройства к ПК
[18,1 Kb] (cкачиваний: 889). Тип файла: mp3.
Системный звук на Windows
[2,18 Kb] (cкачиваний: 443). Тип файла: mp3.
Звук отказа оборудования
[18,1 Kb] (cкачиваний: 449). Тип файла: mp3.
Звук очистки корзины на компьютере или ноутбуке
[10,76 Kb] (cкачиваний: 322). Тип файла: mp3.
Звук извлечения флешки из слота USB или отключение другого устройства
[18,1 Kb] (cкачиваний: 462). Тип файла: mp3.
Информационный звук на Windows, например, не можешь нажать на это окно
[7,69 Kb] (cкачиваний: 296). Тип файла: mp3.
Короткий звук выхода из системы WIndows
[46,22 Kb] (cкачиваний: 366). Тип файла: mp3.
Вход в систему ОС Windows
[47,49 Kb] (cкачиваний: 397). Тип файла: mp3.
Низкий заряд батареи на WinXP
[17,89 Kb] (cкачиваний: 250). Тип файла: mp3.
Звук уведомления на WIndows 7
[40,32 Kb] (cкачиваний: 335). Тип файла: mp3.
Операционная система Windows, кроме графического оформления, имеет еще и оформление звуковое. Звуками на компьютере сопровождаются почти все системные события (загрузка системы, очистка корзины, подключение и отключение USB-устройств и др.).
В то же время, системные звуки Windows можно отключить или изменить их на другие, в том числе на звуковые файлы, полученные из Интернета или других источников.
Отключение или изменение системных звуков никак не скажется на работе компьютера и возможности воспроизведения им звукового контента. Как и прежде, на нем можно будет смотреть фильмы, слушать музыку, играть в компьютерные игры и т.д.
Во всех версиях Windows порядок настройки системных звуков почти не отличается. Все манипуляции осуществляются в панели настройки звука.
Чтобы открыть эту панель, необходимо:
• в Windows 10, 8, 7, Vista: зайти в Панель управления и открыть в ней раздел "Оборудование и звук", в котором щелкнуть мышкой по пункту "Звук";
• в Windows XP: зайти в Панель управления, отрыть раздел "Звук, речь и аудиоустройства", в котором щелкнуть мышкой по пункту "Звуки и аудиоустройства".
В результате указанных выше действий откроется окно с названием "Звук", в котором нужно перейти на вкладку "Звуки".
Дальше порядок действий зависит от того, что нужно сделать:
• чтобы полностью отключить все системные звуки, нужно в выпадающем списке "Звуковая схема" выбрать вариант "Без звука" и нажать кнопку "Применить".
• чтобы отключить мелодию входа в Windows, нужно снять галочку с пункта "Проигрывать мелодию запуска Windows" и нажать кнопку "Применить" (в Windows XP такая возможность отсутствует);
• чтобы отключить или настроить звуки отдельных системных событий:
1) в списке "Программные события" найти событие, для которого нужно выключить или изменить звук, и выделить его, один раз щелкнув по нему левой кнопкой мышки;
2) в выпадающем списке "Звуки" выбрать вариант "(нет)" (если нужно отключить звук) или какой-то звук из предложенного списка стандартных вариантов. Выбранный звук можно прослушать, нажав кнопку "Проверить".
Если вместо стандартного звука Windows Вы хотите использовать свой звуковой файл, нужно нажать кнопку "Обзор" и в открывшемся проводнике указать путь к этому файлу. При этом, использовать можно только файлы формата WAV (MP3-файлы и файлы других форматов нужно предварительно переконвертировать в формат WAV).
3) нажать кнопку "Применить".
Если на компьютере нет звука, не спешите нести его в мастерскую. В большинстве случаев проблему можно решить самостоятельно.
Первым делом, проверьте надежность подключения к компьютеру аудиосистемы или наушников, а также их работоспособность. Если причина не в этом, попробуйте выполнить изложенные здесь рекомендации.
Из этой статьи читатель узнает об эффективном и простом способе уменьшения размера файлов, позволяющем хранить на запоминающих устройствах (флешках, жестких дисках, дискетах и др.) намного больше файлов без потери или ухудшения их содержания.
Речь пойдет об архивации файлов, а также о предназначенных для этого программах.
Операционная система Windows умеет автоматически определять тип каждого файла и открывать его при помощи подходящей программы. Пользователю достаточно лишь дважды щелкнуть по файлу левой кнопкой мышки.
Происходит это потому, что у каждого файла есть расширение, а в настойках операционной системы компьютера заложена некая схема взаимосвязей, в которой каждому расширению файла соответствует определенная программа, которую компьютер использует чтобы открывать такие файлы. Эта схема взаимосвязей типов расширений файлов и программ называется ассоциациями файлов.
Программа, при помощи которой компьютер автоматически открывает файлы определенного типа, называется программой по умолчанию.
Если пользователя не устаивает программа, используемая по умолчанию для какого-то типа файлов, ассоциации файлов можно изменить.
Рабочий стол — важная часть операционной системы Windows, занимающая почти все пространство экрана компьютера и находящаяся в поле нашего зрения значительную часть времени. Поэтому очень важно, чтобы его внешний вид вызывал позитивные эмоции. Достигается это во многом благодаря размещению на рабочем столе красивых фоновых изображений (обоев).
В статье речь пойдет о том, как настроить автоматическую смену фоновых изображений рабочего стола с определенной периодичностью.
Информация, изложенная в этой статье, предназначена для начинающих пользователей компьютера с минимальным уровнем подготовки и является обобщением нескольких других статтей нашего сайта. Это своего рода основа, без которой самостоятельно и быстро освоить компьютер будет достаточно сложно.
Из статьи читатель узнает, как на компьютере осуществлять основные операции с файлами и папками (создавать, переименовывать, копировать, переносить, удалять), научится работать с окнами Windows, овладеет навыками навигации в Windows, освоит умение использования компьютерной мышки.
Каждый файл имеет определенные идентифицирующие свойства: имя, расширение, размер и др. Но ни одно из этих свойств не является уникальным и не позволяет однозначно идентифицировать каждый файл. Например, может существовать несколько однотипных файлов одинакового размера и с одинаковыми именами, отличающихся при этом по содержанию.
Проблему уникальной идентификации решает так называемая хеш-сумма файла (в разговорной речи — просто хеш).
ПОКАЗАТЬ ЕЩЕ
Здравствуйте, уважаемые читатели. Для того, чтоб сделать свою Windows оригинальной и неповторимой я Вам уже давал кучу средств и программ, если забыли — напомню…
Замена кнопки «Пуск» и неоновая подсветка окон
Меняем фон папок
Анимация при открытии папок
Виртуальные рабочие столы
Навигация в проводнике мышкой
Удобная панель Nexus …
Читайте также на сайте:
Как видите, можно так преобразить свою систему, что друзья и знакомые будут бегать за Вами с мольбами открыть секрет, как это всё сделать (чтоб отстали — даём ссылку им на эту статью.).
Звуки wav для Windows и программ
Так вот сегодня я хочу дать Вам ещё одно средство для выделения из толпы. Это звуки wav. Дело в том, что именно этот формат звуков применяется в системе и очень многих, других программах. Например в той же панели Nexus или программе Punto Switcher .
Найти звуки wav в сети не составит труда, конечно, но Вам придётся отсеять уйму мусора вроде всяких рыгов и пуков. Вот я и подобрал Вам целый пакет нормальных, оригинальных, понравившихся лично мне звуков. Естественно, что покажу и расскажу, как их применить. Также расскажу о лёгкой, бесплатной программе, с помощью которой Вы сможете за секунду сделать из любого mp3 файла звуки wav.
Без лишних букв — вот Вам моя подборка оригинальных звуков…
Скачать звуки wav: 17 Мб
В архиве несколько папок. Прослушать можно в плеере, например Aimp3 , но это будет не то — они короткие и некоторые Вы даже не успеете услышать. Мы их с Вами прослушаем сразу при применении.
Как поменять системные звуки
Очень легко. Идём в «Панель управления» , там находим «Звук» . В открывшемся окне переходим во вкладку «Звуки» и мы на месте.
Можно полностью сменить звуковую схему, выбрав из выпадающего при клике на кнопку «По умолчанию» списка. Этих схем в интернете тоже море. Но мы сейчас рассматриваем замену отдельных звуков. Поэтому выбираем звук, который хотим заменить и жмём «Обзор» . Указываем скачанную папку и подбираем звук нажимая «Прослушать» . Выбрали? Теперь «Применить» и «Ок» , всё.
В панели Nexus, например, замену звуков можно сделать тут…
MP3 в WAV
Это конечно всё хорошо, что кто-то за нас сделал и подобрал звуки wav, но у него свой вкус, а как известно на вкус и цвет — фломастеры у каждого разные.
А если у Вас уже есть нарезанные с помощью mp3DirectCut звуки, но они в mp3, как быть? Для решения этого вопроса есть лёгкая и бесплатная программа Free WAV MP3 Converter. Вот её скачаем сейчас и рассмотрим в картинках, как использовать…
Скачать Free WAV MP3 Converter
| Название программы (утилиты): | Free WAV MP3 Converter |
| Производитель (автор): | Polaris-Software® |
| Статус: | Бесплатно |
| Категория: | Аудио |
| Размер инсталлятора (архива): | 2 Мб |
| Поддержка ОС: | Windows XP,7,8,10 |
| Язык интерфейса: | Английский |
| Безопасность: | Вирусов нет |
| Похожие программы: | FormatFactory |
Установка Free WAV MP3 Converter
Русского нет, но он и не нужен — всё делается двумя кнопками…
О-па, наш «любимый» Яндекс бар . Как же без него? Замаскировался гадёныш в английский язык, думал хоть так пролезет к нам на комп, ага — сейчас. Снимаем галки — идём дальше…
Меню кнопки «Пуск» — можно по своему назвать…
Галка, чтоб сделать ярлык на рабочий стол…
Какая-то лицензия — соглашаемся…
Замучили — последняя заморочка. Какая-то анкета производителей программы — зачем-то хотят знать сколько у нас компьютеров, детей, размер сапог и т.д. . Можете, как на скриншоте указать, это не важно.
Сразу идём в настройки и назначаем папку для переделанных звуков, чтоб не искать их по всему компу и не засорять систему.
Теперь лёгким движением руки указываем формат в который хотим переделать свой звук…
Тыкаем левый, жирный плюс, чтоб выбрать один файл, средний, чтоб переделать всю папку и правый, чтоб переделать mp3 в wavсразу в нескольких папках…
Вот и всё — получаем свой звук wav…
Левую папку можно удалить — это образцы.
Мы победили звуки wav — поздравляю. До новых полезных компьютерных программ и интересных приложений для Андроид.