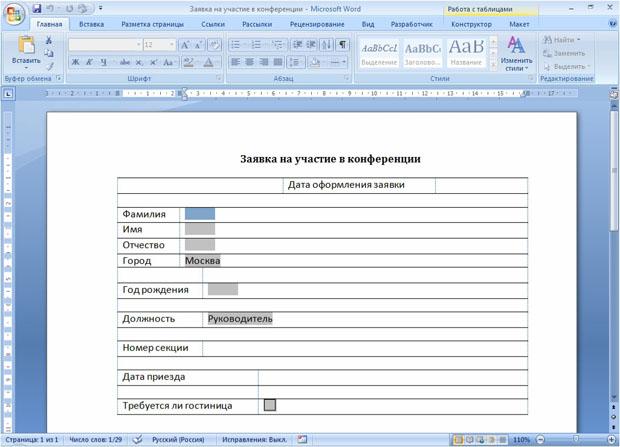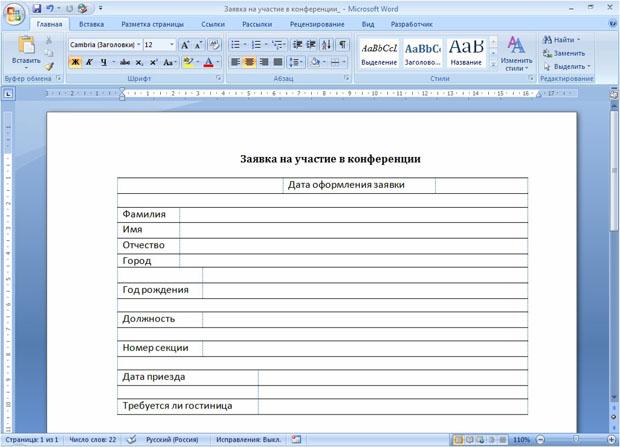Форма — это структурированный документ с незаполненными областями (полями формы), в которые вводятся данные. Данные могут вводиться непосредственно с клавиатуры или выбираться в раскрывающихся списках. Пользователь может создать форму, а другие пользователи заполнят ее в Microsoft Word. Затем можно обработать собранные сведения.
Например, можно создать электронную форму заявки на участие в конференции (рис. 1.74).
увеличить изображениеРис. 1.74.Заявка на участие в конференции
Для создания и настройки параметров форм удобно пользоваться панелью инструментов Формы. При создании и работе с формами, как правило, должна быть нажата кнопка Затенение полей формы. Затенение полей формы позволяет легко находить на экране поля, которые требуется заполнить, однако это затенение не выводится при печати.
Форма состоит из постоянной части и полей.
Постоянная часть может содержать текст, таблицы, рисунки и др. объекты. Постоянная часть при заполнении формы остается неизменной.
Поля предназначены для заполнения пользователем. В форме можно использовать текстовые поля, поля с раскрывающими списками и флажки.
Заполнение формы возможно только после установки соответствующей защиты документа.
Создание постоянной части формы
Первым этапом создания формы является создание и оформление постоянной части. Для структурирования и организации данных на странице удобно пользоваться таблицами и рамками.
Документ создается и оформляется в обычном порядке. Например, для электронной формы, представленной на рис. 1.74, можно создать таблицу, в ней соответствующим образом объединить и разбить ячейки, установить требуемую высоту строк, удалить обрамление границ. Установить параметры шрифта.
Образец документа приведен на рис. 1.75.
увеличить изображениеРис. 1.75.Постоянная часть формы заявки на участие в конференции
Вставка полей в форму Текстовые поля
Текстовые поля предназначены для ввода данных в форму с использованием клавиатуры или вставкой из буфера обмена.
Установите курсор в месте вставки.
Во вкладке Разработчикв группеЭлементы управлениянажмите кнопкуИнструменты из предыдущих версийи выберите элементПоле(рис. 1.76).
увеличить изображениеРис. 1.76.Добавление поля
Поле отобразится как серый прямоугольник (рис. 1.77).
увеличить изображениеРис. 1.77.Поле в документе
Для настройки параметров поля нажмите кнопку Свойстваво вкладкеРазработчикв группеЭлементы управления(см.рис. 1.77) или дважды щелкните по нему мышью. В окнеПараметры текстового поля(рис. 1.78) установите требуемые параметры.
Рис. 1.78.Настройка параметров текстового поля
В раскрывающемся списке Типвыберите тип данных, которые будут вводиться в поле. Текстовое поле может содержать разные типы данных. Выбор правильного типа данных, с одной стороны, облегчит последующее заполнение формы, а с другой стороны, воспрепятствует неправильному заполнению.
Тип Обычный текстпредназначен для полей, в которые может вводиться различная информация: текст, числа, даты и т.д.
В поле Текст по умолчаниюможно ввести текст, который первоначально будет отображен в поле формы. Например, если в поле надо указать название города и в большинстве случаев это будетМосква, то этот текст можно назначить используемым по умолчанию
В счетчике Максимальная длинаможно установить ограничение на количество вводимых символов от1добез ограничений(фактически максимальное количество символов 32676).
В раскрывающемся списке Формат текстаможно выбрать принудительную установку регистра вводимого текста (Прописные буквы,Строчные буквы,Первая прописная,Первые прописные).
Тип Числопредназначен для полей, в которые допускается вводить только числовые данные. При заполнении формы в поле можно ввести и текст, но при переходе к следующему полю введенный текст автоматически уничтожается. Если в поле ввести число и текст, то останется только введенное число. Если ввести только текст, то вместо текста в поле будет отображен 0 (ноль) или число, установленное по умолчанию.
В поле Число по умолчаниюможно ввести число, которое первоначально будет отображено в поле формы. Например, если в поле надо указать количество дней проживания и в большинстве случаев это будет5, то это число можно назначить используемым по умолчанию
В счетчике Максимальная длинаможно установить ограничение на количество вводимых цифр от1добез ограничений(фактически максимальное количество цифр 32676).
В раскрывающемся списке Формат числаможно выбрать числовой формат отображаемого числа. Например, при установке формата0число в поле будет отображена только целая часть числа, независимо от введенного количества знаков после запятой. При формате0,00в поле будет отображено число с двумя знаками после запятой, независимо от введенного количества цифр десятичных разрядов; при отсутствии дробной части будут отображены нули.
Тип Датапредназначен для полей, в которые допускается вводить только даты и/или время.
В поле Дата по умолчаниюможно ввести дату, которая первоначально будет отображена в поле формы.
В счетчике Максимальная длинаможно установить ограничение на количество вводимых знаков от1добез ограничений(фактически максимальное количество цифр 32676).
В раскрывающемся списке Формат датыможно выбрать числовой формат отображаемой даты/времени, который будет использован независимо от введенных значений (при условии правильности вводимой инфоромации). Например, если для поля установить форматdddd, d MMMM yyyy ‘г.’, то при вводе даты в кратком формате1.12.08она будет отображена каксуббота, 1 декабря 2008 г.
Тип Текущая датапредназначен для полей, в которых должна быть отображена текущая дата. Ввод данных в это поле невозможен, Но можно установить числовой формат отображаемой даты, в том числе с отображением текущего времени.
Тип Текущее времяпредназначен для полей, в которых должно быть отображено текущее время. Ввод данных в это поле невозможен, Но можно установить числовой формат отображаемой времени, в том числе с отображением текущей даты.
Тип Вычислениеиспользует поле= (Формула)и предназначен для вычислений. Заполнение или изменение этого поля невозможно.
На этом шаге мы рассмотрим создание полей формы, которые можно использовать при формировании шаблонов.
Наиболее часто используемые шаблоны можно сделать унинверсальными, включив в шаблон документа поля формы. Создание документа базе такого шаблона сводится к заполнению полей формы нужным текстом.
Поля формы — это поля ввода для оперативного заполнения. Ввести информацию в форму можно с клавиатуры непосредственно в окне Word . Можно также распечатать шаблон, а затем заполнить поля формы вручную. В Word есть три типа полей формы:
- текстовые поля ;
- независимые переключатели и
- списки .
С помошью полей формы в шаблоне документа обозначаются облаcти для ввода данных определенного типа. Поля формы можно заранее сформироватъ как обычный текст. При заполнении поля формы его форматирование автоматически назначается вводимому тексту.
Поле формы можно вставить в абзац, в ячейку таблицы или в текстовое поле. У пользователя есть возможность управлять данными, вводимыми в поля формы (определять список элементов, задавать элемент по умолчанию, форматировать), а также создавать макрокоманды, автоматически выполняемые при входе или выходе из поля, и информационные сообщения для каждого поля.
Как правило, поля формы вставляются и форматируются при создании шаблонов документов. Обработка полей форм выполняется посредством панели инструментов Формы :
Рис.1. Панель Формы
Примечание . Если панель инструментов Формы отсутствует на экране, ее можно отобразить, выполнив пункт меню Вид | Панели инструментов | Формы .
Панель инструментов Формы содержит деcять кнопок, назначение которых описано в следующей таблице:
Поля формы для текста — это области, в которые пользователь может вводить обычный текст. Посредством полей формы для переключателей пользователь дает положительный или отрицательный ответ. Поля формы со списком содержат элементы для выбора.
Чтобы вставить поле формы, необходимо установить курсор ввода в том месте шаблона, где при заполнении формы пользователь будет вводить информацию, и выполнить щелчок на одной из первых трех кнопок панели Формы .
Кнопка Параметры поля формы предоставляет возможность доступа к окну для установки параметров выбранного поля. Вид окна зависит от типа выбранного поля. Окно для установки опций текстового поля формы изображено на рисунке 2:
Рис.2. Диалоговое окно для установки опций текстового поля
Доступные опции и опции, используемые по умолчанию, зависят от типа поля формы.
В списке Тип указывается тип текстового поля формы:
- Обычный текст ;
- Число ;
- Дата ;
- Текущая дата ;
- Текущее время ;
- Вычисления .
Список Максимальная длина предназначен для определения максимальной длины поля. По мере ввода текста длина поля формы изменяется до максимума, заданного в списке Максимальная длина .
В поле Текст по умолчанию вводится текст, который будет отображаться в поле формы при открытии шаблона.
Формат текста устанавливается в поле Формат текста (смотри рисунок 2).
Любая макрокоманда, хранящаяся в шаблоне формы, может выполняться автоматически после установки курсора ввода в поле формы или извлечения оттуда. Макрокоманды назначаются в области Выполнить макрос .
При установке опции разрешить изменения поле становится доступным для занесения информации.
Описанное диалоговое окно открывается и с помощью команды Свойства контекстного меню поля.
На следующем шаге мы закончим создание шаблона документа.
Microsoft Word является одним из популярнейших текстовых редакторов. В состав этой программы входит большое количество функционального инструментария, который не только облегчает пользование, улучшает производительность, но и позволяет внести элемент персонализации. Одним из таких инструментов является «Текстовое поле». Он позволяет не только вставить необходимый фрагмент текста, но и разместить его в нужном месте в документе. Итак, давайте рассмотрим, основы работы с этим инструментом.
Как добавить текстовое поле в Word
Для того что бы начать работу с «Текстовым полем» необходимо выполнить следующее:
- Открыть документ
- Перейти на вкладку «Вставка». В разделе «Текст» вы увидите запись «Текстовоеполе».
Как настроить текстовые поля в Word
- С текстовым полем, вставленным в ваш документ, вы можете сделать следующее: изменить его контур, перетащить в другое место в документе. Для этого нажмите на текстовое поле и найдите контроллеры, отвечающие за изменение размера, перемещение объекта. Выберите ручки по бокам рамки или по углам и отрегулируйте нужный размер окна или переместите его.
- Для того, чтобы выбрать весь текст внутри поля, просто дважды щелкните в средине окна. В текстовом поле предусмотрена и стилизация текста. Для того, чтобы изменить цвет, шрифт и размер выберите текст и в окне «Формат» произведите необходимые настройки. Также здесь вы можете настроить и цвет рамки тестового поля.
Зачем использовать текстовые поля в Microsoft Word?
Для простых документов со стандартными макетами вам, скорее всего, не понадобится текстовое поле. Но, если в своей работе вы сталкиваетесь с творческими заданиями, то такой инструмент будет очень полезен. Он сможет облегчить работы с цитатами и с общим оформлением вашего документа.
Видео: Поля и элементы управления в документах Word (часть 1)
«>