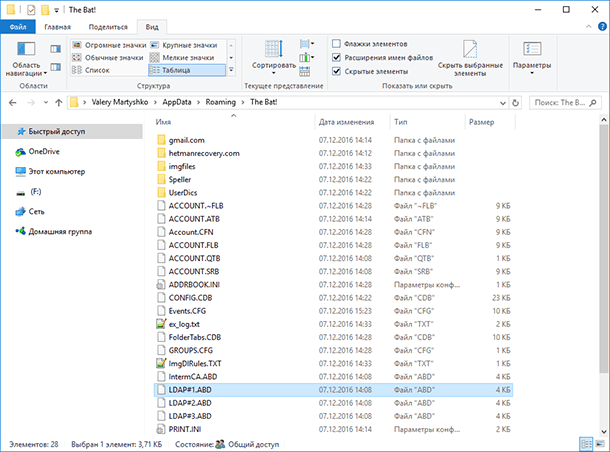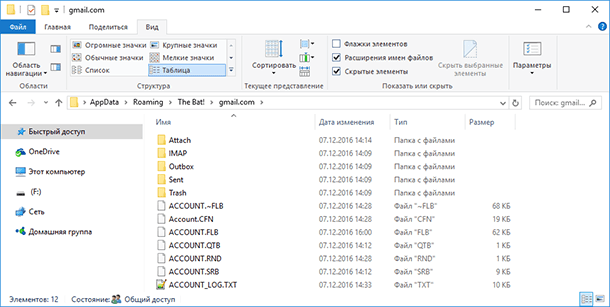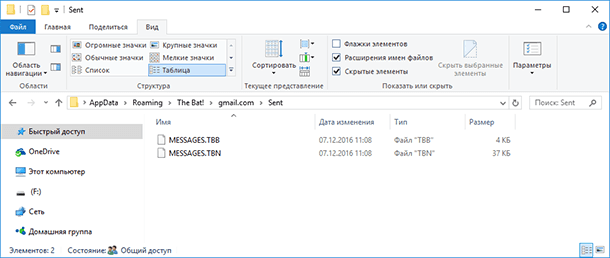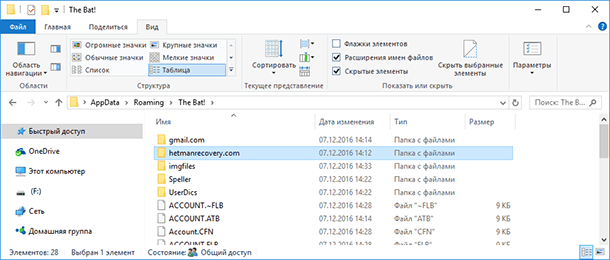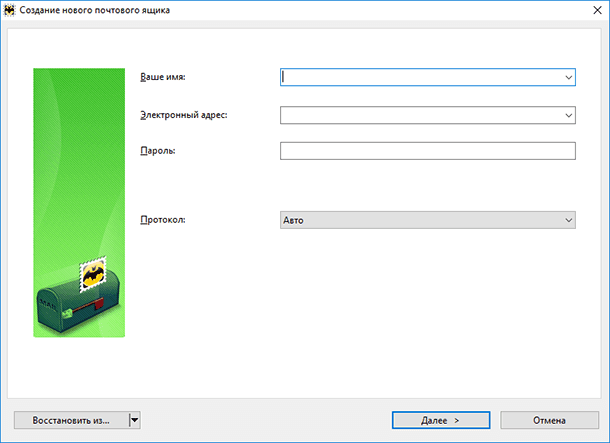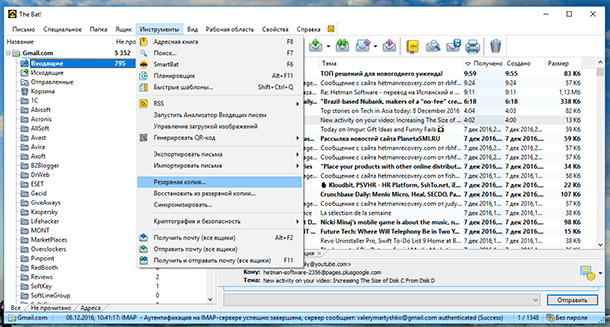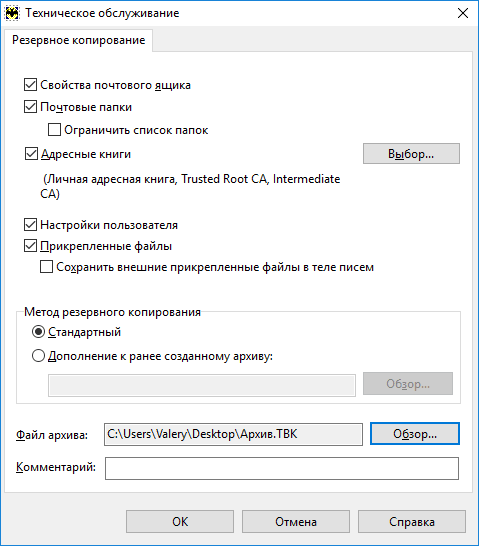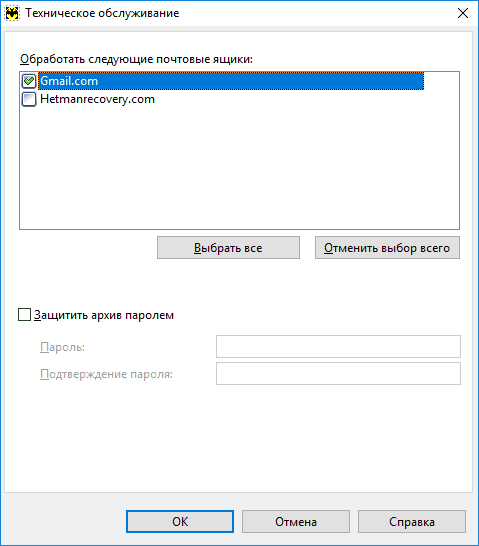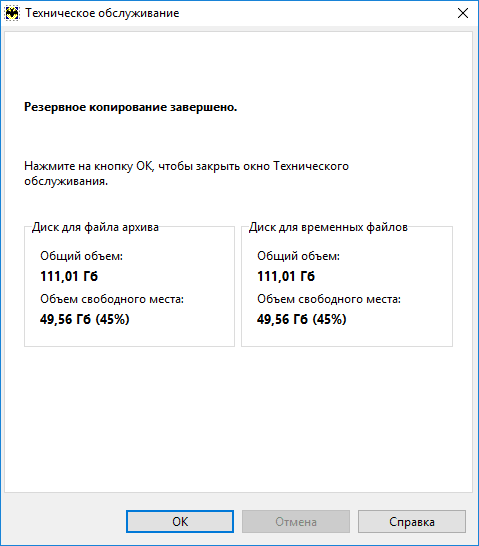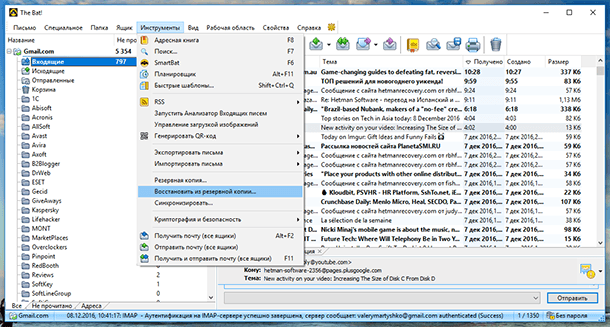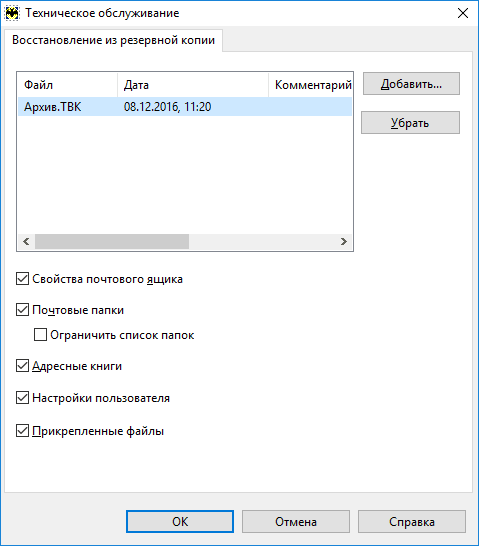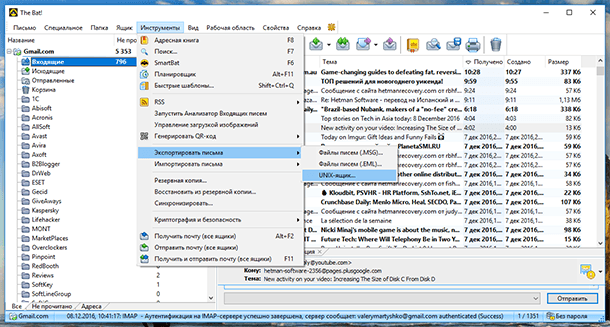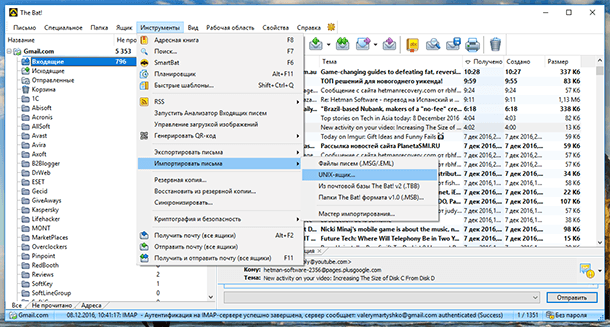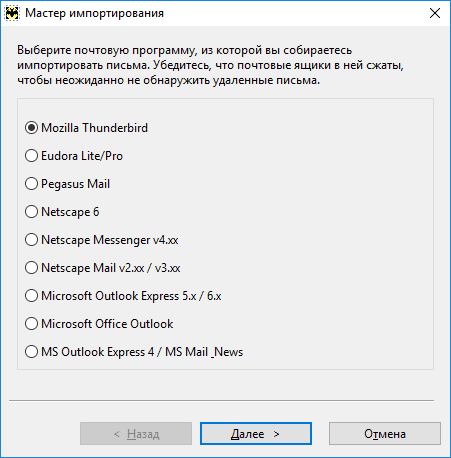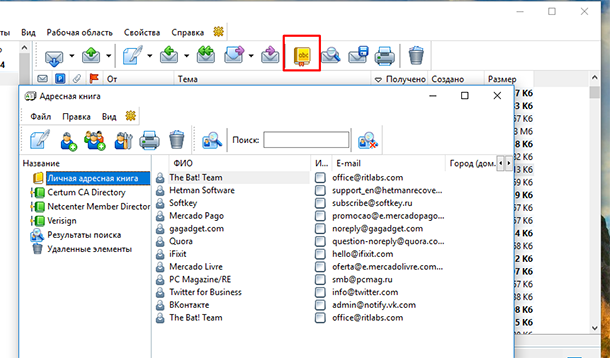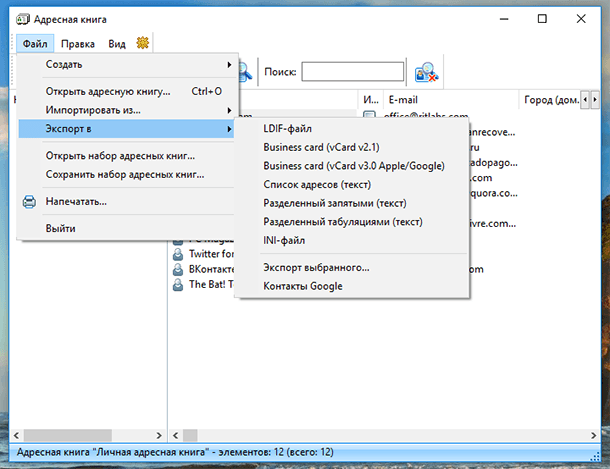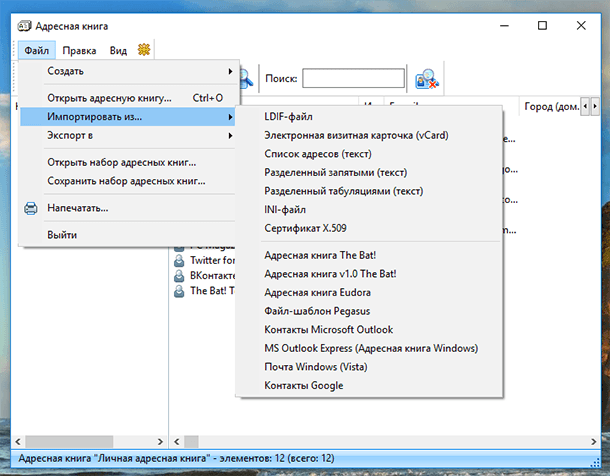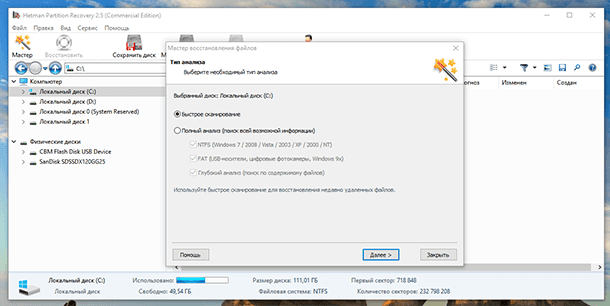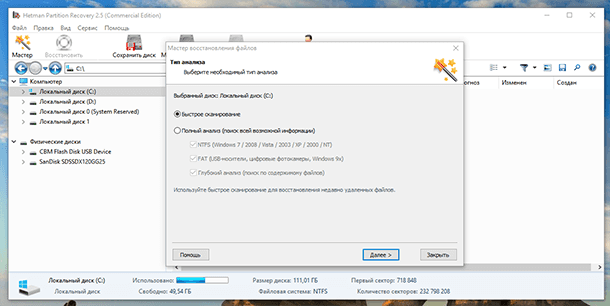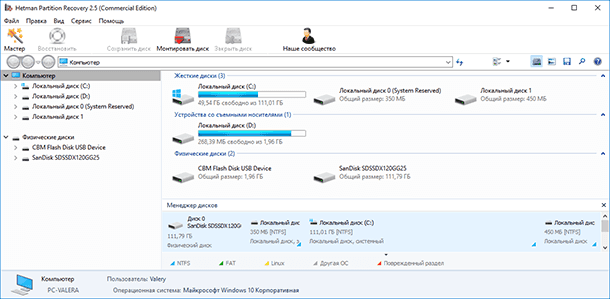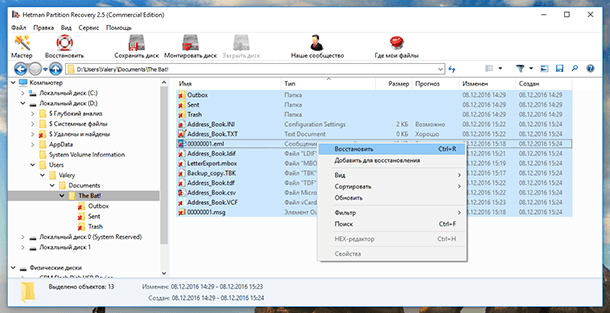Читайте, как воспользоваться встроенными функциями почтового клиента для резервирования, импорта и экспорта данных, а также способы их восстановления, если они оказались утерянными. The Bat! – это почтовый клиент для операционной системы Microsoft Windows, который позиционируется как альтернативный вариант для продвинутых пользователей.
В данной статье мы опишем как воспользоваться встроенными функциями почтового клиента для резервирования, импорта и экспорта данных, а также способы их восстановления в том случае, если в результате неосторожных или необдуманных действий пользователя они всё-таки оказались утерянными.
Где хранятся данные почтового профиля The Bat
Чтобы разобраться в принципе работы с данными почтового клиента The Bat и правильно понимать суть описываемых в данной статье действий, давайте разберёмся в том, в каком виде и где программа хранит данные почтового профиля пользователя.
По умолчанию все данные The Bat сохраняются в папке:
C:UsersИмяПользователяAppDataRoamingThe Bat!
Как и в случае с другими почтовыми клиентами, в данной папке The Bat сохраняет конфигурационные файлы и папки с данными почтовых профилей, включая и непосредственно входящую и исходящую почту пользователя, это:
В общей папке The Bat:
- account.flb – конфигурационный файл общих папок;
- account.cfn – файл настроек для общих папок;
- account.srb – файл фильтров для общих папок;
- *.abd – файлы адресных книг;
- accorder.cfg – конфигурационный файл с порядком ящиков в дереве папок;
- addrbook.ini – конфигурационный файл адресных книг;
- avconfig.ini – конфигурационный файл антивирусных плагинов;
- config.cdb – файл настроек системных горячих клавиш, режимов просмотра, вкладок списка писем;
- events.cfg – конфигурационный файл планировщика;
- ex_log.txt – текстовый файл с отчетом об ошибках;
- smartbat.ini – конфигурационный файл SmartBat;
- smartbat.txt – основной блокнот для SmartBat;
- smimernd.bin – временный файл шифрования (генерации случайных чисел);
- tbplugin.ini – конфигурационный файл для подключаемых плагинов;
- tbuser.def – конфигурационный файл с настройками интерфейса;
В папке с названием почтового ящика пользователя:
Папки, названия которых соответствуют названиям папок почтового ящика, а также файлы:
- account.cfn – файл настроек почтового ящика;
- account.flb – файл конфигурации папок внутри почтового ящика;
- account.imp – файл конфигурации отладки IMAP;
- Account_log.txt – текстовый файл, журнал взаимодействия с сервером, обработки фильтров и прочей информации;
- account.srb – конфигурационный файл сортировщика;
В папке с названием папки почтового ящика пользователя (Sent, Inbox, Trash…):
- messages.tbb – файл почтовой базы папки;
- messages.tbn – индексный файл.
Как создать резервную копию почтового ящика The Bat
Как уже оговаривалось в предыдущем разделе, каждому почтовому профилю, который подключен к почтовому клиенту The Bat, соответствует отдельная папка. Данная папка содержит набор файлов с настройками пользователя, и данными сообщений конкретного почтового ящика. В нашем случае, как видно из скриншота, к почтовому клиенту подключено два почтовых ящика c названиями «gmail.com» и «hetmanrecovery.com».
Есть два способа создания резервной копии данных почтового ящика:
Cоздать копию папки вручную
Можно создать копию базы данных почтовых пересылок вручную и сохранить её в другое место. В случае переустановки Windows, или форматирования жесткого диска с последующей переустановкой The Bat, данные папки можно будет перенести обратно в папку с данными почтового клиента.
после установки программы, при первом запуске не создавайте новый почтовый ящик, а закройте The Bat.
Перейдите в папку с данными почтового клиента
C:UsersИмяПользователяAppDataRoamingThe Bat!
и перенесите в неё созданные раннее копии папок почтовых ящиков.
Теперь, после запуска, The Bat не будет требовать создание нового почтового ящика, а загрузит данные из скопированных папок, которые по сути являются папками профилей почтовых ящиков.
С помощью функции The Bat «Резервная копия…» (*.TBK)
В The Bat есть встроенный инструмент резервирования данных почтового клиента. Чтобы создать резервную копию данных вашего почтового ящика с помощью The Bat:
Перейдите в меню Инструменты / Резервная копия…
В открывшемся окне укажите данные, резервную копию которых необходимо создать, и задайте имя и место сохранения файла архива.
Укажите почтовые ящики, донные которых необходимо резервировать и защитите архив паролем (в случае необходимости).
В результате, в указанной при создании архива папке будет создан файл архива с установленным пользователем названием и расширением *.TBK.
Восстановить данные почтового ящика из резервной копии можно с помощью функции «Восстановить из резервной копии…». Для этого достаточно выбрать Инструменты / Восстановить из резервной копии… и указать почтовому клиенту место расположения файла архива.
Функция Экспорта и Импорта писем
На случай, если пользователем предполагается использование другого почтового клиента или наоборот, пользователь переходит к The Bat после использования другого почтового клиента, в программе предусмотрена функция Экспорта и Импорта писем.
Особенностью данной функции в The Bat, есть возможность установки формата файла для экспортирования в него писем или выбор формата файла для импортирования, а также возможность выбора в Мастере импортирования программы из которой пользователь желает импортировать письма.
Чтобы экспортировать письма из The Bat перейдите в Инструменты / Экспортировать:
Экспортировать письма можно в файл одного из форматов: *.MSG, *.EML, UNIX-ящик (*.mbox).
Чтобы импортировать письма в The Bat перейдите в Инструменты / Импортировать:
Импортировать письма в The Bat можно из файла одного из форматов: *.MSG, *.EML, UNIX-ящик (*.mbox), почтовой базы *.TBB, папки The Bat формата *.MSB.
Из меню «Импортировать письма» можно также запустить «Мастер импортирования»;
Мастер импортирования имеет возможность импортировать письма из таких почтовых клиентов как: Mozilla Thunderbird, Outlook, Eudora, Pegasus, Netscape.
Импорт и Экспорт адресной книги
Помимо импорта базы пиcем The Bat предоставляет возможность создания копии или переноса из других почтовых клиентов адресной книги.
Для осуществления Импорта / Экспорта нужно:
перейти в адресную книгу
выбрать Файл / Экспорт в
Адресную книгу The Bat можно экспортировать в файлы формата: LDIF-файл, Business card (vCard), INI-файл, *.txt, а также в контакты Google.
выбрать Файл / Импортировать из…
Адресную книгу The Bat можно импортировать из файлов формата: LDIF-файл, Business card (vCard), INI-файл, *.txt, а также адресную книгу The Bat, Outlook, Eudora, Pegasus, Windows Mail и контакты Google.
Восстановление данных The Bat с помощью Hetman Partition Recovery
Наличие описанных в предыдущих разделах функций The Bat дают возможность пользователям сохранять все данные своих почтовых ящиков в отдельных файлах определённых форматов, а также экспортировать и импортировать их между почтовыми клиентами или другими приложениями. Это безусловно очень удобно, предоставляет возможность пользователю создавать резервную копию данных своего почтового ящика, и восстанавливать их в случае необходимости переустановки программы, переустановки операционной системы или форматирования диска.
Но как же быть в случае утери файлов данных или файлов с копией данных The Bat одного из описанных выше форматов?
Восстановление почтового профиля The Bat (The Bat!)
В случае удаления почтового профиля The Bat в результате переустановки Windows или форматирования жесткого диска, его можно восстановить следующим образом:
Просканируйте с помощью программы диск, на котором хранились данные почтового профиля;
Перейдите в папку данных почтового клиента с помощью программы (по умолчанию, C:UsersИмяПользователяAppDataRoamingThe Bat!) и восстановите папку данных необходимого почтового ящика;
Поместите восстановленные папки данных почтовых ящиков в папку The Bat вашего компьютера таким способом, который описан в пункте этой статьи «Как создать резервную копию почтового ящика The Bat».
Восстановление других данных The Bat
(резервной копии данных почтового ящика (*.TBK), файла адресной книги (LDIF, vCard, INI, *.txt), файла Экспорта / Импорта писем (*.MSG, *.EML, *.mbox, *.TBB, *.MSB))
Так как способ восстановления других данных почтового клиента The Bat одинаков, вне зависимости от формата файла, постараемся показать процесс восстановления таких данных на одном примере.
Скачайте и запустите Hetman Partition Recovery
Просканируйте с помощью программы диск, на котором хранились необходимые данные почтового клиента
Найдите и восстановите необходимые файлы с помощью программы для восстановления данных
Восстановите или импортируйте описанными в данной статье способами файлы с данными The Bat.
Похожие статьи
- Почему на жестком диске появляются битые сектора и что с ними делатьЧитайте о причинах появления битых секторов на жестком диске, как их обнаружить и исправить. Как восстановить данные, которые повреждены или утеряны по причине появления битых секторов. Битый сектор жесткого диска — это крошечный кусочек дискового.
- Mozilla Thunderbird: Восстановление писем, контактов и профиля почтыВ статье детально о том, как создать резервную копию данных Thunderbird и восстановить данные Thunderbird из бэкапа. Как восстановить утерянный профиль Thunderbird и найти утерянный адрес электронной почты в файле INBOX, и т.д. Thunderbird – это б.
- Мессенджер ICQ: восстановление данных аккаунта пользователяЧитайте, в каких файлах хранит данные ICQ и как создать их резервную копию. Как восстановить чаты и файлы ICQ после переустановки Windows. ICQ – это раннее очень популярный мессенджер для обмена сообщениями и файлами, а в последних версиях с функц.
- Восстановление базы данных Microsoft Access (*.mdb, *.accdb)Читайте, как восстановить утерянные или удалённые файлы базы данных Access или их резервные копии. Наиболее распространённые причины утери базы данных. Microsoft Access – это одно из приложений пакета программ Microsoft Office, которое является мо.
- Как восстановить файлы, зашифрованные вирусом шифровальщиком Da Vinci CodeВаши файлы зашифрованы вирусом Da Vinci Code? Вы ищете дешифратор Da Vinci Code? Читайте, как защититься от заражения вирусом шифровальщиком и удалить Da_vinci_code с компьютера. Стоит ли платить выкуп, и как восстановить зашифрованные шифровальщиком.
Partition Recovery™
Надежное возвращение удаленных данных.
Универсальная программа для восстановления данных с жесткого диска, карты памяти или USB флешки.
Internet Spy™
Просмотр истории браузеров и сохраненных паролей.
Сканирует файлы браузеров и отображает информацию о проведенном в Интернете времени.
Office Recovery™
Восстановление удаленных офисных документов.
Безопасное восстановление документов, электронных таблиц, презентаций в пошаговом режиме.
The Bat! является одним из лучших свободно распространяемых продуктов (бесплатных) среди почтовых менеджеров, богатый набор возможностей, не уступающий такому лидеру как Microsoft Outlook, позволило The Bat! завоевать свою многочисленную аудиторию. Однако, как любое программное обеспечение для платформы Windows, The Bat! не лишен неожиданностей. Наверное самое большое несчастье, которое может случиться у пользователей почтового менеджера это потеря писем. Случается, что при очередном запуске The Bat! нас встречают либо полностью пустые папки, где еще совсем недавно был весь многолетний архив писем, или же, например, отсутствуют письма за какой-нибудь период времени. Паниковать рано, потому что в большинстве случаев письма до сих пор находятся на вашем компьютере, а вот индексный указатель мог испортиться.
1. Самое распространенное средство исправления The Bat! является сочетание клавиш Ctrl+Alt+Shift+L в запущенной и активной программе, которая инициирует встроенное средство исправление базы писем.
2. Возможным виновником потери писем так же может быть индексный файл MESSAGES.TBI или MESSAGES.TBN (в зависимости от версии). При выключенной программе удаляем его и запускаем ВАТ!, через некоторое время письма отобразятся.
3. Открываем папку с почтовыми файлами вашего профиля и удаляем в ней все файлы с именами ACCOUNT.ххх Перезапускаем Bat, он сам пересоздаст эти файлы, однако будьте веимательны, все настройки будут удалены и их нужно будет делать заново. Возможно потребуется комбинация Ctrl+Alt+Shift+L.
4. Если есть резервная копия, то можно не восстанавливая из нее все письма, достать пропавшие. Для этого создаем новую папку, желательно копируем в нее одно письмо, завкрываем прграмму идем в эту папку проводником, удаляем все файлы, копируем сюда файл резервной копии и меняем расширение BCK на EBB. При следующем запуске прграммы получаем старые письма, которые можно перекопировать в основную папку.
5. В случае если файл поврежден, и программа отказывается работать нужно прибегать к тяжелой артилерии в виде программы The Bat! Message Recovery (бесплатная).
6. Самый верный и быстрый способ вернуть письма — это восстановить их из резервной копии. Не ленитесь — делайте РЕЗЕРВНЫЕ КОПИИ!
Файл TBB можно подменить файлом tmp, переименовав его, с ненулевой вероятностью получить реиндексацию и новый файл TBN, но опять же в случае повреждённого tmp этого может не произойти.
Можно так же попробовать подсунуть переименованный tmp в новый, ванильный я щик в Bat 7. Есть шансы что он его прочитает даже с повреждением. Затем можно запустить процедуру проверки целостности и уже файлы TBB/TBN из этого ящика вставить обратно в исходный Bat.
Есть так же возможность гранулярного восстановления писем из повреждённого TBB/tmp.
Для этого можно использовать программу tbb2mbx. Она может:
— показать содержимое файла (в виде списка писем
tbb2mbx.exe -ld C:UserslolDesktopTESTInboxMESSAGES 2.TBB
— восстановить любое письмо или группу писем из списка в формате eml с вложениями(если конечно тело письма осталось неповреждённым)
tbb2mbx.exe -x C:UserslolDesktopTESTInboxMESSAGES 3.TBB 00000007.eml
или по списку
tbb2mbx.exe -x C:UserslolDesktopTESTInboxMESSAGES 3.TBB @C:UsersganDesktopfilelist.txt
список можно получить банальным копировнием с окна консоли вывода команды tbb2mbx.exe -ld, только потом нужно с помощью notepad++ сделать групповую замену по регулярному выражению чтобы примести файл в пригодный вид: в "найти и заменить" идёт Найти .*\ Заменить на пустое поле.
Восстановление идёт в папку C:UserslolAppDataLocalVirtualStoreW indowsSysWOW64
Теперь о главном — как работать с повреждённым TBB/tmp:
Сам файл бинарный и работать с ним можно в ASCII режиме например с помощью специального редактора TED Notepad. Notepad++ не подойдёт потому что его буфер обмена заменяет ряды бинарных нулей на пробелы и ведёт к коррупции бинарных данных файла.
tbb2mbx в случае повреждения(либо в случае файла размером больше 2гб или около ) может отобразить лишь часть писем.
Если нам нужны например только письма за последнюю неделю, то можно с помощью Win версии dd извлечь из файла только его последние 40 или сколько хотите мегабайт:
dd.exe bs=1048576 skip=4200 if=C:UserslolDesktopTESTInboxMESSA GES.TBB of="C:UserslolDesktopTESTInboxTAIL.T BB"
Но просто так tbb2mbx этот тэйл не обработает и найдёт в нём 0 писем. Ему нужно начало любого нормального TBB или даже того же файла с которым мы работаем поэтому мы сделаем ещё и это начало:
dd.exe bs=1048576 count=5 if=C:UsersganDesktopTESTInboxMESSA GES.TBB of="C:UsersganDesktopTESTInboxMESS AGES2.TBB"
На самом деле 5мб взято грубо(для проверки что tbb2mbx видит начало и несколько первых писем) нужно из него всё до сепаратора писем, который выглядит в ASCII примерно вот так:
Received: from [185.41.170.160] ( >
Этот сепаратор видно в самом начале файла и потом при разделении границ писем. Он как бы начинается с восклицательного знака.
В нашем "хвосте" файла находим первый такой сепаратор и вставляем его в то место где такой сепаратор встретился в нашем начальном 5мб файле. Всё делается в TED Notepad!
Готовый файл можно скормить tbb2mbx и воспользоваться процедурой экспорта.
А вообще бэкапы рулят. Серьёзно. Надо их проверять.