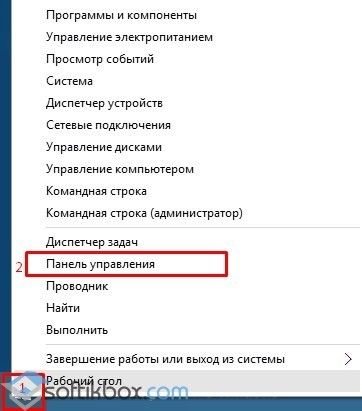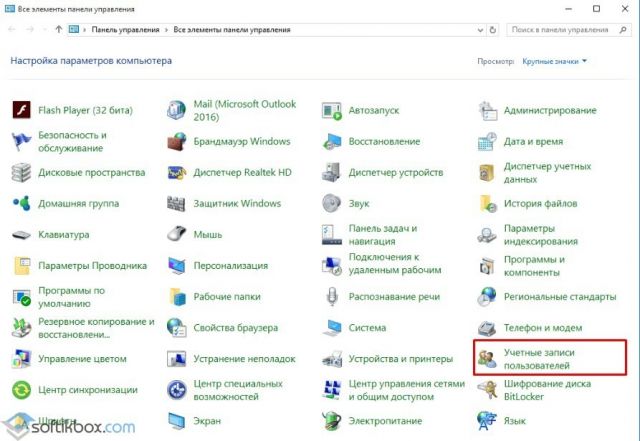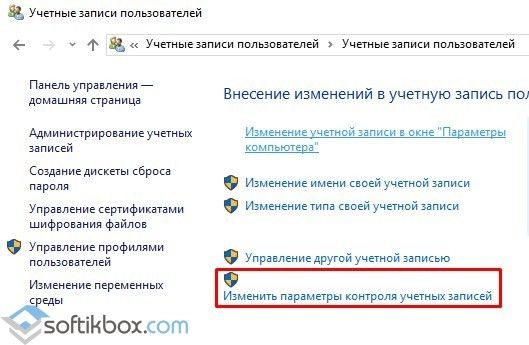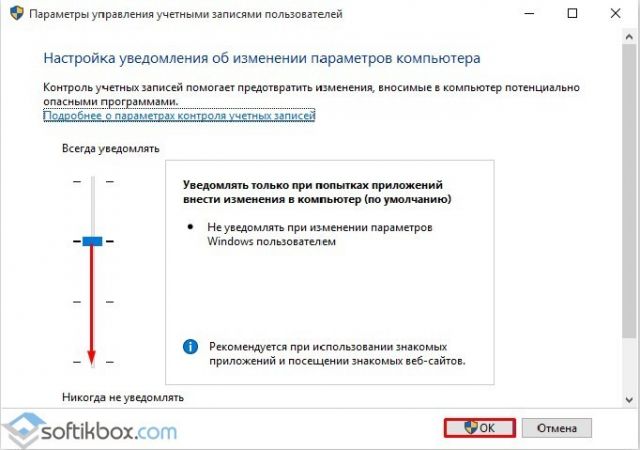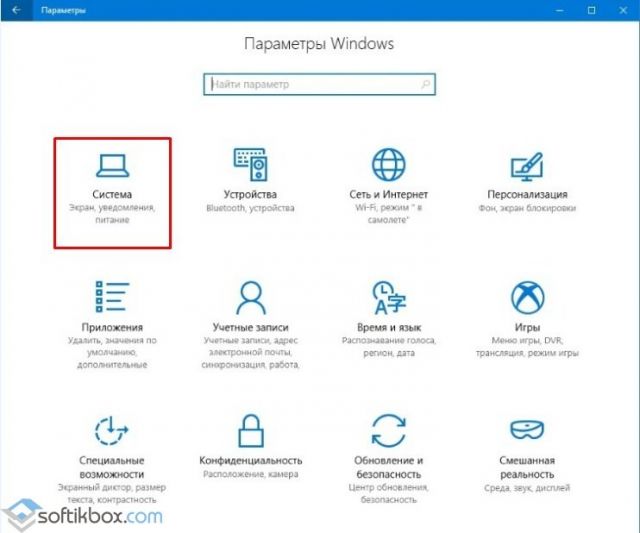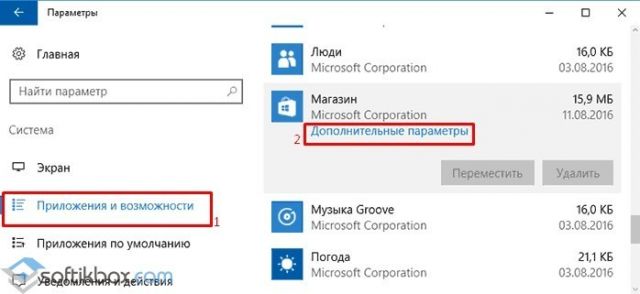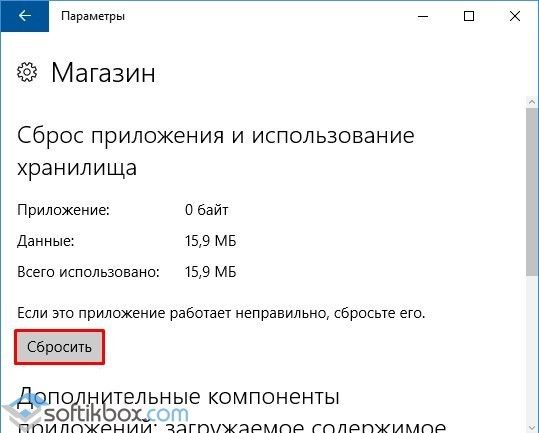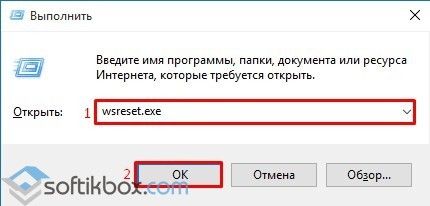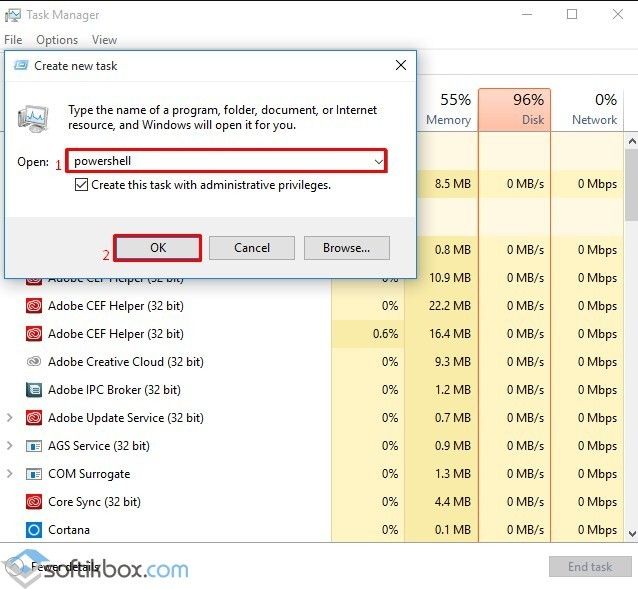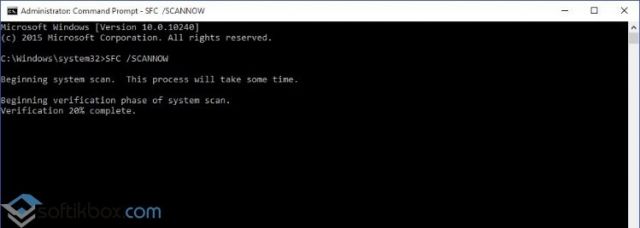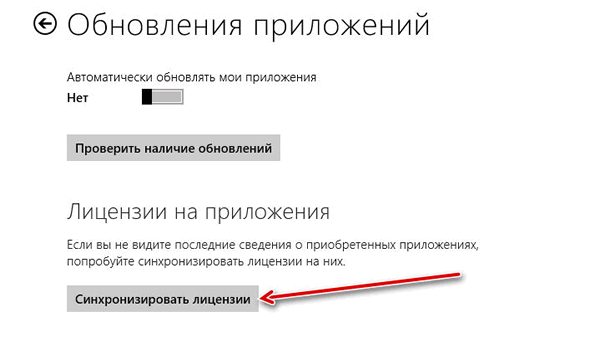Часто пользователи ПК сталкиваются с проблемой, когда не работают приложения Windows 10. Причин тому много. Поэтому выделить какую-то одну невозможно. Единственное, что стоит отметить, это наличие уведомления на синем фоне, в котором указано, что не удается открыть софт из-за использования учетной записи гостя или другого пользователя, а не администратора. В любом случае, решить проблему, когда не удается открыть приложение на Windows 10 можно. Для этого стоит испробовать следующие методы.
Если при попытке открыть приложение в Windows 10 на синем фоне появилось уведомление, что не удалось запустить выбранный софт, стоит испробовать следующие методы.
Метод №1. Отключение UAC
Часто контроль учетных записей Виндовс 10 не разрешает запускать стандартные приложения. Поэтому данную функцию стоит отключить на время. Для этого выполняем следующее:
- Нажимаем правой кнопкой мыши на значке «Пуск» и выбираем «Панель управления».
- В новом окне находим раздел «Учетные записи пользователей».
- Здесь нажимаем на ссылку «Изменить параметры контроля учетных записей».
- В открытом окне перетягиваем ползунок в положение «Никогда не уведомлять», отключая таким способом UAC.
- После перезагрузки системы проверяем, работает ли программа.
Метод №2. Сброс приложения
Если вам не удалось запустить приложение из плиток Метро, то есть программы, которая загружена из Магазина Microsoft, решение проблемы будет следующим:
- Жмём «Пуск», «Параметры» и выбираем раздел «Система».
- В новом окне в меню слева выбираем «Приложения и возможности». Выбираем, к примеру, «Магазин». Нажимаем на ссылку «Дополнительные параметры».
- Откроется новое окно. Нажимаем на кнопку «Сброс».
- После того, как приложение будет сброшено, проверяем, будут ли открываться остальные программы, скачанные из Магазина и сам сервис.
Метод №3. Сброс кэша Магазина
Выполнить сброс кэша Магазина можно в несколько кликов. Жмём «Win+R» и вводим (или копируем) «wsreset.exe».
Запустится консоль. Будет выполнена очистка кэша.
Метод №4. Переустановка и регистрация программ
Выполнить перерегистрацию приложения можно с помощью консоли PowerShell. Для этого стоит выполнить следующее:
- Запускаем «Диспетчер задач». Нажимаем «Файл», «Новая задача» и вводим «PowerShell» (лучше запустить от имени Администратора через поисковую строку).
- Откроется консоль. Вводим «Get-AppXPackage | Foreach ».
- Ожидаем завершение регистрации. Если это не помогло, стоит через Параметры удалить нерабочую программу и установить её заново.
Метод №5. Проверка системы на наличие повреждённых файлов
Если целостность системных файлов Windows 10 нарушена, стоит запустить командную строку с правами Администратора и ввести «sfc /scannow».
Также не помешает запуск команды «Dism /Online /Cleanup-Image /RestoreHealth».
Если выполнение данных команд не помогло решить проблему, стоит выполнить восстановление системы или запустить FixIt.
О том, как решить проблему, когда не запускается приложение на Windows 10, смотрите в видео:
Во многих случаях Магазин Windows автоматически уведомит Вас о том, что имеются проблемы с приложением и попытается их решить. Если проблемы с приложением, по-прежнему возникают или Вы не можете открыть Магазин, попробуйте запустить средство устранения неполадок с приложениями. Эта утилита может автоматически найти и устранить некоторые проблемы с приложениями и Магазином. Доступно только на английском языке, но работает на компьютерах с операционной системой в любой языковой версии.
Если запуск этой программы не решит проблему, для самостоятельного исправления приложений, вы можете попробовать следующие решения.
- Корпорация Майкрософт не предоставляет поддержку для приложений, разработанных другими компаниями. Для получения технической поддержки, пожалуйста, свяжитесь с издателем приложений.
- В некоторых случаях приложение может быть удалено из Магазина Windows из-за нарушения Условий использования. Когда такая ситуация случится, Вы получите сообщение электронной почты с информацией о том, что приложение уже недоступно в Магазине и не будет работать на вашем компьютере.
Удостоверьтесь, что программное обеспечение обновлено
Убедитесь, что на компьютере установлены последние обновления и, что антивирусная программа не блокирует запуск приложения.
Удостоверьтесь приложение не блокирует брандмауэром Windows
По умолчанию, некоторые приложения блокируются Брандмауэром Windows, чтобы повысить уровень безопасности компьютера. Для того, чтобы приложение работало правильно, Вам может понадобиться разрешение на получение им информации через брандмауэр.
Консультация с администратором
Если компьютер входит в состав сети организации, например школы, правительственного агентства или компании, системный администратор может отключить возможность использования некоторых приложений при помощи групповой политики. Если вы считаете, что правила группы не позволяют использовать необходимые приложения, обратитесь к системному администратору.
Удостоверьтесь, что приложения являются актуальными
Регулярное обновление программы является одним из способов обеспечения его правильной работы. Вы можете об этом позаботиться, следя, чтобы в Магазине Windows были включены автоматические обновления приложений.
Синхронизация лицензии программы
Если лицензия программы не синхронизирована с лицензией, установленной на вашем компьютере, приложение может перестать работать.
Чтобы синхронизировать лицензии приложения, выполните следующие действия:
- На стартовом экране нажмите Магазин для того, чтобы открыть Магазин Windows.
- Быстро проведите от правого края до центра экрана, а затем нажмите панель Параметры . (Если вы используете мышь, наведите указатель в правый нижний угол экрана, переместите указатель мыши вверх, а затем щелкните панель Параметры).
- Нажмите Обновления приложений .
Повторная установка приложения
Если приложения являются актуальными и лицензии синхронизированы, можно попытаться решить проблему, снова установив приложение.
Чтобы переустановить программу, выполните следующие действия:
- На стартовом экране быстро проведите вниз приложение, которое Вы хотите удалить, или щелкните его правой кнопкой мыши, нажмите строку Удалить, а затем нажмите кнопку Удалить .
Примечание: Если позиция Счет не отображается, это значит, что на компьютере еще не установлены последние обновления, касающиеся Магазина.
Связаться с издателем приложения
Если по-прежнему возникают проблемы с приложением, воспользуйтесь сведениями о технической помощи, предоставленной на странице описания приложения, чтобы связаться с издателем приложения для получения помощи.
Для просмотра информации о технической поддержке издателя, выполните следующие действия:
- На стартовом экране нажмите Магазин для того, чтобы открыть Магазин Windows.
- Найдите приложение, или перейдите к нему, а затем нажмите приложение.
- Выполните прокрутку до раздела «Детали страницы» описания приложения, а затем в области Узнайте больше нажмите на ссылку в службу поддержки.
После того, как была установлена операционная система windows 10, возникла проблема открытия некоторых программ, а именно появляется ошибка которая гласит, что не удается открыть приложение. Вроде установлена новая версия ОС, скаченная с официального сайта microsoft, но все же данная проблема имеет место быть.
По сути, такие типичные ошибки могут возникать со встроенными приложениями, в связи с недостаточностью имеющихся прав на их использование. Данная ошибка может появиться при открытии таких приложений как: калькулятор, фотографии, браузер microsoft edge и т.п.
При попытке открыть утилиту (в моем случае это фотографии), выводится информация, где написано, что программу невозможно открыть, используя встроенную учетную запись администратора. Войдите с другой и попробуйте еще раз.
Нажимаем закрыть и выводится еще одно сообщение, где говорится, что активации данного приложения от имени встроенной учетной записи невозможна. Решается данная проблема достаточно легко.
С начало нужно перейти в панель управления, нажав правой кнопкой мыши по значку пуск и выбрав пункт.
Далее нас интересуют учетные записи пользователя, кликаем по ним.
В новом окне, также переходим в учетные записи.
Здесь нас интересует пункт изменить параметры контроля учетных записей.
В окне настройка уведомлений об изменении параметров компьютера, нужно поднять ползунок в самый верх шкалы, что бы открыть доступ нашим приложениям. После нажимаем кнопку OK. Изменения вступят в силу только после перезагрузки компьютера. Теперь ошибка не удается открыть приложение не будет беспокоить.
О ставляйте своё мнение о данной статье, ну и конечно же задавайте свои вопросы, если у вас что-то вдруг пошло не так.