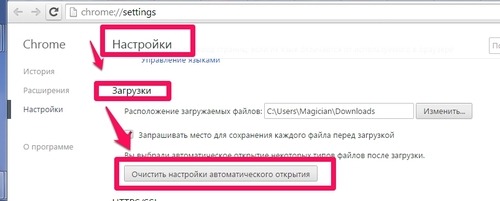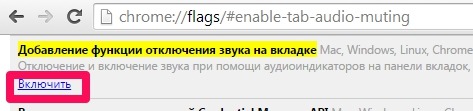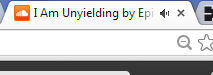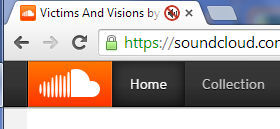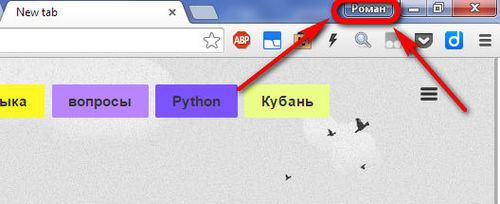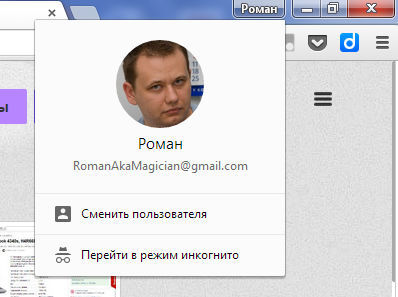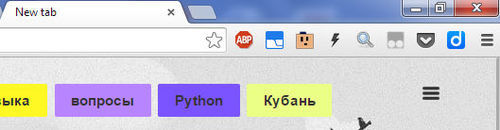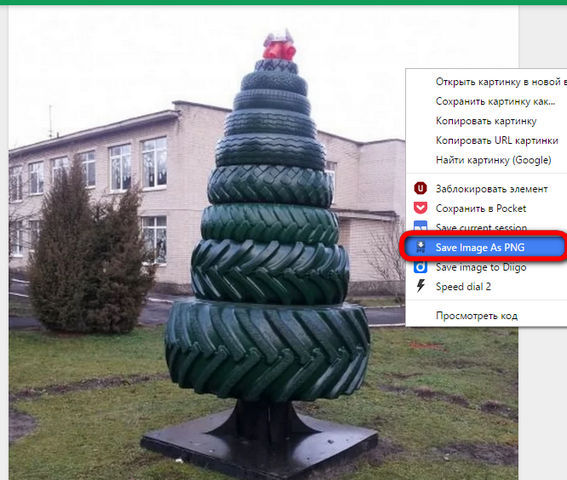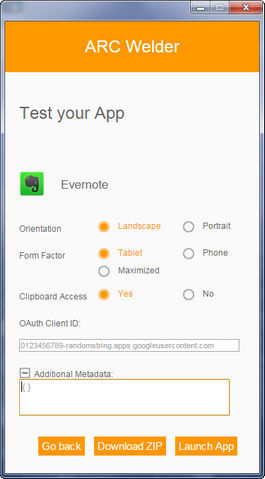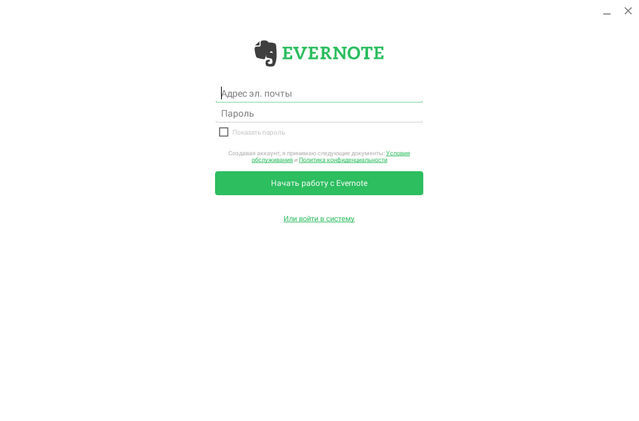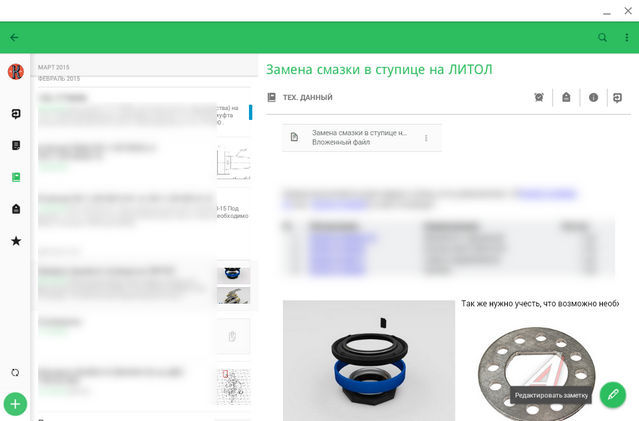При работе на компьютере в Windows может возникнуть ситуация, когда какой-либо файл нужно открыть одной программой, а он автоматически всегда открывается не той, которая нужна. Но если программу для открытия файлов можно сразу же выбрать, то в случае открытия ссылок всё сложнее. К примеру, кликаете по ссылке, которая пришла вам в Skype, а ссылка открывается не том браузере, где вы бы хотели её открыть, а в каком-то другом. Так происходит из-за того, что изначально для открытия ссылок в Windows настроен другой браузер, он установлен как программа по умолчанию для этого действия. Тоже самое касается любых программ, потому что для каждой программы можно назначить тип файлов, которые она будет всегда открывать. В данной статье на примере Winodows 7 и 10 я покажу, как настроить программы по умолчанию для открытия файлов определённого типа, а также ссылок.
Примеры для Windows 8 в этой статье рассматриваться не будут, потому что там делается всё точно также как в Windows 7 или в Windows 10.
Быстрый выбор программы для открытия нужного файла в любой Windows
Самый простой способ выбрать программу для открытия файла — это проводник Windows. Работает одинаково во всех версиях Windows.
При таком способе вам придётся выбирать программу для открытия файла каждого типа. К примеру, вам придётся отдельно выбрать программу для открытия картинок в формате .JPG, затем отдельно туже программу для картинок формата .PNG и всех остальных форматов, которыми пользуетесь.
Вам нужно нажать правую кнопку мыши (далее «ПКМ») на файле, для которого вы хотите выбрать стандартную программу, которая будет его открывать всегда. Во всплывающем меню выберите «Открыть с помощью» и справа появится список основных программ (1), через которые можно открыть данный файл. Если нужная программа для открытия вашего файла в списке есть, то нажав на неё, файл откроется в ней.
Такое действие откроет файл в выбранной вами программе лишь единожды. В следующий раз программу придётся выбирать заново.
Чтобы сохранить нужную программу для открытия выбранного типа файла на постоянной основе или же, если если нужной программы в списке №1 нет, а вы знаете, что она на компьютере точно установлена, то нажмите «Выбрать другое приложение» (2).
В открывшемся окне в списке (1) будет указаны все программы, которые могут открыть данный файл. Выберите нужную из списка. Если вы хотите сохранить выбранную программу для всех файлов такого же типа (чтобы все аналогичные файлы всегда открывались сразу же в этой программе), то поставьте галочку «Всегда использовать это приложение …» (2).
Таким образом вы можете назначить программу по умолчанию для любого типа файла.
В других версиях Windows принцип аналогичен. Пример из Windows 7:
Пример из операционной системы Windows 7
Данный способ не удобен только тем, что для каждого типа файла приходится вот так вручную назначать программу, даже если разные типы файлов может открывать одна и та же программа.
Назначение программ по умолчанию сразу для всех типов файлов и протоколов через параметры Windows
Параметры Windows позволяют назначить программы по умолчанию сразу для всех типов файлов, которые программа способна открывать. Также только через параметры Windows можно настроить программы, которые будут использоваться для работы с определёнными протоколами, например, чтобы все ссылки открывались только в определённом браузере.
Ниже будет показана подробная инструкция на примере Windows 10. Настройки для Windows 7 очень похожи и будут рассмотрены кратко имеются лишь небольшие отличия, в основном по интерфейсу). Настройки для Windows 8 полностью идентичны настройкам Windows 7.
Откройте поиск Windows и наберите запрос «Программы по умолчанию» после чего выберите найденный параметр «Программы по умолчанию» из результатов поиска и откройте его.
Информация о том, как пользоваться поиском Windows находится вот здесь >>
В списке будут отображено, какая из программ что именно открывает, например, какая программа используется в качестве видео проигрывателя, какая является веб-браузером и пр.
Здесь вы можете переназначить программы для выполнения определённых действий и для открытия определённых файлов. Для этого нужно кликнуть по уже назначенной для какого-либо действия программе и выбрать из списка другую (если программа никакая не назначена, то нажмите кнопку «+»). К примеру, вы хотите выбрать другой браузер по умолчанию, для того чтобы все ссылки из других программ открывались только через него. Для этого под заголовком «Веб-браузер» кликаем по уже назначенному браузеру [1] (если не назначен, нажмите «+») и из списка (2) выбираем тот браузер, который нам нужен, через который вы хотите открывать все ссылки.
Настройка программ для открытия файлов определённого типа
Также вы можете задать программы по умолчанию для открытия файлов определённого типа.
Аналогичная процедура описывалась выше в предыдущей главе с тем лишь отличием, что в параметрах вы сразу же в одном месте сможете назначить программы для всех типов файлов, а не по одиночке через проводник.
Для перехода к параметрам для выбора программам, открывающих определённые типы файла, нажмите на ссылку «Выбор стандартных приложений для типов файлов».
На открывшейся странице в колонке слева (1) будут отображаться все возможные типы файлов в Windows, а справа (2) напротив каждого типа файла будет отображена программа, открывающая эти файлы. Если программа для какого-то типа файла не назначена, то вы можете назначить её, кликнув по кнопке «+» (3).
Настройка программ для открытия сразу всех типов файлов и протоколов, которые она способна открывать
Можно настроить нужные программы так, чтобы они открывали всё что можно при помощи них открыть. Однако с этим вариантом настройки нужно быть внимательным, потому что может получиться так, что, файлы некоторых типов станут открываться не в той программе, в которой вам бы хотелось.
К примеру, если для браузера Google Chrome выставить сразу все файлы и протоколы, которые он может открывать, то может получиться так, что, допустим, файлы PDF станут открываться не в привычной программе Acrobat Reader, а в Google Chrome. Такое возможно из-за того, что Google Chrome тоже может открывать файлы PDF, а вы как раз настроили этот браузер так, чтобы он открывал всё что мог.
Чтобы настроить нужные программы на открытие сразу всех файлов и протоколов, которые они только способны открывать, перейдите в подраздел «Задать значения по умолчанию по приложению».
Затем в списке слева (1) выберите программу, для которой хотите установить по умолчанию для открытия сразу всего что она способна открывать. В столбце справа нажмите «Использовать эту программу по умолчанию» (2).
На примере Windows 7
В Windows 7 «Программы по умолчанию» для настроек программ по каждому типу открываемых файлов можно также найти через поиск Windows, набрав тип запрос «Программы по умолчанию».
В Windows 7 окно «Программы по умолчанию» выглядит так:
Для выбора программ для выполнения определённых действий в системе нужно открыть «Настройка доступа программ и умолчаний».
В открывшемся окне нужно открыть категорию «Другая» вы ниже в списке назначить нужные программы для каждого действия.
Чтобы задать программы для открытия определённых типов файла, то в разделе «Программы по умолчанию» откройте пункт «Сопоставление типов файлов или протоколов конкретным программам».
В окне остаётся назначить нужные программы для открытия нужных типов файлов. Для этого выбираете тип файла из списка (1) и нажимаете «Изменить программу» (2).
Для того чтобы задать нужные программы по умолчанию для открытия всех файлов, которые она способна открывать и для всех протоколов, откройте подраздел «Задание программ по умолчанию».
В списке слева выбираете нужную программу (1), а затем справа нажимаете «Использовать эту программу по умолчанию» (2).
Заключение
Умение устанавливать программы по умолчанию для открытия тех или иных файлов позволит вам легко решить возможные проблемы в Windows, когда, к примеру, ссылки из Скайпа или каких-то других программ открываются не в том браузере. Или же какие-то видео файлы открываются не через тот проигрыватель. Инструкции выше помогут сопоставить нужные программы с нужными файлами, чтобы всё было так как вам удобно.
На этом всё! Хорошего вам дня и отличного настроения! 😉
Всем доверенным типам файлов, которые вы загружаете через штатный загрузчик Chrome, есть возможность назначить функцию автоматического запуска в приложениях по-умолчанию после завершения процесса загрузки.
Вы можете дать команду браузеру сразу открывать некоторые типы, например, PNG, BMP или JPG форматы в Paint, а PDF – в бесплатном Adobe Acrobat Reader и т.д.
Всё будет на 100% зависеть от программ, выбранных вами в Параметрах системы на вкладке “Приложения по умолчанию”. Вот те шаги, воспользовавшись которыми, вы добьетесь желаемого.
ОТКРЫВАТЬ ФАЙЛЫ
Найдите, например, в Интернете изображение и скачайте его. В левом нижнем углу Chrome нажмите на изображение стрелочки и отметьте соответствующий пункт.
Сделайте такой же выбор и для других необходимых вам файлотипов.
КАК УБРАТЬ
Если возникла ситуация, когда по-невнимательности, вы назначили открытие не тех объектов (например архивов и др.), есть способ обнулить настройки. Откройте параметры браузера и перейдите по ссылке “Показать дополнительные настройки” внизу окна.
Найдите раздел “Скачанные файлы” и кликните по кнопочке “Очистить настройки автоматического открытия”.
После чего переназначьте все по новому. Вот и всё! Вот Карта блога, созданная для посетителей, которая поможет вам лучше сориентироваться среди огромного количества компьютерных советов.
всегда открывать файлы этого типа — как отменить
В Chrome есть такая галочка, иногда ее можно случайно нажать и все скаченные файлы будут сразу открываться внешней программой.
Чтобы это отменить, нужно:
Ответ для sdvoryanchikov на вопрос можно ли вставить код так же и с просто плеера ( http://pleer.com/)
Просто плеер не поддерживается Тумблером нормально, но причина в самом Просто плеере там используются теги что может представлять угрозу, здесь я с тумблером солидарен.
- romanakamagician это опубликовал(а)
Еще кое-что любопытное
Chrome: отключение звука в вкладках
Когда в Chrome появилась возможность видеть на какой вкладке играет звук — это было мега классная и удобная фича, для тех, кто активно серфит и имеет по 20-ать открытых вкладок.
Впрочем, еще в прошлом году Chrome выкатил дополнительную возможность отключать звук во вкладке, правда анонсирована она была в тестовых сборках и я признаться пропустил когда она перекочевала в релиз. К сожалению эта возможность почему-то не активна по умолчанию, но ее легко можно включить:
1) Набираем в адресной строке: chrome://flags/#enable-tab-audio-muting
2) Щелкаем по:
3) Перезагружаем браузер
И вуаля, на вкладке со звуком:
Щелкаем по самому значку динамика и звук отключен:
По мне, так это весьма нужная фишка и весьма удобная.
Убираем бейдж с именем в Chrome
Последнее обновление Chrome принесло сюрприз в плане бейджа рядом с кнопками управления окном:
Тут надо сказать, что имя появляется если выполнен логин в учетную запись Chrome, если нет, то там все равно есть кнопка, нажатие на которую, если не ошибаюсь, показывает вход не выполнен.
Если же вход выполнен, то нажатие показывает такое вот окно:
Расположение этой кнопки, да еще и рядом с кнопками управления окном, лично мне кажется мега провалом юзабилити тестеров, но причина ее туда помещения скорей всего связана с попытками введения понятия “семейный браузер” и работа с профилями семьи. Это такой маленький стимул заставить людей пользоваться профилями.
Лично для меня эта кнопка как прыщик на носу, ибо вкладок я люблю открыть много, а она занимает полезное место.
К счастью, ее можно отключить. Для этого:
1) Вводим в адресной строке: chrome://flags/
2) Находим “Включить новую систему управления профилями” и ставим отключить
3) Перезапускаем браузер, лучше всего нажать кнопочку внизу с этой надписью, но можно и закрыть крестиком.
Ну и все это в одной картинке:
После перезапуска любуемся старым видом:
ПиСи — прыщ на носу по народной примете появляется когда в вас кто-то влюблен 🙂
Сохраняем WebP как PNG в Chrome
Утро начиналось хорошо… пока я не зашел на Google+. Я там редкий гость, но от скуки… чего только не сделаешь из-за скуки. Вообщем оказалось что соц. сеть полностью перешла на картинки формата WebP. Об этом формате я рассказывал у себя в блоге еще в июне 2014-ого (тот пост) и если раньше картинки были в этом формате только в Google Play, то теперь добрались и до G+. Впрочем шествие этого формата только начинается.
Понятно, что конвертировать картинки так как описывал в посту 2014-ого, стало скажем так неудобно, и у меня возникло желание сохранять картинку сразу с Chrome в нужном формате.
Как оказалось предложения весьма скудные (пока что) в Chrome Store всего два расширения заявляли о возможности сохранить WebP в другой формат. Одно расширение 2013-ого — у меня вообще не заработало, а вот другое, 2014-ого к слову, на удивление пошло, называется “ Save Image As Png” ссылка на Chrome Store
После его установки появляется в контекстном меню возможность сохранить любую картинку (в том. числе и WebP) как PNG
Кто-то конечно скажет что PNG не сильно радует, и будет прав, так как можно вспомнить мой пост Png vs Jpeg (ссылка), но хотя бы так.
Ну и минутка юмора про PNG и JPEG
Запуск Andro >
В конце 2014-ого Google выпустил App Runtime for Chrome — это среда выполнения android приложений на десктопе — позволяющий запускать android приложение через Chrome. Фишка была в том, что Google сделала это своих хромобуков с операционной системой Chrome OS — таким образом Google стремилась изменить ситуацию с нехваткой софта под хромобуки.
Но вот же какой сюрприз Chrome OS это тоже по сути unix, так что почти сразу появился неофициальных хак (chromeos-apk) позволяющий после нескольких телодвижений запускать android программы с помощью Chrome на Windows, Linux и даже Mac.
Уж не знаю что точно, скорей всего новость о которой я писал (тот пост), что MS начала тестирование возможности запуска на Xiaomi Mi4, но Google вдруг подобрел и начиная с версии Chrome 40+ позволил запускать android приложения на десктопе вполне легально.
Для этого:
1) Скачиваем с официального Chrome Store упаковщик ARC Welder (ссылка)
2) Устанавливаем, упаковщик появится в “Панели запуска приложений Chrome” на Win7 она появляется на панели задач.
3) Запускаем ARC Welder, он попросит указать папку куда будет сохранять преобразованные приложения.
4) Выбираем apk и профит.
Начнем с того, что apk — это файл самой программы для android (типа exe для windows — ну чтоб стало понятно). Получить его можно несколькими путями, самый быстрый с помощью сервиса (об этом я писал — ссылка) http://apps.evozi.com/apk-downloader/ — ввели адрес программы с Google Play — и скачали. Иногда не помогает, это для платных программ и программ строго под определенную версию Android — но это довольно редко.
Для тестирования я решил выбрать Evernote, дома у меня один аккаунт, на работе другой, подключим рабочий. Скачиваем apk, запускаем ARC Welder, выбираем скаченный apk:
Как видим тут можно и ориентацию выбрать и размер: смартфон vs планшет. Запускаем “Launch App” — мелькает окошко Evernote и все. Тут я было подумал, что на этом все, но все равно нажал еще раз, ну как тут не вспомнить эту картинку:
Второе нажатие кнопки запустило отдельное окно Evernote уже нормально, похоже в первый раз произошло преобразование и видимо не до конца, скорей всего в следующих версиях ARC Welder это справят.
После логина (кстати меню копировать и вставить нету, но клавиши Ctrl+C и Ctrl+V — вполне работают) получаем вполне себе планшетный Evernote:
Официального списка работающих и неработающих android приложений нет, но скорей всего не будут работать программы привязанные к SIM — всяческие мессенджеры, все остальные должны работать, ну и с игрушками возможно вопрос с некоторыми будет.
Вот так вот можно android программу запустить и на десктопе, так что если у вас есть какой интересный софт на планшете аналогов которого нет, теперь можете его на Windows или Мас использовать.
Если есть какие-то вопросы, то задавайте или здесь или в FaceBook.