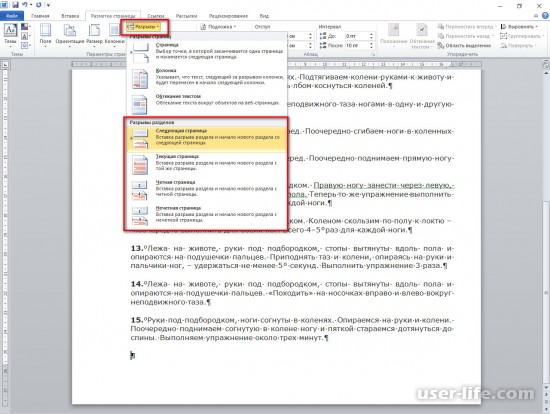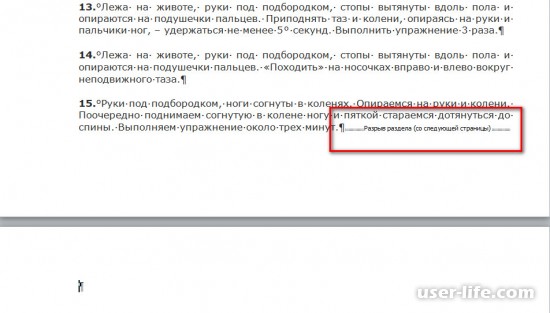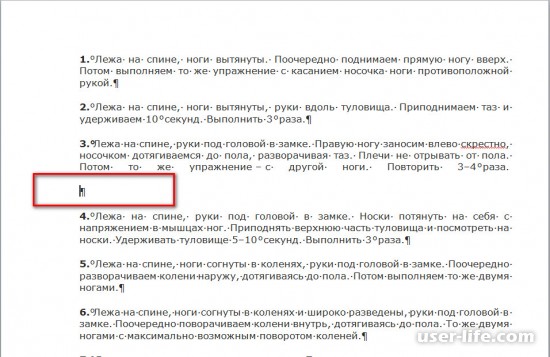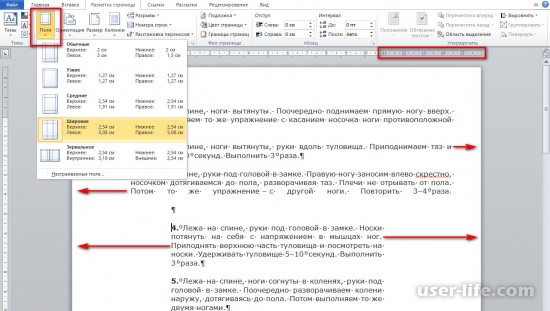Для разделения и форматирования документов используются разрывы раздела. Например, вы можете разбить разделы на главы и добавить в них форматирование, например столбцы, колонтитулы, границы страниц.
Добавление разрыва раздела
Щелкните в том месте, где должен начинаться новый раздел.
Переход к макету > разрывы.
Выберите нужный тип разрыва раздела:
Следующая страница Раздел "разрыв раздела" — начало нового раздела на следующей странице.
Текущая страница Разрыв раздела — начало нового раздела на той же странице. Этот тип разрыва раздела часто используется для изменения числа столбцов без начала новой страницы.
Четная страница Раздел "разрыв раздела" — начало нового раздела на следующей четной странице.
Нечетная страница Раздел "разрыв раздела" — начало нового раздела на следующей нечетной странице.
Вставка разрыва раздела
Щелкните в том месте, где должен начинаться новый раздел.
Переход к разметке страницы > разрывы.
Разрыв раздела, который вы хотите добавить:
Чтобы начать новый раздел на следующей странице, выберите пункт Следующая страница.
Чтобы начать новый раздел на текущей странице, выберите пункт Текущая страница.
Совет: Для создания страниц с разным количеством столбцов можно использовать разрывы разделов.
Чтобы начать новый раздел на следующей четной или нечетной странице, выберите пункт Четная страница или Нечетная страница.
Вставка разрыва раздела
Щелкните в том месте, где должен начинаться новый раздел.
Перейдите к макету > разрывыи выберите нужный тип разрыва раздела.
Следующая страница Начало нового раздела на следующей странице.
Текущая страница Начало нового раздела на текущей странице. Этот разрыв раздела удобно использовать в документах со столбцами. С помощью него можно изменить количество столбцов, не начиная новую страницу.
Четная страница Начало нового раздела на следующей четной странице. Например, если вставить разрыв "Четная страница" в конце страницы 3, следующий раздел начнется со страницы 4.
Нечетная страница Начало нового раздела на следующей нечетной странице. Например, если вставить разрыв "Нечетная страница" в конце страницы 3, следующий раздел начнется со страницы 5.
Вы можете добавлять разрывы страниц, но Word Online не может добавить разрывы разделов.
Если у вас есть классическое приложение Word, воспользуйтесь командой Открыть в Word, чтобы открыть документ, и добавьте разрывы разделов. Когда вы закончите работу и сохраните документ, он будет обновлен там, откуда вы открыли его в Word Online.
Дополнительные сведения
Примечание: Эта страница переведена автоматически, поэтому ее текст может содержать неточности и грамматические ошибки. Для нас важно, чтобы эта статья была вам полезна. Была ли информация полезной? Для удобства также приводим ссылку на оригинал (на английском языке).
В большом документе разные его части могут нуждаться в индивидуальном форматировании – ориентации листа, колонтитулах, полях и прочих атрибутах.
Чтобы это совместить в одном файле, необходимо сгруппировать информацию по разделам. В данном случае раздел – это не часть документа, как, к примеру, глава или пункт, а объект форматирования.
Для этих целей в Microsoft Word используются Разрывы. По характеру это может быть разрыв между страницами или внутри одного листа.
В зависимости от версии, вызов данного пункта меню может несколько отличаться. Ниже представлен вариант для Microsoft Word 2010. В версиях 2013 и 2016 разрывы находятся на закладке «Макет». Функции пакета 2007 в данном случае аналогичны.
1. Зайти на закладку «Разметка страницы»
2. В пункте «Разрывы» выбрать соответствующий ситуации тип.
Для варианта «Следующая страница» после курсора появится новая страница. Возможен перенос текста на следующий лист, если курсор был установлен не в конце текстового блока.
В следующем разделе можно менять различные параметры, включая ориентацию.
На базе данного типа формируются разрывы для четных и нечетных страниц.
Для создания раздела внутри листа путем выбора подпункта «Текущая страница».
Для такого типа разрыва так же допустимо изменение параметров. При попытке изменить ориентацию новый раздел автоматически будет перенесен на новый лист. В качестве примера показаны различные поля.
К настраиваемым параметрам разделов относятся:
• Ориентация листа
• Сноски обычные/концевые
• Размеры листа
• Поля
• Колонтитулы
• Границы листа
• Выравнивание текста в вертикальном направлении
• Источник бумаги для принтера
• Колонки
• Нумерация страниц и/или строк
Любой разрыв можно удалить путем нажатия кнопки Delete на клавиатуре после включения режима отображения всех знаков (представление «Черновик» для Microsoft Word 2007). Важно помнить, что форматирование раздела перед разрывом станет соответствовать формату раздела после разрыва.
Большинство команд форматирования в Microsoft Word применяются ко всему содержимому документа или к области, которая была предварительно выделена пользователем. В числе таких команд установка полей, ориентация страницы, ее размер, колонтитулы и т.д. Все бы хорошо, вот только в некоторых случаях требуется по-разному отформатировать разные части документа, а для этого следует разбить документ на разделы.
Примечание: Несмотря на то, что создавать разделы в Microsoft Word очень просто, ознакомиться с теорией по части данной функции лишним уж точно не будет. Именно с этого мы и начнем.
Раздел — это как документ внутри документа, точнее, независимая его часть. Именно благодаря такому разбиению можно изменить размеры полей, колонтитулы, ориентацию и ряд других параметров для отдельной страницы или определенного их количества. Форматирование страниц одного раздела документа будет происходить независимо от остальных разделов этого же документа.
Примечание: Разделы, о которых идет речь в данной статье, это не часть научной работы, а элемент форматирования. Отличие вторых от первых заключается в том, что при просмотре распечатанного документа (как и его электронной копии) никто не догадается о разбиении на разделы. Такой документ выглядит и воспринимается как целостный файл.
Простой пример одного раздела — титульная страница. К этой части документа всегда применяются особые стили форматирования, который не должен распространяться на остальную часть документа. Именно поэтому без выделения титульной страницы в отдельный раздел попросту не обойтись. Также, можно выделить в раздел таблицы или любые другие фрагменты документа.
Создание раздела
Как было сказано в начале статьи, создать раздел в документе не сложно. Для этого нужно добавить разрыв страницы, а затем выполнить еще несколько простых манипуляций.
Вставка разрыва страницы
Добавить разрыв страницы в документ можно двумя способами — с помощью инструментов на панели быстрого доступа (вкладка «Вставка») и с помощью горячих клавиш.
1. Установите указатель курсора в том месте документа, где должен заканчиваться один раздел и начинаться другой, то есть, между будущими разделами.
2. Перейдите во вкладку «Вставка» и в группе «Страницы» нажмите кнопку «Разрыв страницы».
3. Документ будет разделен на два раздела с помощью принудительного разрыва страницы.
Для вставки разрыва с помощью клавиш просто нажмите «CTRL+ENTER» на клавиатуре.
Форматирование и настройка раздела
Разделив документ на разделы, которых, как вы понимаете, вполне может быть и больше двух, можно смело переходить к форматированию текста. Большинство средства форматирования располагаются во вкладке «Главная» программы Word. Правильно отформатировать раздел документа вам поможет наша инструкция.
Если в разделе документа, с которым вы работаете, содержатся таблицы, рекомендуем ознакомиться с детальной инструкцией по их форматированию.
Помимо использования определенного стиля форматирования для раздела, возможно, вы пожелаете сделать отдельную нумерацию страниц для разделов. Наша статья вам в этом поможет.
Наряду с нумерацией страниц, которая, как известно, располагается в верхних или нижних колонтитулах страниц, при работе с разделами также может возникнуть необходимость изменения этих самых колонтитулов. О том, как их изменить и настроить вы можете прочесть в нашей статье.
Очевидная польза разбивки документа на разделы
Помимо возможности выполнения независимого форматирования текста и прочего содержимого части документа, разбивка на разделы имеет еще одно явное преимущество. Если в документ, с которым вы работаете, состоит из большого количества частей, каждую из них лучше всего вывести в независимый раздел.
Например, титульный лист — это первый раздел, введение — второй, глава — третий, приложение — четвертый, и т.д. Все зависит лишь от количества и типа текстовых элементов, входящих в состав документа, с которым вы работаете.
Обеспечить удобство и высокую скорость работы с документом, состоящим из большого количества разделов, поможет область навигации.
Вот, собственно, и все, из этой статьи вы узнали, как создавать разделы в документе Word, узнали об очевидной пользе этой функции в целом, а заодно и о ряде других возможностей этой программы.
Отблагодарите автора, поделитесь статьей в социальных сетях.