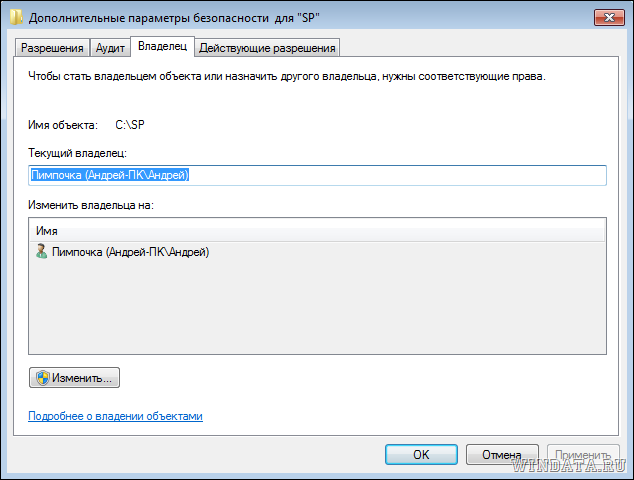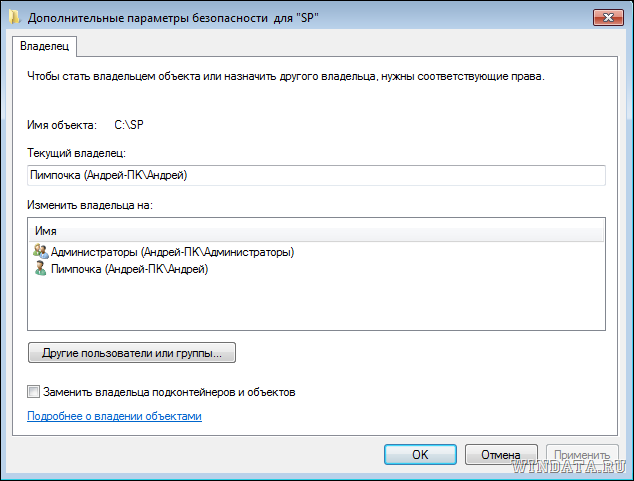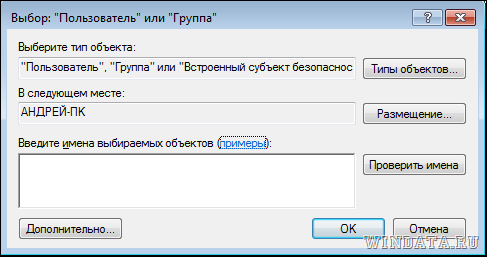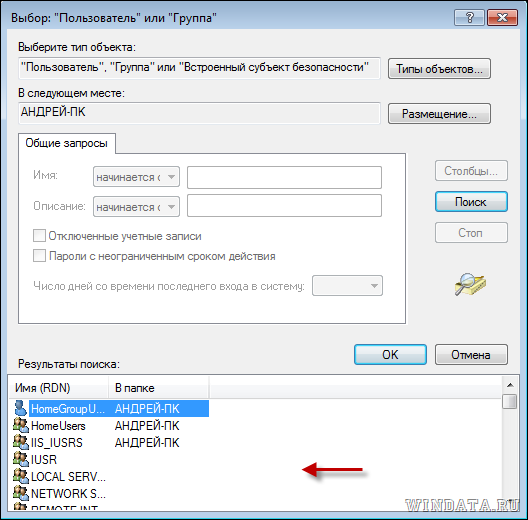Изменение прав доступа и владельца для файла (папки), используя Проводник или командную строку.
Прочитано:36808
Случается, что при работе с файлами или папками Вам бывает необходимо изменить для них владельца и права доступа.
Смена владельца файла или папки, используя Проводник.
1) Щелкните правой кнопкой мыши на файле или папке и выберите пункт Свойства.
2) Перейдите на вкладку Безопасность и нажмите кнопку Дополнительно.
3) Перейдите на вкладку Владелец и нажмите кнопку Изменить.
4) Выполните одно из следующих действий:
- Чтобы назначить владельцем пользователя или группу из списка, в окне Изменить владельца на выберите нового владельца и нажмите ОК.
- Чтобы назначить владельцем пользователя или группу, которых нет в списке:
1) Нажмите кнопку Другие пользователи и группы
2) Если владельцем необходимо установить службу TrustedInstaller, в качестве имени объекта в поле Введите имена выбираемых объектов (примеры) введите: NT SERVICETrustedInstaller и нажмите кнопку ОК.
3) Если владельцем необходимо другого пользователя или группу, то нажмите кнопку Дополнительно, а затем кнопку Поиск.
3.1) В результатах поиска выберите необходимую Вам группу или пользователя и нажмите кнопку ОК.
5) В окне Изменить владельца на: выберите добавленную группу или пользователя.
6) Чтобы сменить владельца всех субконтейнеров и объектов в папке, установите флажок Заменить владельца субконтейнеров и объектов и нажмите кнопку ОК.
Изменение разрешений для доступа к файлам и папкам, используя Проводник.
1) Щелкните правой кнопкой мыши на файле или папке и выберите пункт Свойства.
2) Перейдите на вкладку Безопасность и нажмите кнопку Дополнительно.
3) Нажмите кнопку Изменить разрешения и выполните одно из следующих действий:
3.1) Чтобы изменить разрешения для существующей группы или пользователя, выберите имя этой группы или пользователя и нажмите кнопку Изменить.
3.1.1) Установите необходимые Вам флажки Разрешить или Запретить напротив каждого разрешения и нажмите кнопку ОК, а затем кнопку Применить.
3.2) Чтобы изменить разрешения для группы или пользователя, которого нет в списке Элементы разрешений, нажмите кнопку Добавить.
3.2.1) Если необходимо изменить разрешения для службы TrustedInstaller, в качестве имени объекта в поле Введите имена выбираемых объектов (примеры) введите: NT SERVICETrustedInstaller и нажмите кнопку ОК.
3.2.2) Если необходимо изменить разрешения для другого пользователя или группы, то нажмите кнопку Дополнительно, а затем кнопку Поиск.
3.2.3) В результатах поиска выберите необходимую Вам группу или пользователя и нажмите кнопку ОК.
3.2.4) Установите необходимые Вам флажки Разрешить или Запретить напротив каждого разрешения и нажмите кнопку ОК, а затем кнопку Применить.
3.3) Чтобы удалить группу или пользователя из списка Элементы разрешений, нажмите кнопку Удалить.
Далее рассказывается как можно изменить разрешения или сменить владельца, используя командную строку запущенную от имени администратора.
Если после использовании команды, разрешения или владелец не сменятся, то возможно Вам придется зайти в систему под встроенной учётной записью "Администратор" для их выполнения заново.
Изменение владельца файла (папки) на указанного Вами пользователя, используя командную строку.
/T — операция выполняется для всех соответствующих файлов и каталогов, расположенных в указанных в имени каталогах.
/C — выполнение операции продолжается при любых файловых ошибках. Сообщения об ошибках по-прежнему выводятся на экран.
/L — операция выполняется над самой символической ссылкой, а не над ее целевым объектом.
/Q — команда icacls подавляет сообщения об успешном выполнении.
Изменение разрешений для файла (папки), используя командную строку.
F — полный доступ
M — доступ на изменение
RX — доступ на чтение и выполнение
R — доступ только на чтение
W — доступ только на запись
D — доступ на удаление
Случается, что при работе с файлами или папками Вам бывает необходимо изменить для них владельца и права доступа.
Смена владельца файла или папки, используя Проводник.
- Щелкните правой кнопкой мыши на файле или папке и выберите пункт Свойства.
- Перейдите на вкладку Безопасность и нажмите кнопку Дополнительно.
- Перейдите на вкладку Владелец и нажмите кнопку Изменить.
- Выполните одно из следующих действий:
- Чтобы назначить владельцем пользователя или группу из списка, в окне "Изменить владельца на" выберите нового владельца и нажмите ОК.
- Чтобы назначить владельцем пользователя или группу, которых нет в списке:
- Нажмите кнопку Другие пользователи и группы
- Если владельцем необходимо установить службу TrustedInstaller, в качестве имени объекта в поле Введите имена выбираемых объектов (примеры) введите: NT SERVICETrustedInstaller и нажмите кнопку ОК.
- Если владельцем необходимо другого пользователя или группу, то нажмите кнопку Дополнительно, а затем кнопку Поиск.
- В результатах поиска выберите необходимую Вам группу или пользователя и нажмите кнопку ОК.
- В окне Изменить владельца на: выберите добавленную группу или пользователя.
- Чтобы сменить владельца всех субконтейнеров и объектов в папке, установите флажок Заменить владельца субконтейнеров и объектов и нажмите кнопку ОК.
Изменение разрешений для доступа к файлам и папкам, используя Проводник.
- Щелкните правой кнопкой мыши на файле или папке и выберите пункт Свойства.
- Перейдите на вкладку Безопасность и нажмите кнопку Дополнительно.
- Нажмите кнопку Изменить разрешения и выполните одно из следующих действий:
- Чтобы изменить разрешения для существующей группы или пользователя, выберите имя этой группы или пользователя и нажмите кнопку Изменить.
- Установите необходимые Вам флажки Разрешить или Запретить напротив каждого разрешения и нажмите кнопку ОК, а затем кнопку Применить.
- Чтобы изменить разрешения для группы или пользователя, которого нет в списке Элементы разрешений, нажмите кнопку Добавить.
- Если необходимо изменить разрешения для службы TrustedInstaller, в качестве имени объекта в поле Введите имена выбираемых объектов (примеры) введите: NT SERVICETrustedInstaller и нажмите кнопку ОК.
- Если необходимо изменить разрешения для другого пользователя или группы, то нажмите кнопку Дополнительно, а затем кнопку Поиск.
- В результатах поиска выберите необходимую Вам группу или пользователя и нажмите кнопку ОК.
- Установите необходимые Вам флажки Разрешить или Запретить напротив каждого разрешения и нажмите кнопку ОК, а затем кнопку Применить.
- Чтобы удалить группу или пользователя из списка Элементы разрешений, нажмите кнопку Удалить.
Далее рассказывается как можно изменить разрешения или сменить владельца, используя командную строку запущенную от имени администратора.
Если после использовании команды, разрешения или владелец не сменятся, то возможно Вам придется зайти в систему под встроенной учётной записью "Администратор" для их выполнения заново.
Изменение владельца файла (папки) на указанного Вами пользователя, используя командную строку.
- icacls папкафайл /setowner Пользователь параметры
Примеры:
icacls "C:Testfile.exe" /setowner Administrtator /C /L /Q
icacls "C:Testfile.exe" /setowner "NT SERVICETrustedInstaller" /C /L /Q
icacls "C:Test*" /setowner система /T /C /L /Q
icacls "C:Test" /setowner Vince /T /C /L /Q
Параметры:
/T — операция выполняется для всех соответствующих файлов и каталогов, расположенных в указанных в имени каталогах.
/C — выполнение операции продолжается при любых файловых ошибках. Сообщения об ошибках по-прежнему выводятся на экран.
/L — операция выполняется над самой символической ссылкой, а не над ее целевым объектом.
/Q — команда icacls подавляет сообщения об успешном выполнении.
Изменение разрешений для файла (папки), используя командную строку.
- icacls папкафайл /grant:r Пользователь:разрешение
Разрешения:
F — полный доступ
M — доступ на изменение
RX — доступ на чтение и выполнение
R — доступ только на чтение
W — доступ только на запись
D — доступ на удаление
Примеры:
icacls "C:Windowsfile.exe" /grant:r Vince:F
icacls "C:Windowsfile.exe" /grant:r Vince:M
icacls "C:Windows" /grant:r Vince:F
icacls "C:Windows" /grant:r Vince:RX /T
Об остальных возможностях команды icacls Вы сможете узнать введя команду: icacls /?
В этой статье мы подробно расскажем о том, как можно изменить права доступа к файлам и папкам в Windows 7, а равно как о смене владельца файла либо папки. Эти знания пригодятся, например, для организации домашней сети, к которой подключено несколько пользователей.
Самый простой способ изменить владельца файла либо папки – это использовать Проводник Windows. Посмотрим, как это можно сделать.
Как изменить владельца файла либо папки
Щелкните на файле либо папке правой кнопкой мыши и выберите команду Свойства, после чего откройте вкладку Безопасность. Щелкните на кнопке Дополнительно.
Откроется вкладка Владелец.
Щелкните на кнопке Изменить и откроется окно Дополнительные параметры безопасности. Теперь выберите нужного пользователя либо группу в списке Изменить владельца на и щелкните на кнопке ОК.
Предположим, что нужного пользователя или группы в списке не оказалось. Щелкните на кнопке Другие пользователи и группы. Теперь в поле Введите имена выбираемых объектов введите имя пользователя либо группы.
Однако, вводить имя следует по специальным правилам, узнать которые можно, щелкнув на ссылке примеры.
Есть вариант и проще – щелкните на кнопке Дополнительно и затем на кнопке Поиск. В окне Результаты поиска будут найдены все пользователи и группы на вашем компьютере.
Осталось выбрать пользователя или группу и щелкнуть на кнопке ОК. Мы вернемся в предыдущее окно, где будет указан выбранный нами пользователь.
Щелкните на кнопке ОК. Теперь главное – установите флажок Заменить владельца подконтейнеров и объектов, после чего щелкните на кнопке ОК. В результате, папка или файл получат нового владельца.
Как изменить разрешения доступа к файлам или папкам
Ладно, с владельцами разобрались. Как насчет разрешений доступа? Вот добавили мы нового владельца, однако, что если необходимо указать, что именно разрешено ему делать, а для чего пусть губу не раскатывает? Сделать это можно тоже с помощью вкладки Безопасность.
Щелкните правой кнопкой на файле или папке и выберите команду Свойства, затем перейдите на вкладку Безопасность. Выберите в поле Группы или пользователи нужного пользователя/группу и щелкните на кнопке Изменить.
Теперь в столбце Разрешить и Запретить установите нужные флажки напротив тех разрешений, что вам требуются. Скажем, если нужно запретить пользователю изменение файлов либо папок, поставьте флажок в столбце Запретить напротив разрешения Изменение. Затем щелкните на кнопке Применить и запрет вступит в силу.
Если же нужного пользователя в списке не оказалось, щелкните на кнопке Добавить. Откроется уже знакомое нам окно, в котором можно добавить нужного пользователя. О том, как это сделать, написано в предыдущем подразделе.
К слову сказать, в окне Разрешения можно без проблем удалить пользователя или группу, для чего достаточно щелкнуть на кнопке Удалить.
17 виндат на “Права доступа к файлам и папкам в Windows 7”
Я собственно вот по какому вопросу. Есть у меня один фильм, я его хотел на флэшку кинуть. Занчит клацаю все как положено, кидаю на флэху а винда мне “снимите защиту от записи”. Я и через “мой компьютер” пробовал, и владельцем этого файла, а для надежности всего раздела становился, и сам себе доступ разрешал. Все как надо короче, я даже не поленился и активиравал учетку админа, зашел с нее, попробовал тоже самое-бесполезно. И кстати никаких флажков “только чтение” там не стоит, я проверял-все в порядке. В итоге винда расказывает мне что я могу делать все что угодно с этим файлом, везде полный доступ и все такое, а на деле опять пытаюсь его скопировать, а она мне снова “снимите защиту от записи”. В чем черт побери дело. Объясните мне пожалуйста, может я нуб или там еще что нибудь, но я сделал все для победы над этой наглой системой, а она меня игнорирует(((( Как такое может быть?
Да, ты нуб 🙂 Комп же просит тебя снять защиту ОТ ЗАПИСИ!То есть у тебя не фильм твой заблокирован, а ФЛЕШКА. На флешке, вероятнее всего, язычёк стоит в положении “Lock”.
Кстати увидел у вас тут еще одну статью, как получить доступ к файлу через командную строку, зделал как там написано мне в командной строке написали что все изменили все вышло(ну в этом смысле). Попробовал, нифига не изменилось(((
А на самой флешке нет переключателя защиты от записи? Посмотри, на многих есть. Плюс, флеху надо форматнуть. Если не помогло – юзай AlcorMP flashboot.ru/index.php?name=News&op=article&s >
Переключателя нет, все осмотрел, точно нет. Флешку форматнул 2 раза, первый раз быстро, а второй полностью оч долго форматировалось. Попробовал. все равно не помогает(((
“Если не помогло – юзай AlcorMP flashboot.ru/index.php?name=News&op=article&s >
Не, по ссылке перейди ) Там программа для форматирования флешки. Просто тут ссылки активные нельзя в комменты вставлять, скопируй ссылку в браузер
Скачал эту програмку правда она почемуто не видит флэшку((( Да и не думаю что проблема в самой флэхе, т.к. я на нее кидал другой фильм и он прекрасно записался, а потом я его с флэшки на телике запустил и все работало. Тут либо проблема в самом файле, либо в упрямой винде которая думает что умнее меня)))
Флешка как отформатирована? FAT или NTFS?
Если смотрел на телеке – то скорее всего FAT.
Отсюда вопрос 2: Какой размер файла, который ты не можешь закинуть на флешку?
если права доступа задал, то ошибка это связана с передачей между компом и флешкой , попробуй в другие разъемы вставить флешку, сперва Закинь маленький файл если ок то с большим размером типа твоего файла если ок то можешь закинуть свой файл
У меня изменения доступа не получилось сделал все как тут написано пытаюсь переместить файл в другую папку пишет запросите разрешение от роман-пк на изменение этого файла
Добрый день!
Подскажите пожалуйста как сделать чтобы у меня были права доступа на редактирование текстовых документов на диске “D” ?
Раньше был установлен Windows ХР и никаких проблем с изменением текстовых файлов не было.
Поставил Windows7 (диск “С”),и не могу внести изменения в текстовые файлы которые находятся на диске “D”
Опишу что я делал:
В моих документах (диске “D”)открываю уже имеющийся текстовый документ(Блокнот),и мне нужно в него что-то дописать или редактировать. Кликаю “Сохранить” но выскакивает окошко “Сохранить как” далее кликаю “Сохранить”. Выскакивает окошко с запросом замены имеющийся файла. Кликаю “Ок”
И мне пишет что отказано в доступе. А на рабочем столе если я создаю,сохраняю и потом снова редактирую текстовый документ,то сохраняет без проблем.
И еще один момент,файл (Блокнот) который я создал и редактировал на рабочем столе он без проблем копируется на диск”D” с заменой уже имеющийся файлом.
В чем может быть причина?
Уже пытался заходить в свойства диска “D” и сделал так как указано выше в статье (Как изменить владельца файла либо папки и Как изменить разрешения доступа к файлам или папкам),поначалу помогло,но после перезагрузки все стало на круги своя. Потом я снова зашел в свойства диска “D” проверить установлены ли галочки на права доступа к папкам,под папкам и файлам, везде стоят галочки и полный доступ. А вот редактировать текстовый документ(Блокнот) на диске “D” до сих пор никак не могу.
Я кратко описал свои действия,кто знает как устранить это чудо,помогите пожалуйста.
Заранее спасибо!
у меня такой вопрос вот сегодня я установил одну игру он сам киким то способом сам выбрал себе путь и установился в диск С вот когда я хотел удалить его я не могу его найти я знаю где он находиться так я проверил памят он находиться ‘ползователи”7’ но там не могу его найти ..помогите если кто сможет диск умирает если внутри этой папки отметив все проверить сколька памяти то показывает 2 гб а если снаружи 40гб ни как не иогу поня все это то ли папки скрытие или ещё чё то помогите
В Linux всё просто – sudo chmod [макса доступа] [имя_файла].
Может я дурак, но нахера такой геморрой в винде? Нахера куча пользователей и окон чтобы, блин, поставить на папку права 0777?