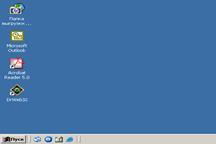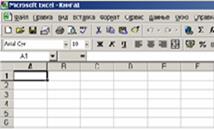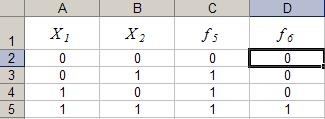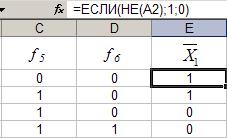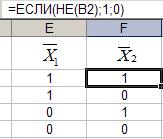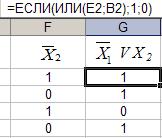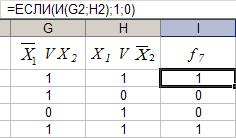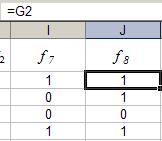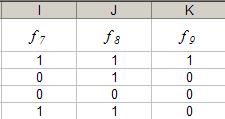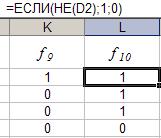Инструкция . При вводе с клавиатуры используйте следующие обозначения:
| Клавиша | Оператор | |
|---|---|---|
| ! | ¬ | Отрицание (НЕ) |
| | | | | Штрих Шеффера (И-НЕ) |
| # | ↓ | Стрелка Пирса (ИЛИ-НЕ) |
| * | & | Конъюнкция (И) |
| + | v | Дизъюнкция (ИЛИ) |
| ^ | ⊕ | Исключающее ИЛИ, сумма по модулю 2 (XOR) |
| @ | → | Импликация (ЕСЛИ-ТО) |
| % | ← | Обратная импликация |
| = | ≡ ( |
, ↔)
bc необходимо ввести так: a*b*c+a*b=c+a=b*c
Для ввода данных в виде логической схемы используйте этот сервис.
Правила ввода логической функции
- Вместо символа v (дизъюнкция, ИЛИ) используйте знак + .
- Перед логической функцией не надо указывать обозначение функции. Например, вместо F(x,y)=(x|y)=(x^y) необходимо ввести просто (x|y)=(x^y) .
- Максимальное количество переменных равно 10 .
Все операции алгебры логики определяются таблицами истинности значений. Таблица истинности определяет результат выполнения операции для всех возможных логических значений исходных высказываний. Количество вариантов, отражающих результат применения операций, будет зависеть от количества высказываний в логическом выражении. Если число высказываний в логическом выражении N, то таблица истинности будет содержать 2 N строк, так как существует 2 N различных комбинаций возможных значений аргументов.
Что умеет калькулятор математической логики?
- Расставлять скобки в выражении, учитывая приоритет операций
- Упрощать логические выражения
- Строит таблицу истинности для введённых формул
- Найти нормальные формы логического выражения:
- Конъюнктивную нормальную форму (КНФ), в том числе совершенную
- Дизъюнктивную нормальную форму (ДНФ), в том числе совершенную
Поддерживаемые символы в логических выражениях
Здесь указаны символы, которые стоит указывать при вводе логической формулы в калькулятор.
¬a — отрицание a⇒b — импликация a∧b — конъюкция a∨b — дизъюнкция a⇔b — эквиваленция a⊕b — сложение по модулю 2 (Исключающее или) a|b — Не-и (штрих Шеффера) a↓b — Не-или (стрелка Пирса)
Это символы не жёстко привязаны к соотв. операциям, можно использовать другие.
Примеры логических выражений
С применением отрицания
Со знаком "эквивалентно"
Со знаком "следствие"
С применением конъюкции и дизъюнкции
С применением Не-и и Не-или
В калькуляторе вы сможете упростить выражения, содержащие следующие операции: NOT, XOR, AND, OR, NAND, NOR, NOT
© Контрольная работа РУ — калькуляторы онлайн
Изучение логических формул удобнее всего осуществлять на примере функций двух переменных.Рассмотрим логические функции f двух переменных Х1, Х2: f5=Х1 V Х2 — дизъюнкцию, f6=Х1 Λ Х2 – конъюнкцию и 

Х2 , импликацию — f8 = Х1 


Х2 = ( 

f8 = Х1 

f9 = Х1 

f10 = Х1/ Х2 = 
f11 = Х1 


Предполагаемые результаты вычислений представим в виде таблицы 1.
Таблица 1. Функции 2-х логических переменных
| A | B | C | D | E | F | G | H | I | J | K | L | M |
| Х1 | Х2 | f5 | f6 |  |  |  VX2 VX2 | X1V  | f7 | f8 | f9 | f10 | f11 |
При вычислении логических функций по формулам (1) — (5) удобно работать с двумя приложениями одновременно: текстовым редактором Word (куда заносятся результаты) и электронной таблицей Еxcel (в которой осуществляются вычисления).
В электронной таблице Excel имеются мастер-функции, позволяющие вычислять логические операции [2]. Синтаксис этих операций (как они записываются в формульной строке) выглядит следующим образом:
=ЕСЛИ(И(Х1;Х2);1;0)- вычисление конъюнкции 2-х переменных,
=ЕСЛИ(ИЛИ(Х1;Х2);1;0)- вычисление дизъюнкции 2-х переменных,
=ЕСЛИ(НЕ(Х1);1;0)- вычисление инверсии 1-й переменной.
Если логическое выражение принимает истинное значение, то результату присваивается значение 1, а если ложное — то 0.
Цельработы состоит в том, чтобы получить численные значения функций f7 — f11 через конъюнкцию, дизъюнкцию и отрицание, а результаты представить в виде таблицы 1. Для этого напишем программу на языке макрокоманд. Так как любая программа требует отладки, будем проводить её посредствам сравнения получающихся в процессе написания программы результатов с образцами, представленными в виде рисунков.
1. Включение компьютера и вход в систему. Результат выполнения представлен на рисунке 1.
2. Запуск программы Microsoft Excel.
Параметры: — рабочий стол. Результат выполнения представлен на рисунке 2.
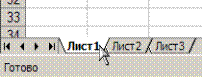
Параметры: — лист: «Лист1». Результат выполнения представлен на рисунке 3.
4. Форматирование ширины столбца.
Параметры: — диапазон: A÷M; — ширина: 10.
Результат выполнения представлен на рисунке 4.
5. Занесение заголовка в ячейку.
Параметры: — ячейка: A1, B1, C1, D1, E1, F1, G1, H1, I1, J1, K1, L1, M1; — данные: «X1», «X2», «f5», «f6», « 




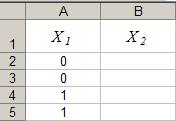
Параметры: — ячейка: A2÷A5; — данные: «Таблица1.Столбец А». Результат выполнения частично представлен на рисунке 6.
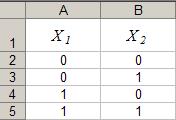
Параметры: — ячейка: B2÷B5; — данные: «Таблица1.Столбец B». Результат выполнения частично представлен на рисунке 7.
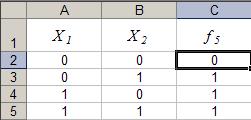
Параметры: — ячейка: C2; — данные: «=ЕСЛИ(ИЛИ(A2;B2);1;0)» — конечная ячейка: C5. Результат выполнения представлен на рисунке 8. Рис. 8.
9. Автозаполнение — формула.
Параметры: — ячейка: D2; — данные: «=ЕСЛИ(И(A2;B2);1;0)» — конечная ячейка: D5. Результат выполнения представлен на рисунке 9. Рис. 9.
10. Автозаполнение — формула.
Параметры: — ячейка: E2; — данные: «=ЕСЛИ(НЕ(A2);1;0)» — конечная ячейка: E5. Результат выполнения представлен на рисунке 10. Рис. 10.
11. Автозаполнение — формула.
Параметры: — ячейка: F2; — данные: «=ЕСЛИ(НЕ(B2);1;0)» — конечная ячейка: F5. Результат выполнения представлен на рисунке 11. Рис. 11.
12. Автозаполнение — формула.
Параметры: — ячейка: G2; — данные: «=ЕСЛИ(ИЛИ(E2;B2);1;0)» — конечная ячейка: G5. Результат выполнения представлен на рисунке 12. Рис. 12.
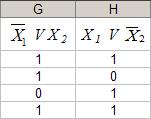
Параметры: — ячейка: H2; — данные: «=ЕСЛИ(ИЛИ(A2;F2);1;0)» — конечная ячейка: H5. Результат выполнения представлен на рисунке 13. Рис. 13.
14. Автозаполнение — формула.
Параметры: — ячейка: I2; — данные: «=ЕСЛИ(И(G2;H2);1;0)» — конечная ячейка: I5. Результат выполнения представлен на рисунке 14. Рис. 14.
15. Автозаполнение — формула.
Параметры: — ячейка: J2; — данные: «=G2» — конечная ячейка: J5. Результат выполнения представлен на рисунке 15. Рис. 15.
16. Автозаполнение — формула.
Параметры: — ячейка: K2; — данные: «=ЕСЛИ(НЕ(C2);1;0)» — конечная ячейка: K5. Результат выполнения представлен на рисунке 16. Рис. 16.
17. Автозаполнение — формула.
Параметры: — ячейка: L2; — данные: «=ЕСЛИ(НЕ(D2);1;0)» — конечная ячейка: L5. Результат выполнения представлен на рисунке 17. Рис. 17.
18. Автозаполнение — формула.
Параметры: — ячейка: M2; — данные: «=ЕСЛИ(НЕ(I2);1;0)» — конечная ячейка: M5. Результат выполнения представлен на рисунке 18.
Лабораторная работа 8
Дата добавления: 2016-11-12 ; просмотров: 493 | Нарушение авторских прав