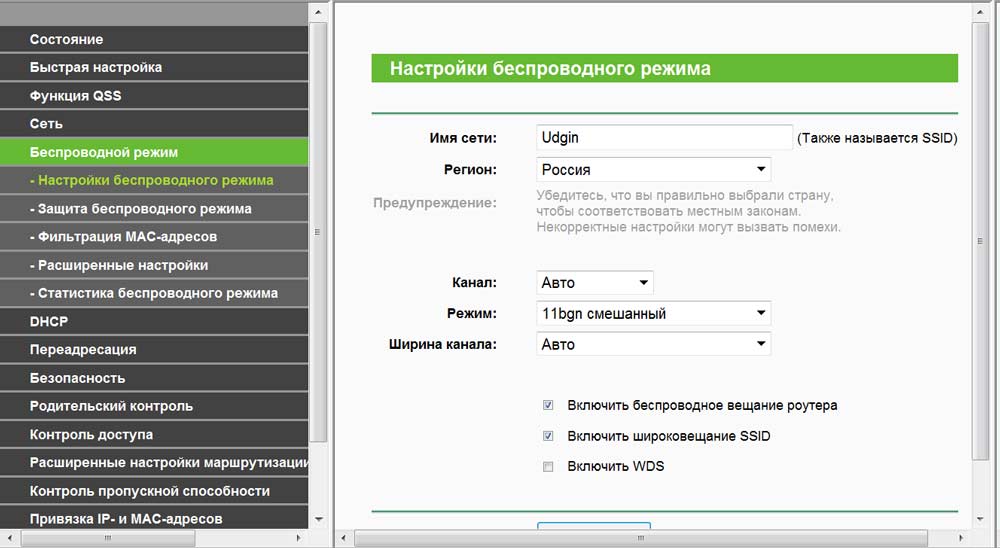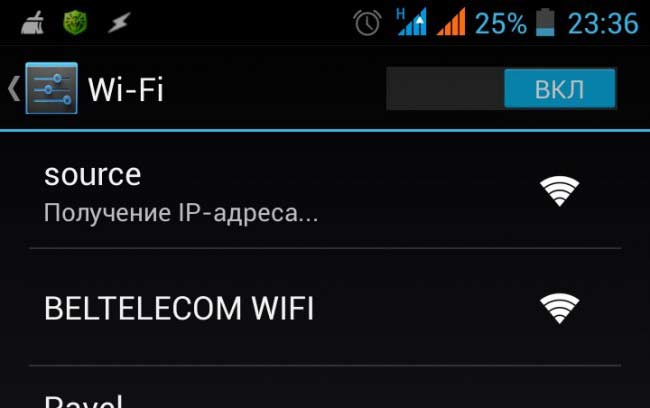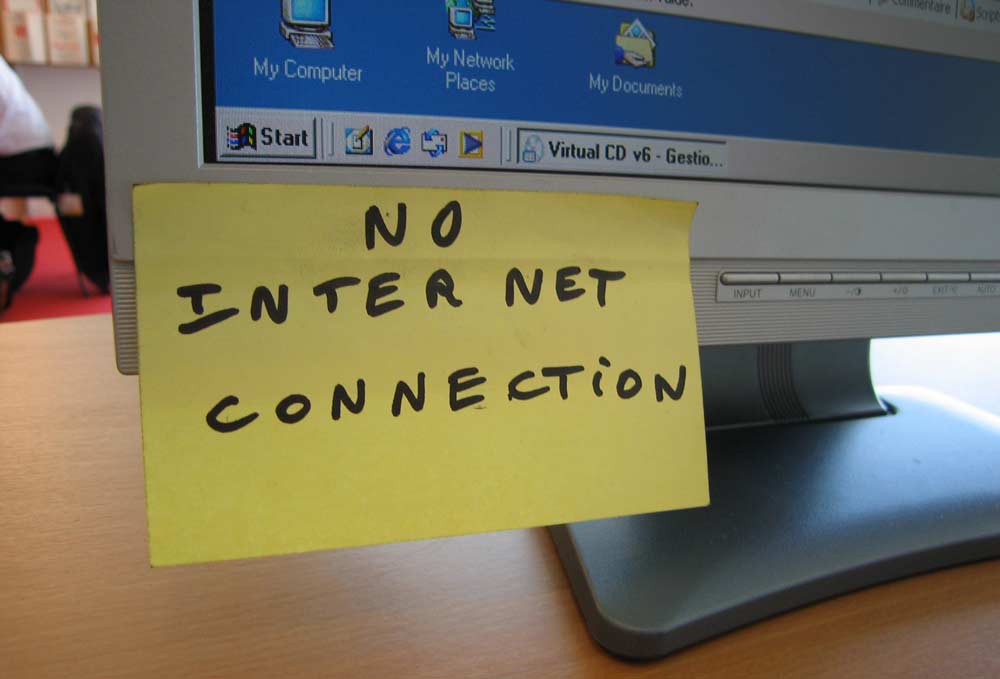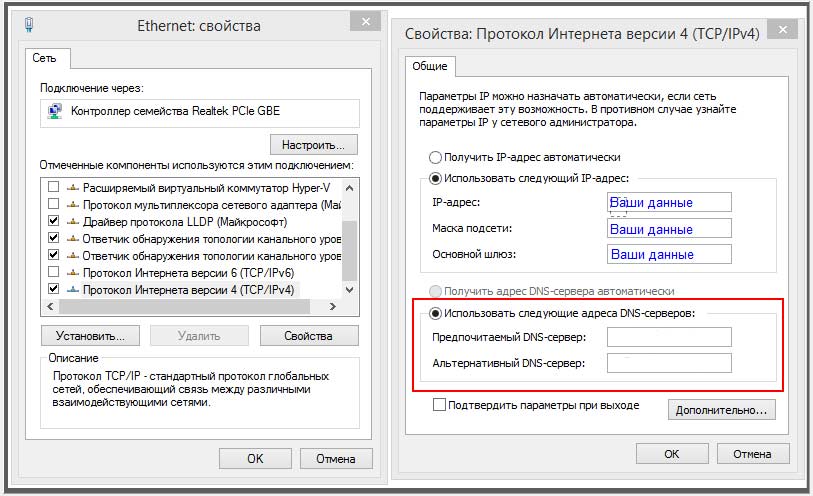7 часов назад у меня отключился инет. Просто так, я ничего не делала, он сам. Пишет мне неопознанная сеть, без доступа в инет и все.
Три часа думала что сделать, нажала на устранение неполадок и вот что выдал.
"Выявление проблем с маршрутизатором (какой ещё маршкрут нафиг?) или высокоскоростным модемом
Если вы подключены к беспроводной или доменной (что это?) сети, обратитесь к администратору или выполните следующие действия:
1. отсоедините и выключите устройство. (какое устройство КАКОЕ. Модем? Разве его можно откл вручную?)
2. после откл всех световых индикаторов подождите не мнее 10 сек
3. снова включите устройство. (спасибо, блин, помогло. Почему нет подробной инструкции для чайников?)
и ещё если жмешь на дополнительные неполадки, вот что выдает "сетевой адаптер "подключение по локальной сети" неимеет допустимых параметров настройки IP" какой щё айпи это тут вообще причем
Роутер с беспроводным соединением пользуется наибольшим спросом среди пользователей, ведь это удобно и практично, тем более в большинстве случаев клиент получает высокоскоростной и качественный Интернет. Но у любого оборудования бывают неполадки, из-за которых подключение работает с перебоями либо отсутствует полностью.
Большинство проблем с Wi-Fi оборудованием можно решить самостоятельно
Давайте рассмотрим, какие проблемы чаще всего возникают при использовании маршрутизатора и как их исправить?
Отсутствие подключения
Прежде всего, проверяем, включён ли роутер, так как часто провод задевается, из-за чего он отключается от сети. Если устройство включено в питание, но индикатор WLAN не горит, выключите точку доступа, подождите около минуты и запустите её снова.
Если же указанный индикатор засветился, но подключение отсутствует, а вот лампочка WAN или DSL не горит, то это значит, что отсутствует сигнал от провайдера. Чтобы проверить это, снова выполните перезагрузку роутера, но после выключения подождите около 5 минут. Интернет всё ещё не появился? Значит, проблемы с соединением возникли со стороны провайдера.
Если индикатор Wi-Fi горит, а при подключении провода к компьютеру соединение есть, значит, неполадки возникли в настройках оборудования или параметрах компьютера, с которого вы хотите подключиться.
Как это проверить? Сделайте следующее:
- Зайдите в настройки маршрутизатора через адресную строку браузера и введите IP-адрес сети, после чего перед вами появятся параметры оборудования.
- Включите беспроводной режим работы, чтобы роутер раздавал сигнал через модуль Wi-Fi.
Если же в настройках вы обнаружили, что сеть включена, но её нет на компьютере или ноутбуке, то выполните такие действия:
- Перезагрузите компьютер, после чего сеть должна появиться.
- Если у вас ноутбук, то следует поискать меню включения адаптера беспроводной сети и активировать его.
Не сработало? Следует выяснить, в чём же кроется корень проблемы — в вашем оборудовании или роутере? Если список сетей абсолютно пуст, попробуйте подключиться к точке доступа через другое устройство. В случае, когда остальная техника не может обнаружить подключение, нужно изменить настройки роутера следующим образом:
- Войдите в параметры через адресную строку браузера и зайдите в меню Wi-Fi или Wireless.
- Измените способ работы на смешанный режим (b/g/n).
Если вы не можете подключиться к точке доступа именно с компьютера, а на других устройствах она доступна, то придётся переустанавливать операционную систему.
Ввод неправильного пароля
Проблема адаптера беспроводных сетей или точки доступа часто возникает в случае, когда при подключении пользователи случайно вводят неправильный ключ, из-за чего сеть сохраняется в настройках и создаётся впечатление, что она работает. На деле же оборудование постоянно повторяет попытки подключиться к сети, так и не принимая в результате сигнал.
Чтобы исправить это, соединитесь с сетью заново, введите правильный пароль. Если устройство пропускает этот шаг, то удалите подключение из списка и добавьте его заново, чтобы появился запрос на ввод пароля.
Проблема с распознаванием IP-адреса
Бывает, что вы успешно устанавливаете соединение с сетью, вводите все данные и оборудование сообщает об успешном подключении, но весь процесс останавливается на строке «Получение IP-адреса». Если устройство не может найти правильный адрес, то сигнал обрывается, а компьютер постоянно пытается заново установить связь. Чтобы этого не происходило, в настройках роутера найдите пункт о получении данных IP и активируйте режим автоматического получения этого адреса.
Слабый сигнал и перебои в скорости
В ситуации, когда все пароли введены правильно, соединение установлено, но скорость ниже, чем нужно или сигнал постоянно обрывается, стоит задумать о том, нет ли помех для нормальной работы роутера. Ему могут мешать стены, предметы, отражающие сигнал или другие сети. В первых двух вариантах необходимо установить маршрутизатор так, чтобы он мог создать максимально большую зону покрытия либо переместиться к нему поближе.
Если же рядом с вашей квартирой или домом параллельно установлено несколько аналогичных устройств, то все они мешают друг другу из-за используемого канала связи. Это значит, что вся техника пользуется одним и тем же каналом, который в результате перегружается, а единственный способ исправить ситуацию — поменять его.
Сделать это можно так:
- Зайдите в параметры роутера через IP-адрес в браузере, найдите меню подключения к Интернету (в большинстве случаев это раздел Wireless).
- В строке Chanel измените канал на 5,6 или 11, чтобы между используемыми режимами работы на других устройствах было максимальное расстояние.
Соединение без доступа к Интернету
Во многих случаях проблемы с Wi-Fi представляют собой следующее: при просмотре свойств соединения вы видите, что соединение установлено, но отображается надпись «без доступа к интернету». Что это значит?
Скорее всего, IP-адрес был прописан неверно. Этот вариант актуален, когда при просмотре свойств подключения строка «Без доступа к сети» стоит напротив значения IPv4-подключения. Чтобы исправить это, проверьте, включён ли DHCP-сервер в параметрах сетевого оборудования. Далее, просмотрите настройки IP-адреса, в параметрах соединения нажмите на свойства, а в появившемся окне вы увидите настройки адресов IP и DNS. Если они установлены вручную, то перепишите себе на всякий случай комбинации, затем выберите варианты получения адресов автоматическим способом.
Не помогло? Введите вручную стандартную комбинацию адресов, присущую большинству роутеров:
- IP-адрес — 192.168.1.2., маска подсети — 255.255.255.0, шлюз — 192.168.1.1. В настройках DNS введите в строке сервера тот же адрес, что и для шлюза, альтернативное значение — 8.8.8.8.
- Для моделей марок D-Link и NetGear значения немного отличаются — в строках IP-адреса введите 192.168.0.2, маска – 255.255.255.0, шлюз – 192.168.0.1 и адрес DNS – 192.168.0.1.
Изменений нет, как и прежде? Сверьте настройки локальной сети с параметрами маршрутизатора — все данные IP и DNS должны совпадать, чтобы компьютер мог получить доступ к Интернету.
Выборочная работа соединения
Больше всего пользователей удивляет ситуация, когда соединение присутствует, но страницы не грузятся, а вот Skype работает как ни в чём не бывало. Такое бывает в случае некорректных настроек DNS. Внести правильные данные, чтобы продолжить пользование Интернетом, можно таким образом:
- Выберите своё подключение по сети, нажмите на его свойства, и в появившемся окне выберите кнопку с аналогичным названием.
- В протоколе IPv4-подключения измените комбинацию адреса DNS — в первой строке укажите цифры 8.8.8.8, во второй — 77.88.8.8.
Мы рассмотрели самые распространённые неполадки, которые возникают в работе Wi-Fi-роутеров. Как видите, все их довольно просто решить, поэтому найти и устранить причину отсутствия соединения с Интернетом сможет каждый пользователь — это займёт совсем немного времени и усилий.
В разных операционных системах Windows встречаются одни и те же ошибки. Весьма частые «гости» возникают при попытке подключения к интернету. Дело в том, что связь с глобальной паутиной затрагивает очень много звеньев в цепях системы: службы, интернет-протоколы, IP-адреса, драйверы устройств и многое другое. Всё это должно работать как часы, иначе вы не сможете попасть на любимый сайт или получить необходимую информацию.
Проблема адаптера беспроводных сетей или точки доступа Windows
Прежде чем приступать к диагностике и лечению проблемы, когда ваш компьютер отказывается подключаться к беспроводной сети, необходимо провести несколько простых операций.
Прежде всего — это перезагрузить компьютер. Windows подвержена сбоям разных систем и, возможно, у вас именно такой случай, когда какая-нибудь служба просто вышла из строя. Перезагрузка же очищает все временные данные, включая работу служб, эти программы запускаются с нуля.
Не помогло? Не отчаивайтесь! Следующим шагом будет проверка баланса личного счёта и звонок в службу поддержки провайдера. Оператор даст исчерпывающую информацию о состоянии сети, проводятся ли сейчас какие-либо работы, что могут препятствовать доступу в интернет. И если на счету достаточно средств, а с сетью полный порядок — тогда необходимо предпринимать конкретные шаги по исправлению ситуации.
Если пользователь неправильно ввёл пароль и логин
Если проблема возникает уже на стадии подключения к сети — необходимо перепроверить данные авторизации, а именно логин и пароль. По невнимательности можно пытаться подключаться не к своему роутера, а сети соседа. Соответственно, пароль к ней вряд ли будет такой же, и вы получите соответствующую ошибку. Потому необходимо ещё раз проверить название своей сети и пароль. Помните: все пароли чувствительны к языку ввода, а также высоте регистра, потому любая оплошность при вводе символов приведёт к ошибке.
В случае неправильного ввода пароля, подключение к беспроводной сети будет невозможно
Если сетевой кабель подключён неправильно или повреждён
Следующим шагом является обследование сетевого оборудования. Прежде всего осматриваем кабель провайдера: он должен быть целым, полностью изолированным, а штекер, что идёт в роутер, должен плотно сидеть в гнезде, не иметь никаких повреждений.
К маршрутизатору также есть несколько обязательных требований. Прежде всего он не должен быть покрыт пылью, а температура его корпуса не может существенно превышать комнатную. Далее необходимо обратить внимание на световые индикаторы. Особенно те, которые подписаны как WAN и Wi-Fi. Они должны ритмично «моргать», на некоторых моделях — просто активно светиться. Если же этого не происходит, следует обратиться к поставщику услуг, потому что подобная ситуация свидетельствует о проблеме.
При работе беспроводной сети интидакторы Wi-Fi и WLAN должны ритмично моргать
Если проблема в неустановленных или необновлённых драйверах
Возможно, что на компьютере сбились или перестали быть актуальными драйверы беспроводного адаптера. В таком случае доступ к интернету и соединение с сетью станут проблематичными. Решение простое: необходимо всего лишь обновить драйвер устройства, после этого оно будет работать в штатном режиме.
- При помощи команды быстрых клавиш (Win+R) вызываем исполняющую утилиту. В ней прописываем команду devmgmt.msc и нажимаем OK.
Быстрой командой devmgmt.msc открываем «Диспетчер устройств»
Находим беспроводной адаптер и задаём команду на обновление драйвера
Выбираем «Автоматический поиск» и ждём завершения установки
Неверные установки компьютера
Компьютер и отдельные его комплектующие могут быть настроены неправильным образом. К примеру, адаптер может быть отключён или же служба, что отвечает за установку соединения, может не работать должным образом.
Не включён адаптер
При выключенном беспроводном адаптере речь о подключении к сети просто не может вестись. Включить устройство можно двумя способами: через диспетчер устройств или же в интерфейсе подключений — эффект будет одинаков.
В «Диспетчере устройств» выделяем отключённый девайс (увидеть его можно, если посмотреть на значок в начале строки, там будет чёрная стрелка в белом кругу), затем на панели инструментов нажимаем кнопку со значком зелёной стрелки. Через пару секунд устройство будет работать в штатном режиме.
Выделяем выключенный девайс и запускаем его зеленой кнопкой
Второй способ чуть длительнее и включает в себя несколько шагов.
- В исполняющей утилите запускаем команду control.exe /name Microsoft.NetworkandSharingCenter.
- Открываем ссылку «Изменение параметров адаптера», что находится в колонке слева открывшегося интерфейса «Центра управления сетями».
В «Центре управления сетями» открываем ссылку «Изменение параметров адаптера»
Щёлкаем правой кнопкой по соединению и выбираем пункт «Включить»
Перед попыткой соединения с сетью перезагружаем ПК.
Отключена служба автонастроек WLAN
Служба автонастроек WLAN — это стратегический узел, который отвечает за работу беспроводных сетей. Если служба не будет работать должным образом, то подключиться к Wi-Fi будет попросту невозможно. Потому необходимо проверить работу службы и тип её запуска.
- В исполняющей программе прописываем команду services.msc и запускаем её в обработку.
- Среди перечня утилит находим строку с названием «Служба автонастройки WLAN» и дважды кликаем по ней левой кнопкой мыши.
Находим строку «Служба автонастройки WLAN» и вызываем её свойства
Меняем фильтр «Тип запуска» на положение «Автоматически» и сохраняем изменения
Если возникли проблемы с распознаванием IP-адреса
Порой может случиться конфликт сети — когда два компьютера имеют одинаковый IP-адрес. Зачастую проблему решает перезагрузка ПК, но это не всегда срабатывает. Потому необходимо установить автоматический выбор IP-адреса и лишь затем перезапускать систему.
- Открываем «Центр управлением сетями», как показано в примере выше.
- Кликаем на кнопку, что находится напротив активного соединения. А в интерфейсе «Состояния» открываем «Свойства».
Нажимаем ссылку напротив подключения к сети
В свойствах протокола IPv4 задаем автовыбор сетевого адреса
Видео: как задать автоматический выбор IP-адреса
Что делать, если возникает ошибка 651
Если компьютер использует выделенное и логированное подключение к интернету, а при попытке коннекта компьютер выдаёт ошибку 651 — это значит, что какие-то причины блокируют установку соединения, хотя технически всё исправно. Основных варианта два:
- соединение заблокировано файерволом антивирусной программы — в этом случае пробуем просто отключить защитник на некоторое время, подключаемся, затем вновь включаем антивирус;
- нарушены настройки подключения: тут лучше просто создать команду с нуля.
Пересоздаём подключение
Порой лучше создать новое подключение, чем копошиться в установках старого в поисках неверной команды. Кроме того, не всегда ошибка остаётся в интерфейсе соединяющей команды, она тоже может оказаться в реестре операционной системы. Потому лучше создать новое подключение и использовать его.
- В «Центре управлений сетями» нажимаем кнопку «Настройка нового подключения или сети».
В «Центре управлений сетями» нажимаем кнопку «Настройка нового подключения или сети»
Быстрой конфигурацией задаем праметры сети и сохраняем изменения
Исправить проблему адаптера беспроводных сетей или точки доступа Windows не так уж и сложно. Решений много и необходимо лишь перебирать их одно за другим, пока неполадка не будет устранена.