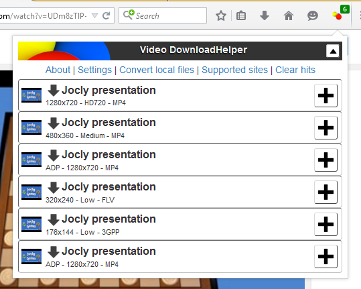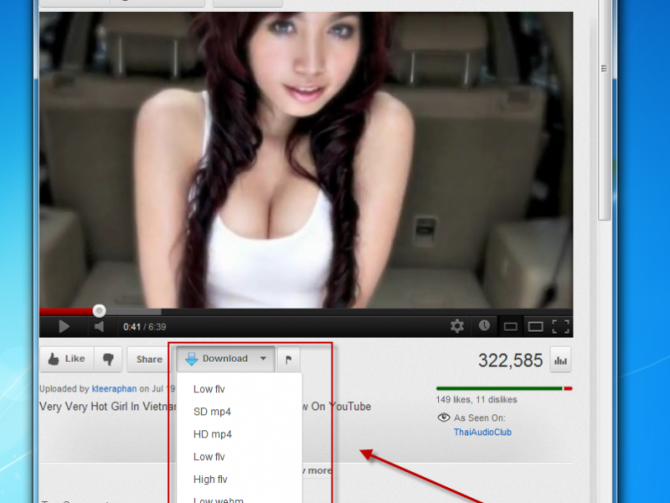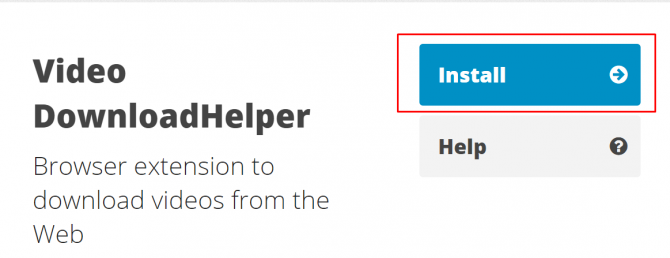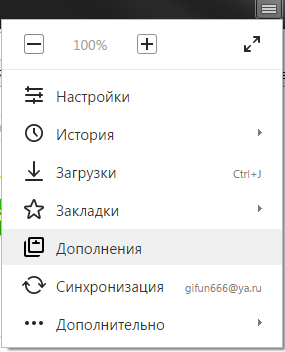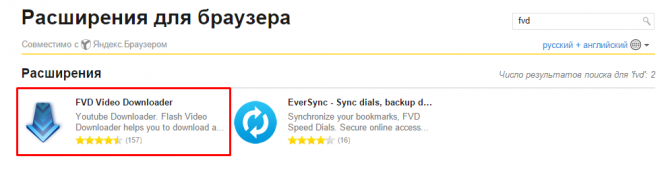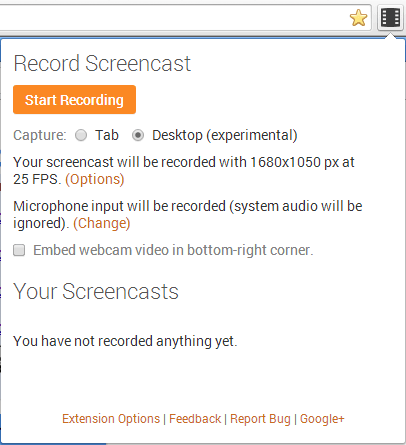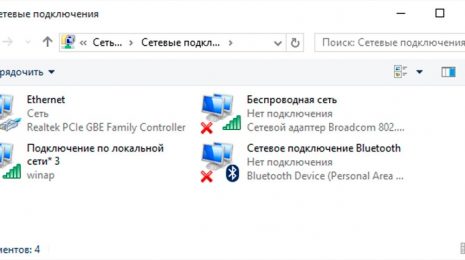Записать онлайн трансляцию сложнее, чем скачать обычное видео с Ютуба. Мы собрали лучшие способы сделать запись потокового видео на компьютер.
VLC Media Player
VLC умеет воспроизводить и записывать потоковое видео. А ещё это хороший плеер для Windows, который читает большинство видео-форматов.
Скачать бесплатно с официального сайта: videolan.org.
Чтобы запустить захват трансляции в VLC:
- Откройте выпадающий список «Медиа» и выберите «Открыть URL», либо нажмите Ctrl+N.
- Введите адрес трансляции в поле «Введите сетевой адрес», после чего начнется воспроизведение трансляции. Вставьте вставлять ссылку на трансляцию из ютуба или прямую ссылку на поток.
- Выберите вкладку «Вид — Дополнительные элементы управления». Внизу появится дополнительный ряд кнопок для записи видео.
- Кликните на кнопку «Запись».
Другой способ захвата видео через VLC:
- Откройте вкладку «Медиа» и кликните на «Конвертировать/сохранить» либо нажмите Ctrl+R.
- В открывшемся окне перейдите на вкладку «Сеть» и введите адрес трансляции в поле «Введите сетевой адрес». Кликните на кнопку «Конвертировать/сохранить».
- Появится окно, в котором выберите формат видео и поставьте галочку напротив «Проигрывать результат».
- В поле конечный файл кликните на кнопку «Обзор» и укажите путь и имя конечного файла.
- Программа запустит захват трансляции после клика на кнопку «Начать».
Эти 2 способа показаны на видео:
Download Master
Другая бесплатная программа для записи потокового видео – Download Master. Она умеет скачивать видео с YouTube, Metacafe, Break, Вконтакте, Rambler Vision, Видео bigmir, Видео PLAY.ukr.net. Для скачивания потокового видео с других сайтов воспользуйтесь DMBar для Firefox.
Скачать Download Master с официального сайта: westbyte.com.
Чтобы начать загрузку через Download Master:
- Нажмите кнопку «Добавить» в левом верхнем углу программы.
- Вставьте ссылку на поток и выберите папку загрузки.
Программа Download Master скачивает видео отдельно от аудиодорожки. Для их соединения потребуется скачать дополнительную программу Convertilla. Download Master сам предложит скачать её при необходимости.
DMBar
При заходе на страницу с видео на панели DMBar в Firefox появится кнопка для скачивания. Для её активизации потребуется запустить проигрывание видео.
FlashGot
FlashGot — дополнение для браузера Firefox, с помощью которого можно передавать закачки во внешние менеджеры. Но нам интересна другая функция — перехват видео и аудио потоков, проигрывающихся в Firefox. Это делается так:
- Установите плагин: FlashGot.
- Откройте страницу с видео.
- Запустите видео. Скачивать до конца необязательно, можно сразу поставить на паузу.
- Нажмите Ctrl+F7.
- Откроется окно закачки. Сохраняем файл и готово.
Извлечение видео из кэша
Браузер кэширует видео в памяти компьютера. Эти файлы можно «вытянуть» из системной папки. У каждого браузера путь до папки с кешем отличается, поэтому проще воспользоваться программой VideoCacheView.
Скачать с официального сайта: nirsoft.net.
Запустите программу, она сама просканирует систему и найдёт видео из кеша, которые вы недавно смотрели.
Захват изображения на экране
Есть много программ для записи видео с экрана со звуком: Fraps, Movavi Screen Capture, Snagit, Bandicam.
Рассмотрим запись видео на примере программы Movavi Screen Capture Studio, поскольку она проста в настройке. Бесплатная версия программы даётся на 7 дней, в ней записываются видео до 120 секунд и накладываются водяные знаки. Где можно найти полную версию вы знаете
- Выберите размер захвата изображения и перетащите область в нужное место с помощью значка по центру.
- Начните проигрывание видеоролика.
- Нажмите на кнопку REC.
- Чтобы завершить запись видео, нажмите кнопку F10.
- После окончания записи программа предложит выбрать формат видео, отредактировать его или сохранить.
Видео инструкция захвата онлайн трансляции с помощью Movavi:
Заключение
Сайты потокового вещания могут не поддерживать все способы записи видео. Поэтому если один из способов не подходит, попробуйте другой. Захватывая изображение с экрана, учитывайте мощность компьютера. Не каждый компьютер сможет качественно записать видео.
Современные веб-обозреватели уже давно перестали быть простыми программами для просмотра веб страниц. С их помощью пользователи смотрят видео, слушают музыку, играют в видеоигры, совершают покупки и так далее. В этот список часто хочется добавить и загрузку файлов. Понравился просмотренный на YouTube ролик – сохранили на свой диск, и можете быть уверены, что его не удалят или не запретят в вашем регионе. По умолчанию в обозревателях подобной функции нет, зато ее можно подключить с помощью специальных расширения. В данной статье рассматриваются плагины Video DownloadHelper и FVD Video Downloader для Яндекс браузера.
Общие сведения
DownloadHelper – расширение, разработанное для интернет-обозревателя Google Chrome. С его помощью пользователи получают возможность загружать музыку и видео прямо из социальных сетей и хостингов, таких как YouTube.
FVD Video Downloader – адд-он для Opera. Он добавляет удобную кнопку «Скачать» под каждым онлайн-проигрывателем. Благодаря ей пользователи могут в пару кликов загрузить понравившийся ролик или фильм без необходимости искать его в сети.
Несмотря на то, что оба описанных выше дополнения разработаны для других программ, они работают и с интерфейсом браузера от Яндекс. Дело в том, что все эти 3 обозревателя созданы на одном и том же движке Blink, что делает их функциональной очень похожей и позволяет работать с одними и теми же аддонами.
Далее в статье описывается, как установить плагины для загрузки медиа-контента, а также как работать с ними в браузере Яндекс.
Установка Download Helper
К сожалению, в стандартном каталоге дополнений Yandex этого расширения нет. Однако пользователи могут воспользоваться интернет-магазином от Google, чтобы установить и подключить нужный плагин. Если вы не знаете, как это сделать, следуйте представленной инструкции:
- Запустите Yandex browser.
- Перейдите на сайт каталога Гугл по указанной ссылке: https://chrome.google.com/webstore/category/extensions?hl=ru.
- В левой части открывшегося окна располагается строка поиска по магазину. В нее требуется ввести название интересующего вас аддона — DownloadHelper.
- Среди найденных результатов выберите нужное приложение и щелкните по голубой кнопке «+Установить».
- Разрешите программе внести изменения в обычную работу обозревателя.
Альтернативный способ установки – перейти на официальный сайт разработчика продукта по ссылке http://www.downloadhelper.net/. Кликните по кнопке «Install» и на открывшейся странице выберите версию для Chrome. После этого вы попадете в каталог Гугл и сможете точно так же установить адд-он.
После успешной инсталляции на панели инструментов вашего обозревателя Yandex появится специальный значок. Когда вы начнете смотреть видео, оно будет кешироваться на ваш жесткий диск, а значок загорится цветом. Вы можете щелкнуть по нему и выбрать пункт «Download». Укажите разрешение, в котором хотите сохранить видеофайл – и запись из кеша будет импортирована в обычный файл.
FVD Video
Этот плагин можно найти в стандартном каталоге Yandex и установить его как обычное расширения для обозревателя. Если вы никогда раньше не пользовались менеджером расширения, следуйте инструкции:
- Запустите Яндекс.
- Вызовите главное меню браузера. Для этого воспользуйтесь кнопкой, которая находится в «шапке» окна программы.
- В ниспадающем меню необходимо выбрать раздел «Дополнения» («Extensions»).
- Пролистайте список установленных приложений до самого конца и щелкните по кнопке «Каталог дополнений».
- В поисковой строке магазина (в правом верхнем углу) требуется ввести «FVD» и нажать Энтер.
- Откройте страницу нужной вам программы и нажмите «+Добавить в ЯндексБраузер».
После установки под видеоплеерами на сайтах появится кнопка «Download», с помощью которой вы сможете сохранить файл прямо на свой жесткий диск.
Сегодня мы расскажем про расширение Screencastify для Google Chrome, которое позволяет записывать видео как из одной вкладки браузера, так и со всего экрана. Причем возможности настолько хороши, что теперь можно полностью отказаться от нативных программ. А теперь подробнее.
Screencastify позволяет записывать видео с происходящим на экране. Можно выбрать между захватом одной лишь вкладки и захватом всего экрана, включая системные элементы (заявлено экспериментальной возможностью, но в Хроме 34 работает прекрасно). Причем мы можем регулировать разрешение ролика, частоту кадров. Особенно приятно, что можно подстроить размер окна под стандартный размер видео (например, под 720p). Расширение умеет дорисовывать курсор мыши (в режиме записи вкладки системный курсор не захватывается) и обозначать клики.
Присутствуют также настройки аудио. Можно записывать звук с микрофона, можно фиксировать системные звуки, а можно выбрать и полную тишину.
Интересной возможностью является параллельный захват видео и с вебкамеры. В этом случае картинка с нее помещается в нижний правый угол видео. Можно показывать что-то в системе и при этом строить гримасы.
Запись ведется в свободный формат webm, а для звука используется ogg. Полученный файл можно сразу просмотреть, сохранить или загрузить в Google Drive и YouTube.
Screencastify приятно удивило и оставило позади многие отдельные приложения. Крайне рекомендуется к использованию. Установить можно из Chrome Web Store.