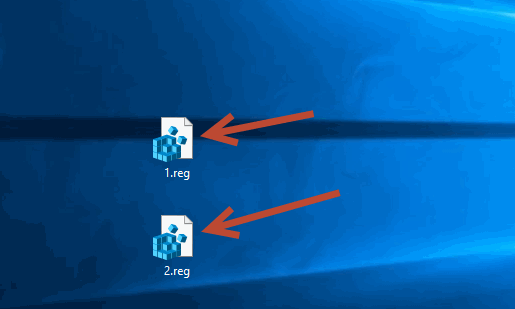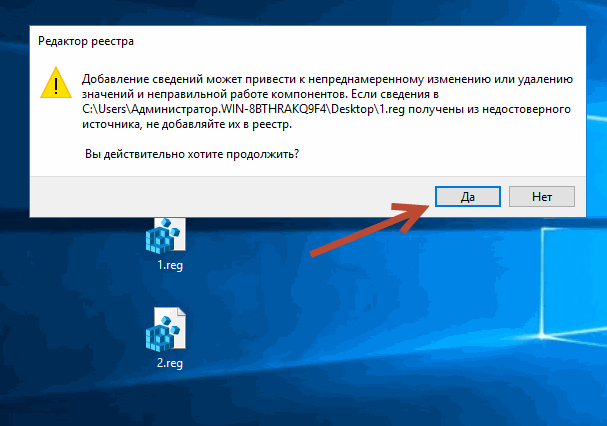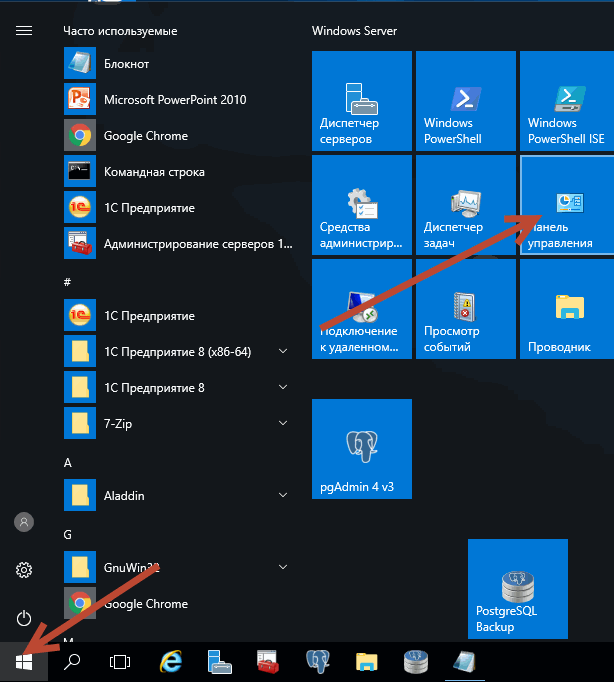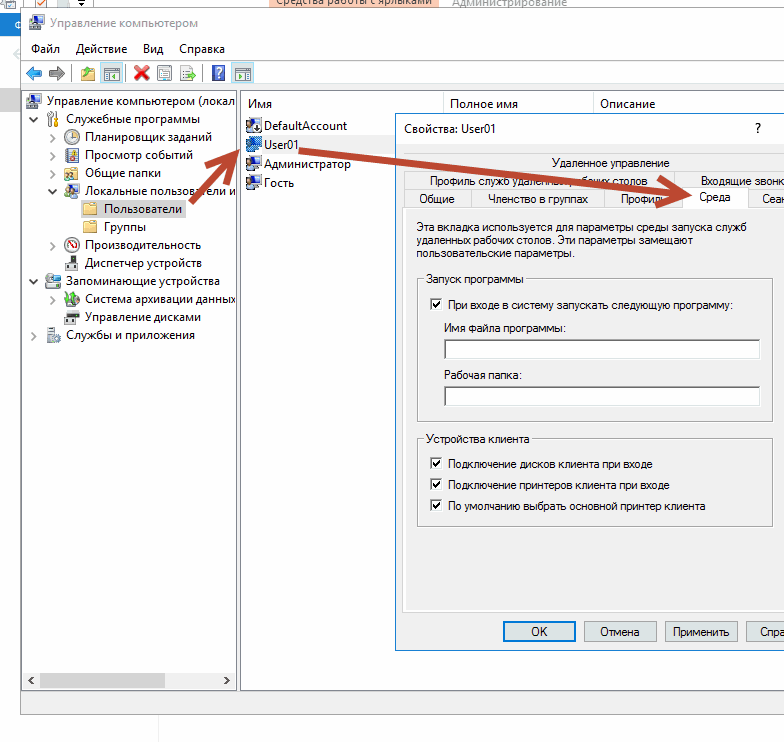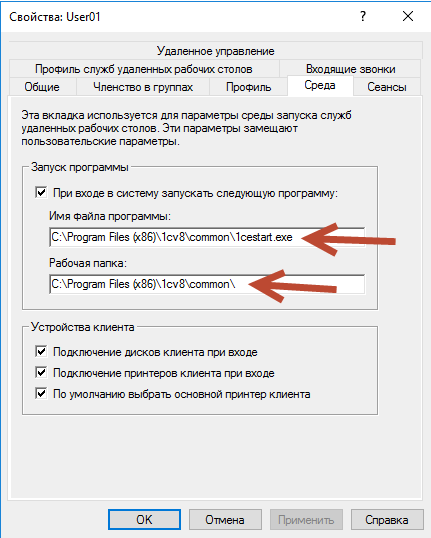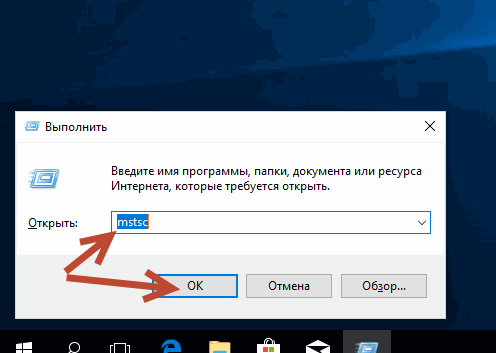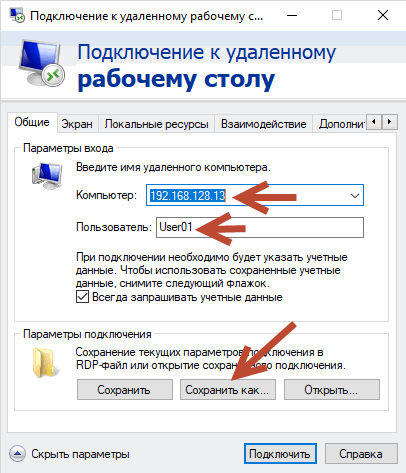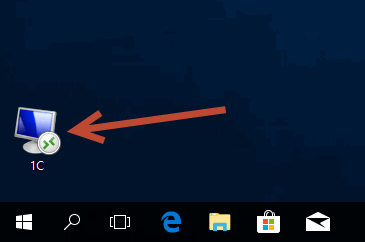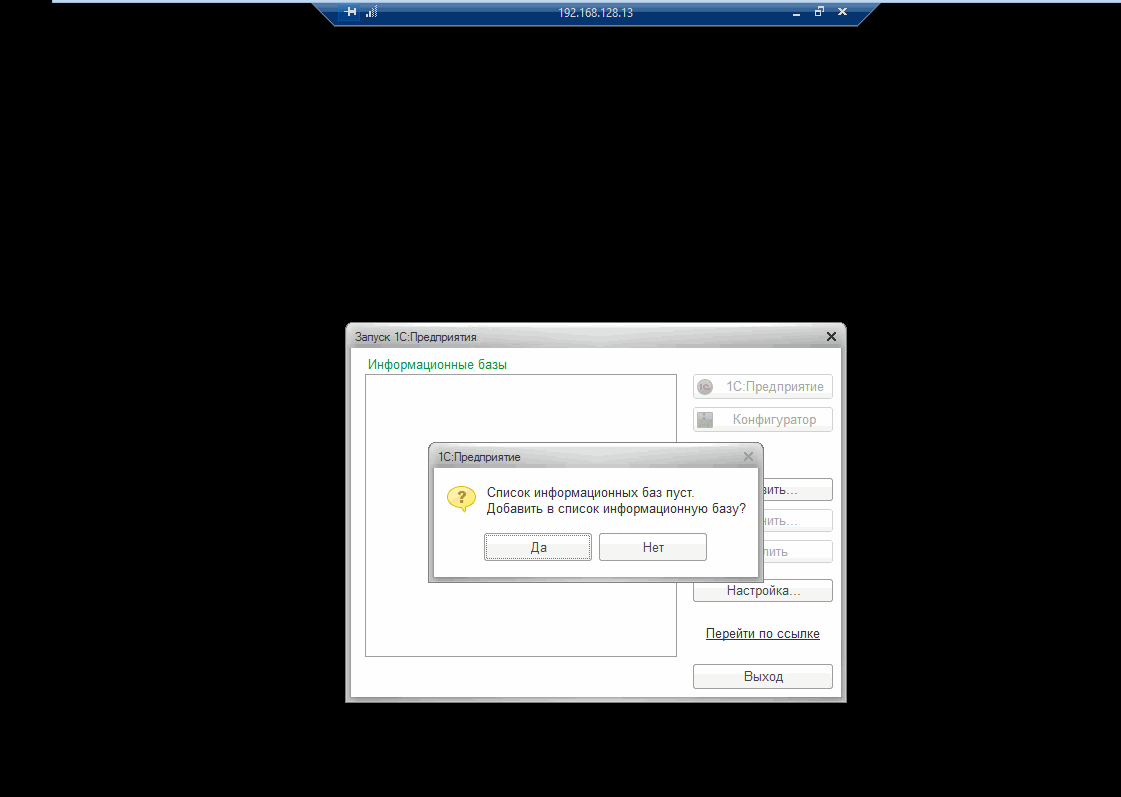Здесь мы с Вами рассмотрим, как настроить 1-C через подключение удаленного рабочего стола (RDP), т.е. с использованием сервера терминалов в операционной системе Windows Server 2003.
Это процедура для тех, кто не использует специальные сервера баз данных предназначенных для 1-c, а просто использует обычную конфигурацию 1-с, расположенную на сервере и подключение к ней посредством локальной сети с указанием пути базы данных. В основном так работают в небольших офисах, и при использовании такого метода подключения 1-C работает достаточно медленно, и именно поэтому я опишу процесс, как можно увеличить скорость работы программы, достаточно простым способом.
Итак, для начала у Вас должен быть хороший мощный компьютер, а лучше всего настоящий сервер с установленной операционной системой Windows Server 2003 и выше. В ней Вы должны настроить сервер терминалов, он настраивается следующим образом:
Пуск->Администрирование->Управление данным сервером ->добавить или удалить роль ->жмем далее ->выбираем особая конфигурация ->напротив сервера терминалов у Вас стоит «нет» просто выделите и жмите далее -> потом произойдет перезагрузка ->далее заводите пользователей в группу «Пользователи удаленного рабочего стола» и можете подключаться (пример более подробной установки и настройки сервера терминалов можете найти в статье — Установка сервера терминалов на Windows Server 2008).
Теперь настраиваем подключение на клиентском компьютере, для этого вы запускаете «удаленный рабочий стол» Пуск ->Программы ->стандартные -> подключение к удаленному рабочему столу (RDP клиент). В появившемся окне в поле «компьютер» или «сервер» пишите IP адрес или имя компьютера, на котором установлен сервер терминалов и соответственно сама база 1-С.
После входа Вас попросят ввести «пользователя» и «пароль» (Вы их уже должны были создать на сервере). Потом наконец-то у Вас откроется тот самый удаленный рабочий стол. Для начала Вы найдите, где у вас лежит ярлык или exe файл для запуска 1с, скопируйте путь, например он, будет D:BIN1cv7s.exe и сохраните его. Потом отключитесь (всегда нужно нажимать пуск->выход из системы т.к. если просто закрыть по X это будет некорректно).
Далее Вы запустите снова удаленный рабочий стол и нажимаете вкладку «параметры» и заполните поля «пользователь» и «пароль», для того чтобы каждый раз при подключении не вводить. Потом переходите на вкладку программы и поставьте галочку напротив «запуск программы при подключении» и вставьте тот самый путь, который Вы сохранили (в нашем примере D:BIN1cv7s.exe). Смотрим картинки:
Теперь можете подключаться, и уже при этом запуске у Вас запустится программа 1-C, но уже на удаленном компьютере, т.е. сервере. Вам остается настроить всего лишь путь к базе данных. Но помните, что мы находимся на сервере и соответственно база тоже на сервере, и путь мы будем показывать уже локальный, а не по сети.
Если Вы все сделаете правильно, то Вы сами заметите, что скорость работы 1-C увеличится, так как клиентский компьютер уже использует не свои ресурсы, а ресурсы сервера. Данный способ подключения отлично подходит для небольших офисов, в которых в программе 1-C работают примерно 50 человек, честно сказать больше просто не пробовали т.к. народу просто нету.
В некоторых случаях необходимо запускать какие либо приложения на сервере например программу 1С. Т.е создается отдельно сервер ставиться на него 1С и пользователи с помощью rdp подключаются и работаю на нем. Но это не совсем удобно так как при простом подключении по rdp пользователь видит новый рабочий стол.
Если к примеру нужно открыть какой либо другой документ на рабочем столе то нужно свернуть терминальную сессию. Лучше сделать так чтобы при подключении по RDP запускалась только программа. Выглядеть это будет как запуск обычного приложения хотя на самом деле это будет удаленное подключение к серверу.
Давайте на пример 1С создать такой RDP ярлык. Рассмотрим два способа создания подобного ярлыка один средствами Windows второй с помощью Windows Server. Напомню что для таких подключений необходимо создать пользователей на сервере. Делается это через Управление компьютером если кто не знает или забыл.
Создание RDP для запуска одной программы
С помощью Windows 7
И так тут все достаточно просто запускаем Подключение к Удаленному рабочему столу через и кликаем Параметры.
В открывшемся окне переходим на вкладку Программы. Ставим галочку на против пункта При подключении запускать следующею программу указываем путь и рабочую папку программы.
Далее переходим на вкладку Общие и сохраняем rdp ярлык. И пробуем подключиться, но этот способ очень часто не дает желаемого результата очень часто возникают разные ошибки с правами пользователей и т.д. По этому лучше воспользоваться вторым.
С помощью Windows Server 2008
В качестве примере я воспользуюсь Server 2008. И так заходим на сервер с правами администратора. Идем в Пуск — Администрирование — Службы терминалов — Диспетчер удаленных приложений RemoteApp служб терминалов.
Для начала нужно добавить приложение, для этого в низу в окне Удаленные приложения remoteApp кликаем правой кнопкой и выбираем Добавить удаленное приложение… Проходим все пункты с помощью мастера там ничего сложного нет по этому описывать ничего не буду.
Теперь создадим сам ярлык. Выделяем в добавленное приложение в окну Удаленные приложения потом в правой части окна кликаем на Создать RDP-файл.
Откроется мастер создания проходим все необходимые шаги тут также все просто ни чего менять не нужно.
В конце должно открыться окно с созданным ярлыком.
Копируем этот ярлык на рабочею станцию и пробуем подключиться с помощью ранее созданной учетной записи пользователя.
Если вы все сделали правильно то должна запуститься выбранная вами программа в моем случае это 1С. Ну вот все надеюсь кому то пригодиться данная статья.
Не многие начинающие администраторы знают, что работу в 1С на сервере терминалов можно организовать по аналогии с RemoteApp, без RemoteApp!
Выражаясь простыми словами пользователь, кликнув по ярлыку подключения (RDP) запускает сразу 1С Предприятие, при этом он не видит рабочего стола сервера, других приложений, ему доступна только 1С и он работает исключительно в 1С, так словно та стартовала у него на ПК.
Конечно в этой статье «Америку не открою» информации как это сделать самостоятельно, полно в сети, если бы не одно «НО».
К сожалению, по умолчанию этот механизм перестал работать на Windows server 2016. Он был просто отключен по умолчанию. (
Из-за этого многие остались работать на Windows server 2012 -2008, а некоторые перешли на RemoteApp, так и до конца не разобравшись с проблемой.
RemoteApp технология хорошая, вот только требует Active Directory, соответственно еще один сервер, а значит дополнительные финансовые затраты.
Да и для 10-15 пользователей AD обычно не нужен, и сознательно идти на доп. затраты чтоб организовать авто запуск 1С на сервере, конечно никто не желает, собственно и здесь нашлись «энтузиасты» по обходу такого звена как AD, соответственно тем самым нарушили лицензионное соглашение.
Одним словом есть проблемы, которые покажу, как решить в данной статье
Что ж, если RemoteApp дорого, и нарушать лицензионное соглашение для Вас не выход (что правильно), а работа на старой операционной системе не вызывает особого желания.
Тогда конечно выход один!
Настроим Windows server 2016 (используя обычный сервер терминалов) с автозапуском 1С Предприятия.
Шаг 1
- Установка, настройка и лицензирование сервера терминалов на Windows server 2016 (видео смотрите ниже)
После установки и настройки сервера терминалов + перезапуск ОС.
Приступаем к следующему шагу!
В реестр Windows server 2016 нужно внести изменения!
Кому интересно вносить изменения в реестр руками, вот инструкция:
HKEY_LOCAL_MACHINESOFTWAREPoliciesMicrosoftWindows NTTerminal Services
Name: fQueryUserConfigFromDC
Type: Reg_DWORD
Value: 1 (Decimal)
HKEY_LOCAL_MACHINESYSTEMCurrentControlSetControlTerminal ServerWinStations
Name: fQueryUserConfigFromDC
Type: Reg_DWORD
Value: 1 (Decimal)
- Если писать руками нет времени, тогда держите вот эти два *reg файла >>>
(Специально подготовил, чтоб ускорить процесс).
Нужно просто кликнуть последовательно по каждому из них и нужные изменения сами пропишутся в реестр windows server 2016.
Конечно, выполнять данную операцию следует под учетной записью с правами администратора.
Если не прописать изменения в реестр Вы получите вот такую (похожую ошибку):
«Не удается найти указанный файл»
«Не удалось запустить следующую начальную программу:»
Конечно, 1С стартовать автоматом в таком случаи не будет!
И так если внесли в регистр нужные изменения, тогда выполним перезапуск сервера, и приступим к настройкам запуска 1С в «среде» пользователя.
Кликаем «Пуск»- «Панель управления»
Затем «Администрирование» — «Управление компьютером»
Далее на вкладке слева «Локальные пользователи» — «Пользователи»
В свойствах пользователя, при авторизации которого должна автоматом стартовать 1С,
мы и пропишем на вкладке «Среда» путь к программе 1С.
Ставим птичку «При входе в систему запускать следующую программу:»
В строке «Имя файла программы» следует указать путь к исполняемому файлу 1С:
Пример: C:Program Files (x86)1cv8common1cestart.exe
«Рабочая папка» C:Program Files (x86)1cv8common
Почему прописал 1cestart.exe, а не 1cv8.exe ?
При обновлении платформы 1с, путь к программе будет оставаться прежним на вкладке «Среда» и 1С перестанет запускаться автоматом.
Но если прописать стартер 1cestart.exe, тогда 1С даже после обновления будет стартовать!
Конечно у пользователей должны быть права на 1cestart.exe, как и на любую другую программу на сервере, иначе стартовать автоматом программа не будет, и сессия будет тут-же завершена.
Ниже на вкладке «Устройства клиента»
Можно поставить все птички:
«Подключение дисков клиента»
«Подключение принтеров клиента при входе»
«По умолчанию выбрать основной принтер клиента»
Если мы говорим об 1С, конечно куда без печати, принтеров пользователя и дисков для сохранения отчетов на свой ПК, разрешив подключать диски.
На сервере работа завершена, отправляемся на ПК пользователя.
Создадим ярлык rdp для подключения.
Клик Win+R пишем в строке «mstsc» затем «Enter» выполнить.
Укажем, к примеру, IP сервера терминалов и логин пользователя:
«Сохранить как» — Сохраним подключение как ярлык, где не будь на рабочем столе пользователя под именем «1С»
Вот собственно и все!
Теперь кликнув по ярлыку «1С» пользователь сможет тут же запустить 1С и работать в ней фактически как с локально установленной.
Пользователь не видит никаких других рабочих столов, не путается в ярлыках и подключениях, все просто и понятно!
При первом запуске нужно первый раз прописать путь к базе 1С, собственно как и обычно на сервере терминалов.
И на последок…
Иногда нужно не просто запустить 1С, но сделать все на полном автомате.
То-есть чтоб пользователь, кликнув по ярлыку rdp «1C» и она не просто запустилась, но и была автоматом выбрана нужная информационная база 1С и прошла авторизация под нужным пользователем.
Делается это очень просто, например, используя вот этот батник: