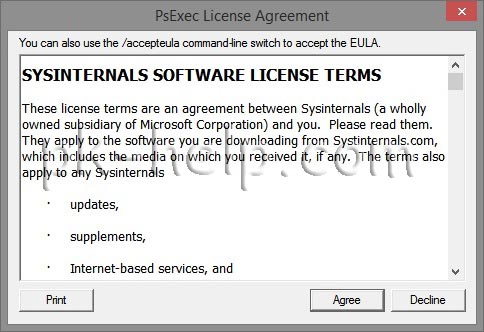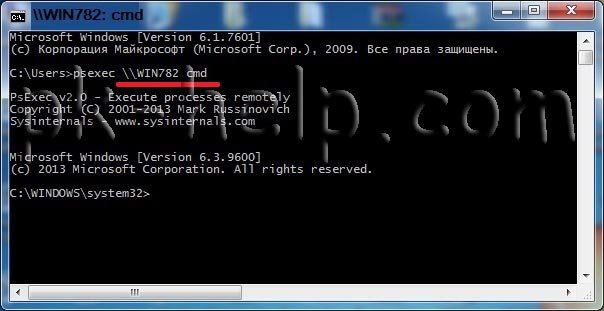Возникла задача выполнить кое-какую операцию с помощью командной строки на другом компьютере, само собой идти к пользователю запускать командную строку и вбивать команды- не наш метод, нам надо не вставая с кресла запустить командную строку удаленного компьютера и выполнить необходимые действия в командной строке. Конечно, подобное действие можно выполнить с помощью программ удаленного подключения, но это не всегда удобно и требует наличия подобной программы у вас и у пользователя (клиент- сервер). Процедуру по подключению к командной строки другого компьютера, можно выполнить значительно просто, с помощью команды PSEXEC.
PsExec — это утилита командной строки, с возможность вызывать в интерактивном режиме интерфейс командной строки в удаленных системах Windows и удаленно запускать различные команды.
Эта утилита ставиться на только на компьютер администратора. Для установки необходимо ее скачать, вот ссылка на официальный сайт Microsoft . После скачивания архива его необходимо разархивировать, в разархивированной папке найти файл PsExec.exe. Нажмите на нем два раза, появиться окно с лицензионным соглашением, нажимаем "Agree".
На этом установка PSEXEC можно считать оконченной.
Разберем синтаксис команды:
psexec [\компьютер[,компьютер2[. ] | @файл][-u пользователь [-p пароль]][-n s][-l][-s|-e][-x][-i [сеанс]][-c [-f|-v]][-w каталог][-d][- ][-a n,n. ] программа [аргументы]
компьютер Указывает программе PsExec, что нужно запустить приложение на заданном компьютере или компьютерах. Если имя компьютера не указано, то программа PsExec запустит приложение в локальной системе, если же вместо имени компьютера задан символ «звездочка» (\*), то программа PsExec запустит приложение на всех компьютерах текущего домена.
@файл Указывает программе PsExec, что нужно запустить приложение на всех компьютерах, перечисленных в заданном текстовом файле.
-a Процессоры, на которых можно запустить приложение, отделяются запятыми, при этом процессоры нумеруются, начиная с 1. Например, чтобы запустить приложение на процессорах втором и четвертом, введите «-a 2,4»
-c Указанная программа копируется в удаленную систему для выполнения. Если этот параметр не задан, то приложение должно находиться в системной папке удаленной системы.
-d Указывает, что не нужно ждать завершения приложения. Этот параметр следует использовать только при запуске неинтерактивных приложений.
-e Указанный профиль учетной записи не загружается.
-f Указанная программа копируется в удаленную систему, даже если такой файл в удаленной системе уже есть.
-i Запускаемая программа получает доступ к рабочему столу указанного сеанса в удаленной системе. Если сеанс не задан, то процесс выполняется в консольном сеансе.
-l При запуске процесса пользователю предоставляются ограниченные права (права группы администраторов отменяются, и пользователю предоставляются только права, назначенные группе «пользователи»). В ОС Windows Vista процесс запускается с низким уровнем благонадежности.
-n Позволяет задать задержку подключения к удаленным компьютерам (в секундах).
-p Позволяет указать необязательный пароль для имени пользователя. Если этот параметр опущен, то будет выдан запрос на ввод пароля, при этом пароль не будет отображаться на экране.
-s Удаленный процесс запускается из системной учетной записи.
-u Позволяет указать необязательное имя пользователя для входа в удаленную систему.
-v Указанный файл копируется в удаленную систему вместо уже имеющегося только при условии, что номер его версии выше или он более новый.
-w Позволяет указать для процесса рабочий каталог (путь внутри удаленной системы).
-x Отображает интерфейс пользователя на рабочем столе Winlogon (только в локальной системе).
-приоритет (приоритет) Позволяет задавать для процесса различные приоритеты: -low (низкий), -belownormal (ниже среднего), -abovenormal (выше среднего), -high (высокий) или -realtime (реального времени).
программа Имя запускаемой программы.
аргументы Передаваемые аргументы (обратите внимание, что пути файлов должны указываться как локальные пути в целевой системе).
Примеры работы команды PSEXEC:
1) Для того чтобы запустить командную строку другого компьютера, необходимо ввести
psexec \ cmd
например:
psexec \WIN782 cmd
после этого можете вводить необходимые вам команды.
2) Для того чтобы запустить какою либо программу (в данном примере test.exe) на удаленном компьютере необходимо выполнить команду, (эта команда копирует программу test.exe в удаленную систему и выполняет ее в интерактивном режиме).
psexec \ -c test.exe
например:
psexec \WIN782 -c test.exe
3) Если в удаленной системе такая программа уже установлена и находится не в системном каталоге, укажите полный путь к этой программе
Psexec будет очень полезна для решения задач связанных с удаленным администрированием. Она позволяет удаленно выполнять команды командной строки Windows и незаметно устанавливать программы на любой компьютер в сети со воего компьютера. Для наглядности рассмотрим работу программы на некоторых примерах.
Для того чтобы psexec смог беспрепятственно подключиться к удаленной рабочей станции с Windows версии 7 и позднее, на этих самых удаленных компьютерах должны быть включены административные ресурсы C$ D$ IPC$ Admin$.
Для включения административных шар добавляем в реестр запись:
reg add «HKLMSOFTWAREMicrosoftWindowsCurrentVersionPoliciesSystem» /v «LocalAccountTokenFilterPolicy» /t REG_DWORD /d 1 /f
Например нужно узнать конфигурацию сетевого интерфейса компьютера в сети.
Запускаем коммандную строку CMD и набираем комманду
psexec \172.16.0.121 ipconfig
Можно запустить исполняемый файл со своего компьютера на удаленный или даже несколько удаленных ПК. Ключ /c использовался, чтобы указать путь к файлу на локальной машине.
Если psexec нужно выполнить на большом числе компьютерах, то при помощи праметра @ можно указать текстовый файл, в котором будет указан список ip адресов компьютеров:
psexec @ip-list.txt cmd -c c:patch.bat
При помощи PsExec можно поменять пароль учетной записи в удаленной системе
Параметры запуска Psexec
Указывает программе PsExec, что нужно запустить приложение на всех компьютерах, перечисленных в заданном текстовом файле.
-a
Процессоры, на которых можно запустить приложение, отделяются запятыми, при этом процессоры нумеруются, начиная с 1. Например, чтобы запустить приложение на процессорах втором и четвертом, введите «-a 2,4»
Указанная программа копируется в удаленную систему для выполнения. Если этот параметр не задан, то приложение должно находиться в системной папке удаленной системы.
Указывает, что не нужно ждать завершения приложения. Этот параметр следует использовать только при запуске неинтерактивных приложений.
Указанный профиль учетной записи не загружается.
Указанная программа копируется в удаленную систему, даже если такой файл в удаленной системе уже есть.
Запускаемая программа получает доступ к рабочему столу указанного сеанса в удаленной системе. Если сеанс не задан, то процесс выполняется в консольном сеансе.
При запуске процесса пользователю предоставляются ограниченные права (права группы администраторов отменяются, и пользователю предоставляются только права, назначенные группе «пользователи»). В ОС Windows Vista процесс запускается с низким уровнем благонадежности.
Позволяет задать задержку подключения к удаленным компьютерам (в секундах).
Позволяет указать необязательный пароль для имени пользователя. Если этот параметр опущен, то будет выдан запрос на ввод пароля, при этом пароль не будет отображаться на экране.
Удаленный процесс запускается из системной учетной записи.
Позволяет указать необязательное имя пользователя для входа в удаленную систему.
Указанный файл копируется в удаленную систему вместо уже имеющегося только при условии, что номер его версии выше или он более новый.
Позволяет указать для процесса рабочий каталог (путь внутри удаленной системы).
Отображает интерфейс пользователя на рабочем столе Winlogon (только в локальной системе).
Одна команда Windows PowerShell позволяет запускать команды на одном или сотнях компьютеров. You can run commands on one or hundreds of computers with a single PowerShell command. Windows PowerShell поддерживает удаленное вычисление с помощью разных технологий, включая WMI, RPC и WS-Management. Windows PowerShell supports remote computing by using various technologies, including WMI, RPC, and WS-Management.
PowerShell Core поддерживает инструментарий WMI, WS-Management и удаленное взаимодействие через SSH. PowerShell Core supports WMI, WS-Management, and SSH remoting. RPC больше не поддерживается. RPC is no longer supported.
Дополнительные сведения об удаленном взаимодействии в PowerShell Core см. в следующих статьях: For more information about remoting in PowerShell Core, see the following articles:
Удаленное взаимодействие с Windows PowerShell без настройки Windows PowerShell Remoting Without Configuration
Многие командлеты Windows PowerShell имеют параметр ComputerName, который позволяет собирать данные и изменять параметры одного или нескольких удаленных компьютеров. Many Windows PowerShell cmdlets have the ComputerName parameter that enables you to collect data and change settings on one or more remote computers. Эти командлеты используют разные протоколы связи и работают во всех операционных системах Windows без специальной настройки. These cmdlets use varying communication protocols and work on all Windows operating systems without any special configuration.
В эти командлеты входят следующие: These cmdlets include:
Обычно командлеты, которые поддерживают удаленное взаимодействие без специальной настройки, имеют параметр ComputerName, но не имеют параметра Session. Typically, cmdlets that support remoting without special configuration have the ComputerName parameter and don’t have the Session parameter. Чтобы найти эти командлеты в сеансе, введите: To find these cmdlets in your session, type:
Служба удаленного взаимодействия Windows PowerShell Windows PowerShell Remoting
Благодаря использованию протокола WS-Management служба удаленного взаимодействия Windows PowerShell позволяет запустить любую команду Windows PowerShell на одном или нескольких удаленных компьютерах. Using the WS-Management protocol, Windows PowerShell remoting lets you run any Windows PowerShell command on one or more remote computers. Вы можете устанавливать постоянные подключения, запускать интерактивные сеансы и выполнять скрипты на удаленных компьютерах. You can establish persistent connections, start interactive sessions, and run scripts on remote computers.
Чтобы использовать службу удаленного взаимодействия Windows PowerShell, удаленный компьютер должен быть настроен для удаленного управления. To use Windows PowerShell remoting, the remote computer must be configured for remote management. Дополнительные сведения, в том числе инструкции, см. в разделе about_Remote_Requirements. For more information, including instructions, see About Remote Requirements.
После настройки службы удаленного взаимодействия Windows PowerShell вы получите доступ ко многим стратегиям удаленного взаимодействия. Once you have configured Windows PowerShell remoting, many remoting strategies are available to you. В этой статье перечислены только некоторые из них. This article lists just a few of them. См. дополнительные сведения об удаленном взаимодействии. For more information, see About Remote.
Запуск интерактивного сеанса Start an Interactive Session
Чтобы запустить интерактивный сеанс с одним удаленным компьютером, используйте командлет Enter-PSSession. To start an interactive session with a single remote computer, use the Enter-PSSession cmdlet. Например, чтобы запустить интерактивный сеанс с удаленным компьютером Server01, введите: For example, to start an interactive session with the Server01 remote computer, type:
В командной строке отобразится имя удаленного компьютера. The command prompt changes to display the name of the remote computer. Все команды, введенные в командной строке, запускаются на удаленном компьютере, а результаты отображаются на локальном компьютере. Any commands that you type at the prompt run on the remote computer and the results are displayed on the local computer.
Чтобы завершить интерактивный сеанс, введите: To end the interactive session, type:
См. дополнительные сведения о командлетах Enter-PSSession и Exit-PSSession: For more information about the Enter-PSSession and Exit-PSSession cmdlets, see:
Выполнение удаленной команды Run a Remote Command
Чтобы выполнить команду на одном или нескольких компьютерах, используйте командлет Invoke-Command. To run a command on one or more computers, use the Invoke-Command cmdlet. Например, чтобы выполнить команду Get-UICulture на удаленных компьютерах Server01 и Server02, введите: For example, to run a Get-UICulture command on the Server01 and Server02 remote computers, type:
Выходные данные будут возвращены на ваш компьютер. The output is returned to your computer.
Запуск сценария Run a Script
Чтобы запустить скрипт на одном или нескольких удаленных компьютерах, используйте параметр FilePath командлета Invoke-Command . To run a script on one or many remote computers, use the FilePath parameter of the Invoke-Command cmdlet. Сценарий должен быть включен или доступен для локального компьютера. The script must be on or accessible to your local computer. Результаты будут возвращены на локальный компьютер. The results are returned to your local computer.
Например, следующая команда выполняет скрипт DiskCollect.ps1 на удаленных компьютерах Server01 и Server02. For example, the following command runs the DiskCollect.ps1 script on the remote computers, Server01 and Server02.
Установка постоянного подключения Establish a Persistent Connection
Используйте командлет New-PSSession для создания постоянного сеанса на удаленном компьютере. Use the New-PSSession cmdlet to create a persistent session on a remote computer. В следующем примере создаются удаленные сеансы на удаленных компьютерах Server01 и Server02. The following example creates remote sessions on Server01 and Server02. Объекты сеанса хранятся в переменной $s . The session objects are stored in the $s variable.
После установки сеансов в них можно выполнить любую команду. Now that the sessions are established, you can run any command in them. Так как сеансы являются постоянными, вы можете собирать данные из одной команды и использовать их в другой. And because the sessions are persistent, you can collect data from one command and use it in another command.
Например, следующая команда выполняет команду Get-Hotfix в сеансах в переменной $s и сохраняет результаты в переменной $h. For example, the following command runs a Get-HotFix command in the sessions in the $s variable and it saves the results in the $h variable. Переменная $h создается в каждом сеансе в переменной $s, но она не существует в локальном сеансе. The $h variable is created in each of the sessions in $s, but it doesn’t exist in the local session.
Теперь вы можете использовать данные в переменной $h с другими командами в том же сеансе. Now you can use the data in the $h variable with other commands in the same session. Результаты отобразятся на локальном компьютере. The results are displayed on the local computer. Например: For example:
Расширенная служба удаленного взаимодействия Advanced Remoting
Это и есть служба удаленного взаимодействия Windows PowerShell. Windows PowerShell remote management just begins here. Используя командлеты, установленные с Windows PowerShell, можно установить и настроить удаленные сеансы с локальных и удаленных компьютеров, создать настраиваемые и ограниченные сеансы, разрешить пользователям импортировать команды из удаленного сеанса, которые могут неявно выполняться в удаленном сеансе, настроить безопасность удаленного сеанса и многое другое. By using the cmdlets installed with Windows PowerShell, you can establish and configure remote sessions both from the local and remote ends, create customized and restricted sessions, allow users to import commands from a remote session that actually run implicitly on the remote session, configure the security of a remote session, and much more.
Windows PowerShell включает поставщик WSMan. Windows PowerShell includes a WSMan provider. Поставщик создает диск WSMAN: , который позволяет перемещаться по иерархии параметров конфигурации на локальном и удаленном компьютерах. The provider creates a WSMAN: drive that lets you navigate through a hierarchy of configuration settings on the local computer and remote computers.
См. дополнительные сведения о поставщике WSMan и командлетах WS-Management или введите команду Get-Help wsman в консоли Windows PowerShell. For more information about the WSMan provider, see WSMan Provider and About WS-Management Cmdlets, or in the Windows PowerShell console, type Get-Help wsman .
Дополнительная информация: For more information, see:
Справку по ошибкам службы удаленного взаимодействия см. в статье about_Remote_Troubleshooting. For help with remoting errors, see about_Remote_Troubleshooting.