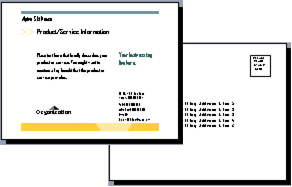Страница 107
Использование функции двусторонней печати
Двусторонняя печать позволяет печатать на обеих сторонах бумаги. Для получения дополнительных сведений о
размерах, доступных для двусторонней печати, см. «
Поддерживаемые размеры бумаги
». Двусторонняя печать доступна
только в том случае, если в принтере установлено дополнительное устройство двусторонней печати. Для получения
дополнительных сведений по установке устройства двусторонней печати см. «
Установка устройства двусторонней
Для печати брошюр необходимо выбрать параметр Перевернуть по кор. краю или Перевернуть по длин. краю в
меню Двухсторонняя в диалоговом окне свойств принтера, а затем выбрать Создание брошюры в окне
Брошюра/Плакат/Комб. документ, которое отображается при нажатии кнопки Брошюра/Плакат/Комб.
документ. В меню Двухсторонняя можно выбрать способ связывания страниц при двусторонней печати
и расположение печати на обратной стороне страницы (четные страницы) по отношению к лицевой стороне (нечетные
Данная функция предполагает скрепление вдоль длинного края страницы (левый край для
вертикальной ориентации и верхний край для горизонтальной ориентации). Ниже приведена
иллюстрация скрепления по длинному краю для вертикальной и горизонтальной страниц:
Данная функция предполагает скрепление вдоль короткого края страницы (верхний край для
вертикальной ориентации, левый край для горизонтальной ориентации). Ниже приведена иллюстрация
скрепления по короткому краю для вертикальной и горизонтальной страниц:
Использование центрального выходного лотка
Центральный выходной лоток способен вмещать до:
Примечание: Мы стараемся как можно оперативнее обеспечивать вас актуальными справочными материалами на вашем языке. Эта страница переведена автоматически, поэтому ее текст может содержать неточности и грамматические ошибки. Для нас важно, чтобы эта статья была вам полезна. Просим вас уделить пару секунд и сообщить, помогла ли она вам, с помощью кнопок внизу страницы. Для удобства также приводим ссылку на оригинал (на английском языке).
Некоторые типы публикаций в Publisher, в том числе буклеты, открытки и бюллетени, являются двусторонними. Если вы создали публикацию такого типа, то для печати ее текста и изображений необходимо использовать обе стороны листа бумаги.
Сведения о двусторонней печати
Перед выводом на печать двусторонних публикаций полезно разобраться в их настройке в Publisher. Например, у открытки есть лицевая сторона, где размещена основная информация, и оборотная сторона с адресами отправителя и получателя.
Несмотря на то что это две стороны одного отпечатанного листа, в Publisher они представлены двумя отдельными страницами. Если принтер поддерживает двустороннюю печать и вы выбрали этот параметр, то основное содержимое будет распечатано на одной стороне листа, а адреса — на другой.
Определение поддержки двусторонней печати принтером
Обычно, чтобы узнать, поддерживает ли принтер двустороннюю печать, можно обратиться к его документации или просмотреть его свойства.
Чтобы просмотреть свойства принтера, сделайте следующее.
На вкладке Файл выберите пункт Печать.
В списке Принтер выберите нужный принтер и щелкните ссылку Свойства принтера.
Если вы видите параметр "Двусторонняя печать", "Печатать на обеих сторонах" или аналогичный, это означает, что принтер поддерживает двустороннюю печать.
Печать публикации на принтере с поддержкой двусторонней печати
Чтобы напечатать открытку на обеих сторонах листа, сделайте следующее.
На вкладке Файл выберите пункт Печать.
В списке Принтер выберите нужный принтер.
В списке Настройка выберите пункт Двусторонняя печать — Переворот по длинному краю или Двусторонняя печать — Переворот по короткому краю.
Печать публикации на принтере без поддержки двусторонней печати
Многие принтеры поддерживают двустороннюю печать, но это может быть организовано по-разному. Например, для некоторых настольных принтеров выбор двусторонней печати означает следующее: печатаются все копии лицевой стороны, а потом появляется диалоговое окно с просьбой перевернуть только что отпечатанные листы и вставить их другой стороной вверх. После этого принтер печатает все копии оборотной стороны.
Чтобы вручную напечатать публикацию на обеих сторонах листа, сделайте следующее.
На вкладке Файл выберите пункт Печать.
В списке Принтер выберите нужный принтер.
Напечатайте первую страницу: введите в поле Страницы число 1 и нажмите кнопку Печать.
После печати первой стороны переверните лист, а затем снова вставьте его в принтер. Чтобы напечатать другую сторону, введите в поле страницы значение 2 .
Примечание: Если принтер не поддерживает двустороннюю печать и вы используете слияние для включения в публикацию адреса или другой информации, то перед печатью вам нужно создать два отдельных файла Publisher, по одному для каждой стороны публикации.
Определение поддержки двусторонней печати принтером
Обычно, чтобы узнать, поддерживает ли принтер двустороннюю печать, можно обратиться к его документации или просмотреть его свойства.
Чтобы просмотреть свойства принтера, сделайте следующее.
В меню Файл выберите элемент Печать.
В диалоговом окне Печать в списке Имя принтера выберите нужный принтер.
Откройте вкладку Сведения о принтере.
Проверьте, есть ли строка Двусторонняя печать: Да в разделе Возможности. Если текст Двусторонняя печать: Да присутствует, это означает, что принтер поддерживает двустороннюю печать.
Печать публикации на принтере с поддержкой двусторонней печати
Чтобы напечатать открытку на обеих сторонах листа, сделайте следующее.
В меню Файл выберите элемент Печать.
В диалоговом окне Печать в списке Имя принтера выберите нужный принтер.
Откройте вкладку Параметры публикации и бумаги.
В разделе Параметры двусторонней печати щелкните стрелку и выберите нужный параметр.
Задайте нужные параметры двусторонней печати.
Нажмите кнопку Печать.
Печать публикации на принтере без поддержки двусторонней печати
Многие принтеры поддерживают двустороннюю печать, но это может быть организовано по-разному. Например, для некоторых настольных принтеров выбор двусторонней печати означает следующее: печатаются все копии лицевой стороны, а потом появляется диалоговое окно с просьбой перевернуть только что отпечатанные листы и вставить их другой стороной вверх. После этого принтер печатает все копии оборотной стороны.
Чтобы вручную напечатать публикацию на обеих сторонах листа, выполните одно из следующих действий.
Напечатайте каждую страницу отдельно, а затем скопируйте страницы на копировальном аппарате с поддержкой двухстороннего копирования.
Отобразите ту сторону публикации, которую вы хотите распечатать первой. В диалоговом окне Печать в разделе Страницы установите переключатель Текущую страницу. Напечатав первую страницу, переверните лист, снова вставьте его в принтер и напечатайте вторую сторону.
Запустите мастер настройки двусторонней печати.
Примечание: Если принтер не поддерживает двустороннюю печать и вы используете слияние для включения в публикацию адреса или другой информации, то перед печатью вам нужно создать два отдельных файла Publisher, по одному для каждой стороны публикации.
Использование мастера настройки двусторонней печати
С помощью мастера настройки двусторонней печати, включающего в себя шесть шагов, вы сможете правильно распечатать двустороннюю публикацию. Мастер определит способ подачи бумаги в принтер и выполнит тест, который покажет, правильно ли будет распечатана публикация. В дальнейшем для всех заданий двусторонней печати будут автоматически использоваться параметры, определенные с помощью мастера.
Примечание: После установки нового принтера для правильной печати двухсторонних публикаций необходимо снова запустить мастер.
В меню Файл выберите пункт Печать. Убедитесь в том, что выбран принтер, который нужно настроить.
В диалоговом окне Печать откройте вкладку Сведения о принтере и нажмите кнопку Дополнительные настройки принтера.
В диалоговом окне Дополнительные настройки принтера откройте вкладку Мастер настройки принтера и нажмите кнопку Мастер настройки двухсторонней печати.
Убедитесь в том, что на первом шаге выбран принтер, который необходимо настроить, и нажмите кнопку Далее. В противном случае вернитесь к шагу 1 и выберите нужный принтер.
Мастер укажет способ подачи бумаги в принтер. Нажмите кнопку Далее.
Нажмите кнопку Печатать сторону 1, возьмите напечатанную страницу и вставьте ее в принтер отпечатанной стороной вверх по стрелке, указывающей направление подачи бумаги.
Нажмите кнопку Печатать сторону 2, а затем — кнопку Далее.
Выберите параметр, указывающий, насколько успешной была тестовая печать. Если кружок находится на той же стороне листа, что и числа, повторите шаги 1 и 2, но на шаге 2 расположите лист с числами и стрелкой отпечатанной стороной вниз так, чтобы стрелка была направлена в ту сторону, куда будет подаваться бумага, а затем нажмите кнопку Далее.
Проверьте, какое число обведено кружком на отпечатанной странице. Щелкните изображение, которое показывает, насколько успешной была печать страницы (если оно еще не выбрано), и нажмите кнопку Далее.
Нажмите кнопку Готово.
Когда мастер настройки двусторонней печати завершит работу, вы сможете печатать двусторонние публикации вручную.
Важно: Изменять параметры принтера, установленные с помощью мастера настройки двусторонней печати, рекомендуется только опытным пользователям. Изменение этих параметров может привести к неправильной печати двусторонних публикаций.
На этой странице
Отсутствует кнопка «Печать»
В некоторых случаях кнопки Печать и Отмена могут не отображаться. Причиной может являться низкое разрешение экрана. Acrobat DC и Acrobat Reader DC не поддерживают дисплеи с низким разрешением (минимальное разрешение: 1024 x 768). Тем не менее можно работать в программе при разрешении экрана, приближенном к этому значению. Чтобы напечатать документ, выполните одно из следующих действий:
- Нажмите Ввод или Return .
- Если полоса прокрутки появляется справа от диалогового окна, переместите ползунок вниз, чтобы получить доступ к кнопкам.
(Windows) На некоторых экранах панель задач Windows закрывает собой кнопку «Печать». Можно скрыть панель задач. Она будет появляться только при наведении мыши на нижнюю часть экрана. Щелкните панель задач правой кнопкой мыши и выберите пункт «Свойства». В диалоговом окне «Свойства» выберите «Автоматически скрывать панель задач» и затем нажмите «ОК».
Общие параметры печати
Печать на обеих сторонах бумаги
Можно выполнять печать на обеих сторонах бумаги, если принтер поддерживает функцию двухсторонней (дуплексной) печати.
Примечание. Двухстороннюю печать также называют дуплексной, смежной, печатью спереди и сзади или печатью с обеих сторон.
Параметрами управляет драйвер принтера, но не Adobe Acrobat или Adobe Reader. Сведения по возможностям принтера см. в документации к принтеру.
- В диалоговом окне Печать включите печать на обеих сторонах бумаги и выберите край для зеркального отображения .
Примечание. В некоторых случаях принтер поддерживает дуплексную печать, однако данный параметр не отображается в диалоговом окне «Печать». Чтобы найти этот параметр, перейдите к свойствам принтера в разделе установок принтера.