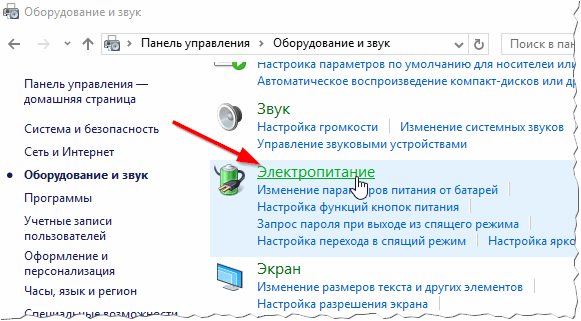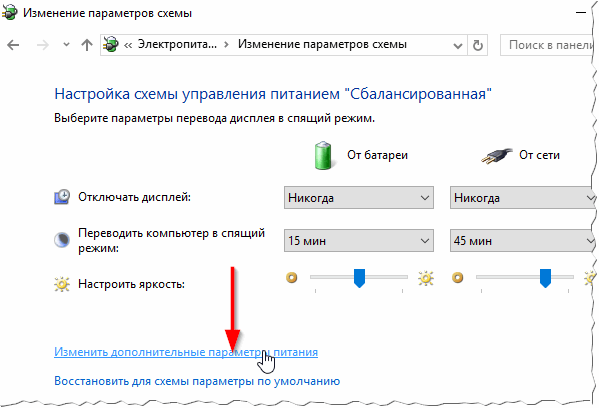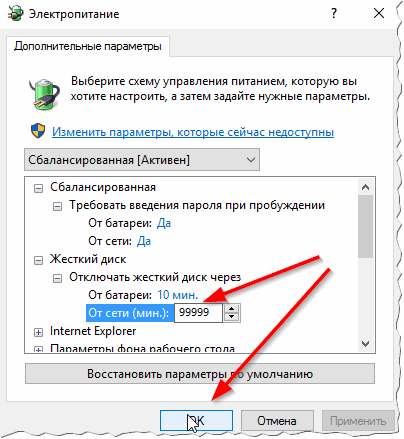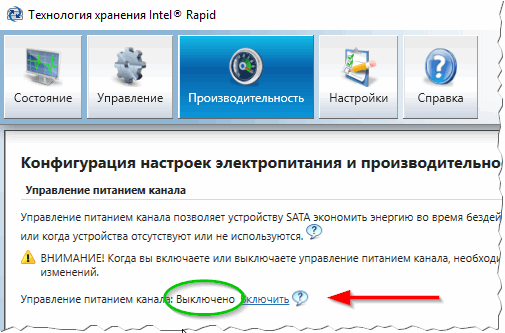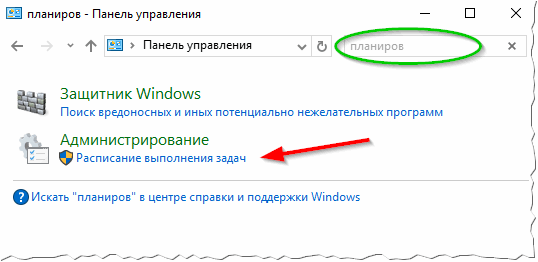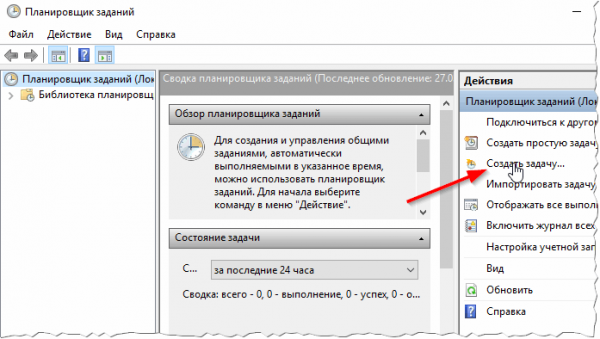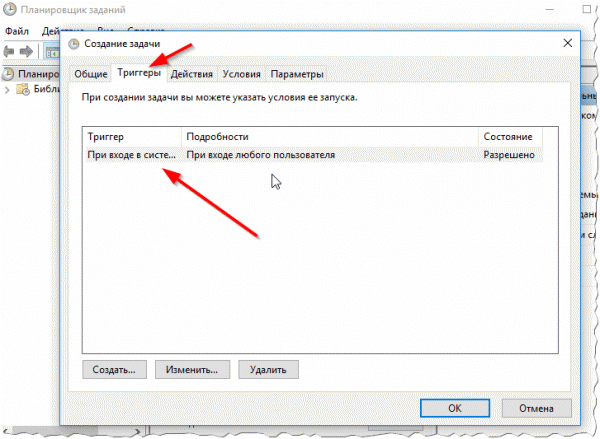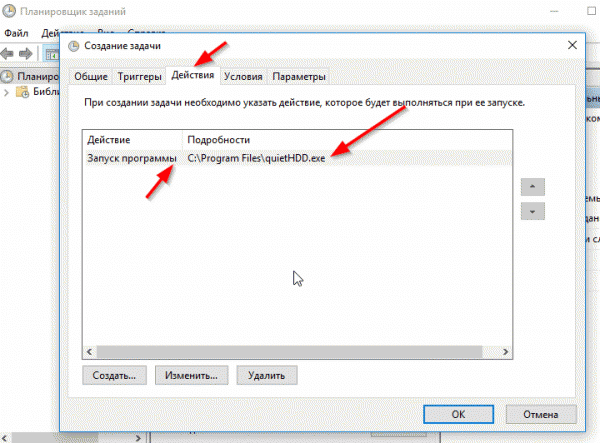Типичная проблема, с которой имеют дело пользователи — жесткий диск отключается во время работы. Чаще всего это проявляется исчезновением структуры папок из раздела «Мой компьютер». Давайте рассмотрим несколько причин возникновения подобных ситуаций и попытаемся устранить их доступным способом.
Плохой контакт с кабелем
Разъем SATA кабеля не обладает особой надежностью, ввиду чего может терять контакт даже из-за небольших вибраций. Это и приводит к вышеописанным последствиям.
Так, что нужно сделать, чтобы жесткий диск не отключался? В первую очередь, для решения этой проблемы необходимо проверить подключение. Возможно, был потерян контакт при присоединении к материнской плате или самому накопителю. Также следует обратить внимание на место присоединения к источнику питанию.
Запомните, что САТА-кабель нельзя перегибать более чем на 90 градусов, поэтому, никогда не складывайте его. Если же вы сделали это, то он мог испортиться и потребуется его замена на новый.
Также следует сказать за некачественные разъемы блока питания (БП) для SATA накопителей, которые склонны к деформированию и вздутию. Это крайне часто приводит к некачественному контакту. Винчестер, конечно же, работает, но при этом будет задумываться, как в случае имеющихся сбойных секторов. Поэтому убедитесь, что разъемы в порядке и нормально подключены в гнездо.
Не удалось устранить проблему? Обратитесь за помощью к специалисту!
Перегрев
Очередная крайне распространенная причина самых разных неполадок с ПК. Если ваш жесткий диск полностью пропадает из системы, а после перезагрузки компьютера вновь появляется, это может свидетельствовать о его перегреве. Для проверки температуры можно воспользоваться специальными утилитами, которых сегодня существует огромное множество, например HDTune, AIDA64 и другие. С их помощью вы сможете узнать требуемые вам параметры тех или иных комплектующих.
Нормальная температура работы – 30 градусов, максимально допустимая же не более 45. Если у вас она выше, то есть винт перегревается, в таком случае следует срочно принять меры по улучшению системы охлаждения:
- Для начала проведите профилактику по очистке ПК или ноутбука от пыли и грязи.
- Замените все нерабочие кулера на новые.
- Используйте более мощное охлаждение с радиатором для винчестера.
Блок питания (БП)
Нестабильное его функционирование или нехватка мощности часто приводит к неполадкам с накопителями и к тому, что он периодически отключается. Обычно это еще сопровождается частыми непроизвольными перезагрузками компьютера.
При наличии этого симптома, попробуйте сменить блок питания. Почему необходимо это сделать? Вполне вероятно, что вся проблема именно в нем.
Неисправность накопителя
Если все вышесказанное не помогло и жесткий диск все равно периодически пропадает, то возможно причина в нем самом. Первым делом проверьте его на наличие ошибок и BAD-секторов. Если они не обнаружатся, переходите к следующему пункту.
Не удалось устранить проблему? Обратитесь за помощью к специалисту!
Исправность HDD. Чтобы проверить это, подключите его к другому компьютеру. Если ничего не меняется, то винчестер сломан и подлежит замене. В возникшей ситуации первым делом позаботьтесь об информации, которая хранится на нем. Попробуйте скопировать ее на другой носитель, пока ваш еще хоть немного работает, иначе вы можете ее утерять. Конечно, опытные специалисты с соответствующими знаниями помогут вам в случае чего восстановить ее, но не стоит рисковать.
Если же хард полноценно работает на другом ПК, то проблема может быть в каком-то другом комплектующем. Обратите внимание на материнскую плату, которая влияет на его функционирование и в случае неполадок может тому препятствовать. В таком случае ее ремонт или замена все исправят.
Настройки питания в ОС Windows
Также часто бывает так, что накопитель отключается самопроизвольно при активной работе компьютера. Чтобы исправить это, необходимо в параметрах Windows установить на значении времени выключения параметр «Никогда».
Не удалось устранить проблему? Обратитесь за помощью к специалисту!
Инструкция смены значения на Windows 7/8/10:
- Зайдите в меню «Пуск/Панель управления/Электропитание». Перед вами появится окно с информацией, в котором потребуется найти установленный профиль.
- Измените профиль. Нажмите «Настройка плана питания». Откроется полноценное меню настроек.
- Далее нажмите «Изменить дополнительные параметры».
- Выбираем раздел «Жесткий диск», раскрываем меню «Отключить жесткий диск через» и в «Значение» ставим подходящий нам параметр. Чтобы он перестал отключаться, выставляем «0». Применяем измененные настройки. Таким образом, проблема решается всего за несколько минут.
Теперь вы знаете, в чем может быть проблема, если накопитель периодически отключается или исчезает, и как самостоятельно это исправить без помощи сторонних специалистов.
Более подробно данная тема разобрана в этом видео
Профессиональная помощь
Если не получилось самостоятельно устранить возникшие неполадки,
то скорее всего, проблема кроется на более техническом уровне.
Это может быть: поломка материнской платы, блока питания,
жесткого диска, видеокарты, оперативной памяти и т.д.
Важно вовремя диагностировать и устранить поломку,
чтобы предотвратить выход из строя других комплектующих.
В этом вам поможет наш специалист.
Это бесплатно и ни к чему не обязывает.
Мы перезвоним Вам в течении 30 мин.
Хотя большое количество пользователей перешло на использование твердотельных накопителей SSD, жесткие диски далее остаются самым популярным методом хранения данных. Причина довольно простая – стоимость. Традиционный HDD предлагает очень низкое соотношение рубль / Гб. Всего за пару тысяч рублей можно купить диск на пару терабайт, тогда как аналогичный по объему SSD обойдется гораздо дороже. Именно поэтому многие покупают небольшой SSD под систему, а игры и другой объемный контент хранят на диске. Когда HDD используется как вспомогательный диск, пользователь может столкнуться с интересным феноменом, когда диск отключается во время работы компьютера. Это в свою очередь приводит к неприятным багам, которые очень сильно раздражают. Эта инструкция расскажет вам, как исправить эту неприятность.
Компьютер зависает при включении жесткого диска
Симптом этой неприятности довольно простой. При попытке открыть файл на жестком диске или сохранить что-то на HDD, система не секунду-две зависает, после чего слышно характерный звук старта жесткого диска (запуск вращения и дальнейшее шуршание) и компьютер возвращается в рабочее состояние. Это случается из-за того, что Windows отключает диск ради экономии энергопотребления. При простое или работе с приложениями, установленными на SSD, Windows не обращается к диску и по истечении какого-то времени отключает его. Диск выключается и останавливается вращение. Как только возникает необходимость считать или записать информацию на накопителе, компьютер включает диск и заново раскручивает его. В отличие от SSD, жесткому диску надо гораздо больше времени на получение доступа к информации, не говоря уже о раскрутке. Именно поэтому система подвисает на пару секунд.
На самом деле это «фича, а не баг». На ноутбуках подобный подход позволяет немного уменьшить энергопотребление. Диск простаивает, а значит нет смысла подавать на него постоянное питание. Windows отключает диск, благодаря чему батарея живет немного дольше. На настольных компьютерах нет необходимости в экономии энергии, поэтому пользователей привычных ПК подобные остановки только лишний раз раздражают. Раздражают они также владельцев ноутбуков, но на этих устройствах по крайней мере эти фризы можно оправдать, когда речь заходит об экстремальной экономии энергии.
Вот как решить эту проблему:
- Нажмите Win+X и выберите Управление электропитанием. В правой части окна (или немного ниже, если у вас открыто узкое окно) выберите Дополнительные параметры питания. Эта инструкция актуальна также для Windows 7 / Windows 8.1. На этих системах зайдите в Панель управления — Оборудование и звук — Электропитание. Как вариант, на любой из операционных систем Windows можно нажать Win + R и ввести control /name Microsoft.PowerOptions.
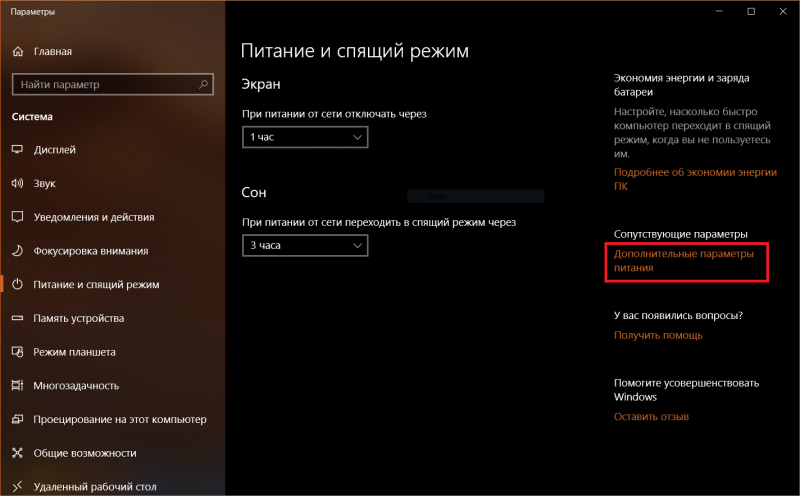
Учтите, что параметр отключения жесткого диска регулируется для каждой схемы питания отдельно. Если вы переключите свой ноутбук в режим экономии энергии или высокопроизводительный режим, система применит заданные настройки. Если в схеме установлено стандартное значение, диск отключится после 20 минут, и вы снова натолкнетесь на фризы. Измените тайм-аут жесткого диска для каждой схемы питания по указанной выше схеме.
Другая причина, по которой вам следует увеличить время, после которого диск будет отключаться, заключается в долговечности работы. Чем больше вы будете выключать и включать диск, тем скорее он выйдет из строя. Да, постоянное вращение шпинделя тоже рано или поздно приведет к износу подшипников, но для современного жесткого диска куда более губительным является постоянное включение и выключение. Именно поэтому лучше оставить диск работать, а не раскручивать при каждом обращении. Вы не только избавляете себя от фризов системы, но также немного продлеваете жизнь накопителю. Кстати, на срок жизни жесткого диска также сильно влияет его температура. Она не должна быть слишком низкой или слишком высокой. О том, какой должна быть температура жесткого диска, рассказывается в отдельной статье. Также рекомендуем вам проверить здоровье жесткого диска или SSD, чтобы избежать внезапной потери данных из-за выхода диска из строя.

Среди тормозов и фризов компьютера встречается одна неприятная особенность, связанная с жесткими дисками: вроде работаешь с винчестером, некоторое время все нормально, а затем обращаешься к нему снова (открываешь папку, или запускаешь фильм, игру), а компьютер подвисает на 1-2 сек. (в это время, если прислушаться, слышно как жесткий диск начинает раскручиваться) и спустя миг искомый файл запускается…
Кстати, часто такое бывает с жесткими дисками, когда их в системе несколько: системный, обычно, работает нормально, а вот второй диск — часто останавливается при неактивной работе.
Этот момент очень сильно раздражает (особенно, если вы не экономите электроэнергию, а оправдано это только в ноутбуках, да и то не всегда). В этой статье расскажу, как я избавляюсь от этого «недоразумения»…
Н астройка электропитания Windows
Первое, с чего я рекомендую начать — это произвести оптимальные настройки электропитания на компьютере (ноутбуке). Для этого войдите в панель управления Windows , затем откройте раздел « Оборудование и звук «, а далее подраздел « Электропитание » (как на рис. 1).
Рис. 1. Оборудование и звук / Windows 10
Далее необходимо перейти в настройки активной схемы электропитания, а затем изменить дополнительные параметры электропитания (ссылка снизу, см. рис. 2).
Рис. 2. Изменение параметров схемы
Следующий шаг — раскрыть вкладку « Жесткий диск » и поставить время отключения жесткого диска через 99999 минут . Это значит, что в простое (когда с диском не работает ПК) — диск не будет останавливаться, пока не пройдет заданное время. Что, собственно, нам и нужно.
Рис. 3. Отключать жесткий диск через: 9999 минут
Так же рекомендую включить максимальную производительность и убрать энергосбережение. После задание этих настроек — перезагрузите компьютер и посмотрите как работает диск — не останавливается ли он, как и прежде? В большинстве случаев — этого достаточно, чтобы избавиться от этой «ошибки».
У тилиты для оптимального энергосбережения / производительности
Это больше относится к ноутбукам (и другим компактным устройствам), на ПК, обычно, этого нет…
Вместе с драйверами, часто на ноутбуках, идет в комплекте какая-нибудь утилита для сбережения электроэнергии (чтобы ноутбук дольше работал от аккумулятора). Подобные утилиты не редко ставятся вместе с драйверами в систему (производитель их рекомендует, чуть ли не к обязательной установке).
Например, одна из таких утилит установлена и на одном из моих ноутбуков (Технология Intel Rapid, см. рис. 4).
Чтобы отключить ее влияние на жесткий диск, достаточно открыть ее настройки (значок в трее, см. рис. 4) и выключить авто-управление питанием винчестеров (см. рис. 5).
Рис. 5. Выключить авто-управление питанием
Часто, подобные утилиты можно вообще удалить, и их отсутствие никакого влияния на работу не окажет…
П араметр энергосбережения APM винчестера: регулировка в ручную…
Если предыдущие рекомендации не дали эффекта, можно перейти к более «радикальным» мерам :).
Есть такие 2 параметра у жестких дисков, как AAM (отвечает за скорость вращения жесткого диска. Если нет запросов к HDD — то диск останавливается (тем самым идет экономия энергии). Чтобы исключить этот момент — нужно установить значение на максимум — 255) и APM (определяет скорость перемещения головок, которые часто шумят на максимальной скорости. Чтобы уменьшить шум от жесткого диска — параметр можно убавить, когда нужно повысить скорость работы — параметр нужно повысить).
Параметры эти просто так настраивать нельзя, для этого нужно использовать спец. утилиты. Одна из таких — это quietHDD.
quietHDD
Небольшая системная утилита, не нуждающаяся в установке. Позволяет в ручном режиме менять параметры AAM, APM. Часто эти параметры сбрасываются после перезагрузки ПК — а значит утилиту нужно один раз настроить и поместить ее в автозагрузку (статья о автозагрузки в Windows 10 — https://pcpro100.info/avtozagruzka-win-10/).
Последовательность действий при работе с quietHDD:
1. Запускаете утилиту и устанавливаете все значения на максимум (AAM и APM).
2. Далее заходите в панель управления Windows и находите планировщик задач (можно просто через поиск в панели управления, как на рис. 6).
Рис. 6. Планировщик
3. В планировщике задач создаете задачу.
Рис. 7. Создание задачи
4. В окне создания задачи откройте вкладку триггеры и создайте триггер запуска нашей задачи при входе любого пользователя (см. рис. 8).
Рис. 8. Создание триггера
5. Во вкладке действия — просто укажите путь до программы, которую будем запускать (в нашем случае quietHDD) и установите значение « Запуск программы » (как на рис. 9).
Собственно, далее сохраняете задачу и перезагружаете компьютер. Если все сделали правильно — при загрузки Windows будет запущена утилита quietHDD и останавливаться жесткий диск уже не должен…
Если жесткий диск пытается «разогнаться», но не может (часто в этот момент могут раздаваться щелчки или скрежет), а затем система подвисает, и снова все повторяется по кругу — возможно у вас физическая неисправность жесткого диска.
Так же причиной остановки жесткого диска может быть питание (если его недостаточно). Но это уже немного другая статья…