Беспроводная мышь — это улучшенный вариант стандартной (проводной) мыши, более удобный вид оборудования. Часто покупатели такого приспособления сталкиваются с вопросом — как подключить беспроводную мышку к компьютеру/ноутбуку. В данной статье мы рассмотрим, какие бывают виды беспроводных мышек, научимся подключать их и узнаем, чем они отличаются.
Основные правила подключения беспроводной мыши

Второй тип мыши — это мышь с дистанционным датчиком, который идёт в комплекте продажи с гаджетом. Стандартный датчик рассчитан для USB-порта, к которому он подключается для связи мыши с компьютером. Датчик обеспечит стабильную и непрерывно работу мыши, в то время, когда Bluetooth может виснуть, если компьютер сильно перегружен.
Теперь, определив какой вид устройства есть у вас в наличии, перейдём к подключению к ноутбуку. Для начала рассмотрим этапы подключения гаджета с частотным датчиком:
- Включите мышь. Для работы устройства необходима батарейка АА, проверьте её наличие. Далее найдите выключатель, который запускает питание мышки. Он (обычно) располагается перед СКМ, то есть колёсиком мыши или сбоку в моделях старого образца. Если затрудняетесь найти выключатель — воспользуйтесь инструкцией к прибору. После включения «загорится» датчик от мышки, следовательно она включена.
- Подключения датчика. Датчик подключается в разъём USB. Чтобы его присоединить, найдите такой разъём на своём ноутбуке. Посмотрите внимательно внутрь, чтобы увидеть расположение контактной панели, и вставьте датчик в соответствии с нужным расположением.
- Проверьте драйвера. Обычно драйвера автоматически устанавливаются с помощью ОС и вы сможете пользоваться мышкой. В противном случае придётся обратно подключить проводную и скачать пакет драйверов для контроллеров в зависимости от вашей ОС и её разрядности (это х64 или х32).
Теперь вы подключили вашу беспроводную мышку с датчиком. Перейдём к Bluetooth-мышке.
Подключение беспроводной мыши на Windows 7

- Включите мышь. Аналогично проверьте наличие батарейки и найдите выключатель, чтобы запустить работу мышки. После включения гаджет начнёт подавать сигнал о работе блютуз. Остаётся подключиться к компьютеру.
- Подключение к ПК. Зайдите в панель управления и найдите вкладку «подключённые устройства». Далее найдите список «контроллеры» и во вкладке найдите наименование вашей блютуз-мыши. Далее просто кликайте на неё и ПК произведёт моментально установку драйверов.
Мышь подключена, можно пользоваться…
Подключение беспроводной мыши к ОС Windows 10

Как подключить беспроводную мышь в Mac OS X

Беспроводные мышки гораздо удобнее своих «хвостатых» собратьев, но их подключение и использование на ПК имеет свои нюансы.
Компьютерная мышь — один из самых привычных и удобных манипуляторов для управления курсором на ПК. Но у стандартной проводной версии есть один критический недостаток — ограниченная длинной кабеля свобода в перемещении. Решить эту проблему можно с помощью подсоединения мышки по радиоканалу. Мы расскажем, как подключить и настроить беспроводную мышку к ноутбуку или компьютеру, а также выделим главные преимущества и недостатки такого девайса.
Почему беспроводная мышка удобней проводной
Настольный ПК в большинстве случаев предполагает проводное подключение клавиатуры и мышки. Это логично, ведь рабочее место не предполагает большого удаления пользователя от корпуса компьютера.

Избежать этих проблем позволит беспроводная мышка. Существуют и полные беспроводные комплекты — клавиатура + мышка, но мы рекомендуем использовать клавиатуру именно проводную, т.к. только через провод можно вызвать меню BIOS при загрузке ПК.

При подключении беспроводной мышки к ноутбуку огромным плюсом такого девайса является мгновенная готовность к работе без необходимости каждый раз вставлять штекер в разъем USB. Современные мышки оснащаются весьма компактными беспроводным адаптером 2.4 ГГц (их даже стали называть nano), которые достаточно один раз установить в слот и затем про него забыть.

Как подключить и настроить беспроводную мышку

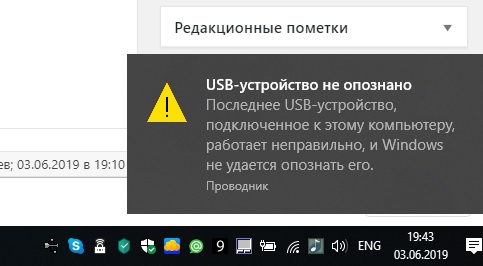
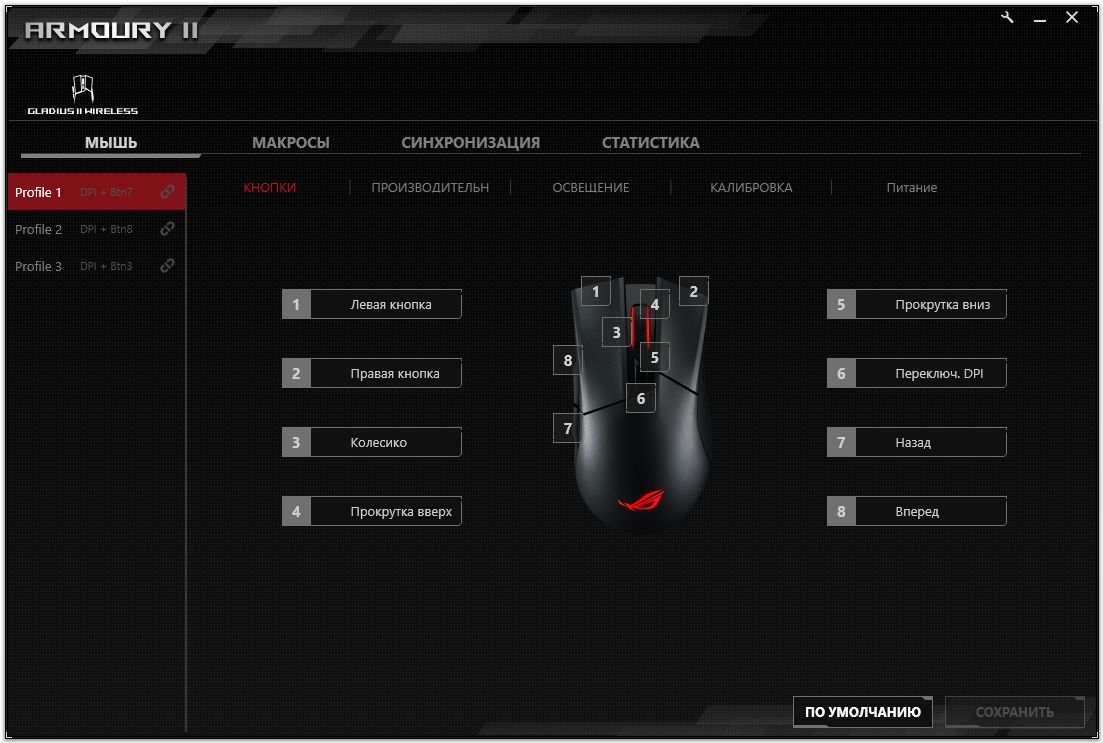
В чем минусы беспроводных мышек
Главным минусов для обычных пользователей является периодическая замена батареек в мышке. Одного комплекта AA-типа может хватать на 3-5 месяцев, в зависимости от интенсивности использования и качества элементов питания.
Помимо этого, критичным для владельцев ноутбуков может быть снижение скорости передачи данных по Wi-Fi при беспроводном подключении с домашней или общественной сети, работающей на частоте 2,4 ГГц. Если каналы работы мышки и Wi-Fi будут совпадать, то потери в скорости от помех адаптера могут быть до 70%, что станет веской причиной отказа от беспроводного манипулятора и возврата к использованию «хвостатого грызуна». В случае с Bluetooth радиоканалом таких проблем возникать не должно.
Для геймеров же специалисты рекомендуют использовать только проводные интерфейсы для лучшей реакции на клики и перемещения курсора. Хотя, в настоящее время и некоторые профессиональные беспроводные модели в этом отношении доведены до совершенства.
Читайте также:
Фото: компании-производители, Андрей Киреев
Беспроводные мышки гораздо удобнее своих «хвостатых» собратьев, но их подключение и использование на ПК имеет свои нюансы.
Компьютерная мышь — один из самых привычных и удобных манипуляторов для управления курсором на ПК. Но у стандартной проводной версии есть один критический недостаток — ограниченная длинной кабеля свобода в перемещении. Решить эту проблему можно с помощью подсоединения мышки по радиоканалу. Мы расскажем, как подключить и настроить беспроводную мышку к ноутбуку или компьютеру, а также выделим главные преимущества и недостатки такого девайса.
Почему беспроводная мышка удобней проводной
Настольный ПК в большинстве случаев предполагает проводное подключение клавиатуры и мышки. Это логично, ведь рабочее место не предполагает большого удаления пользователя от корпуса компьютера.

Избежать этих проблем позволит беспроводная мышка. Существуют и полные беспроводные комплекты — клавиатура + мышка, но мы рекомендуем использовать клавиатуру именно проводную, т.к. только через провод можно вызвать меню BIOS при загрузке ПК.

При подключении беспроводной мышки к ноутбуку огромным плюсом такого девайса является мгновенная готовность к работе без необходимости каждый раз вставлять штекер в разъем USB. Современные мышки оснащаются весьма компактными беспроводным адаптером 2.4 ГГц (их даже стали называть nano), которые достаточно один раз установить в слот и затем про него забыть.

Как подключить и настроить беспроводную мышку

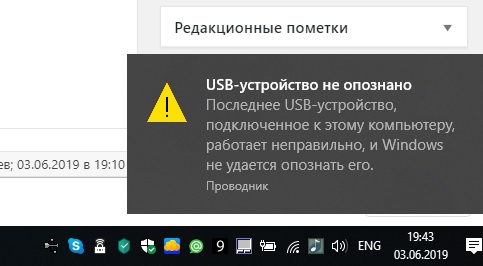
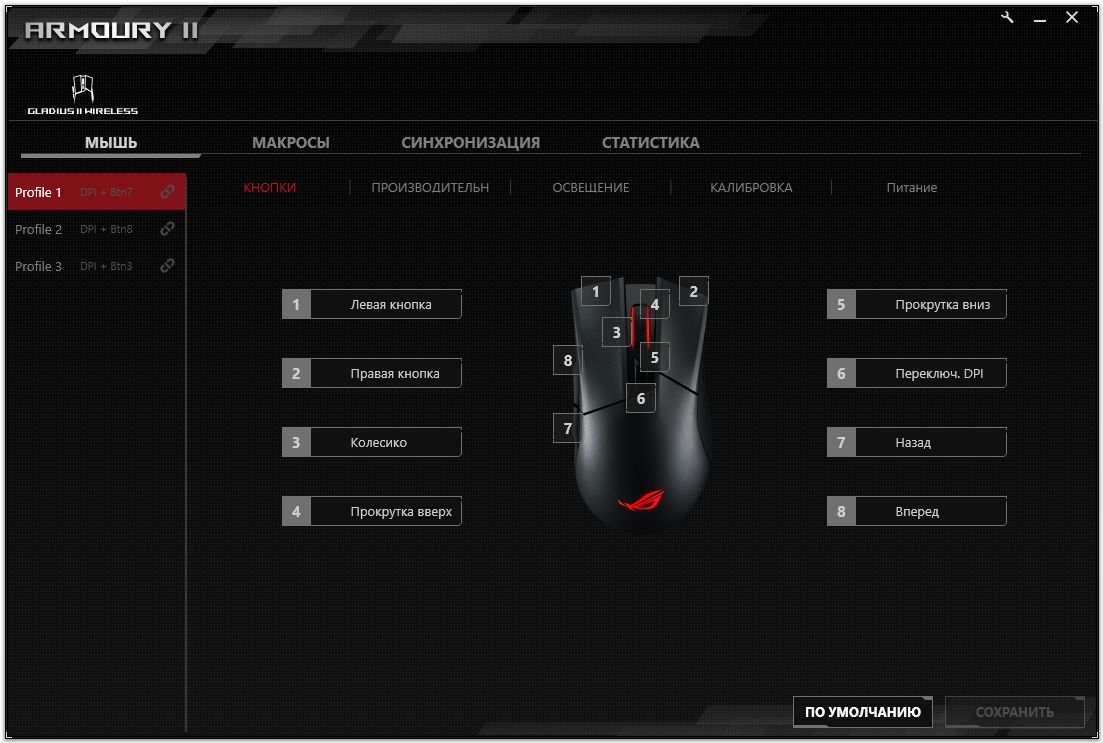
В чем минусы беспроводных мышек
Главным минусов для обычных пользователей является периодическая замена батареек в мышке. Одного комплекта AA-типа может хватать на 3-5 месяцев, в зависимости от интенсивности использования и качества элементов питания.
Помимо этого, критичным для владельцев ноутбуков может быть снижение скорости передачи данных по Wi-Fi при беспроводном подключении с домашней или общественной сети, работающей на частоте 2,4 ГГц. Если каналы работы мышки и Wi-Fi будут совпадать, то потери в скорости от помех адаптера могут быть до 70%, что станет веской причиной отказа от беспроводного манипулятора и возврата к использованию «хвостатого грызуна». В случае с Bluetooth радиоканалом таких проблем возникать не должно.
Для геймеров же специалисты рекомендуют использовать только проводные интерфейсы для лучшей реакции на клики и перемещения курсора. Хотя, в настоящее время и некоторые профессиональные беспроводные модели в этом отношении доведены до совершенства.
Читайте также:
Фото: компании-производители, Андрей Киреев




