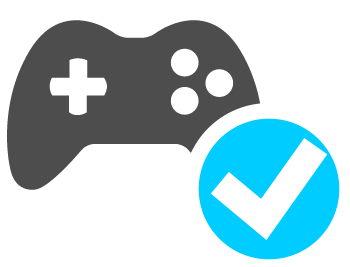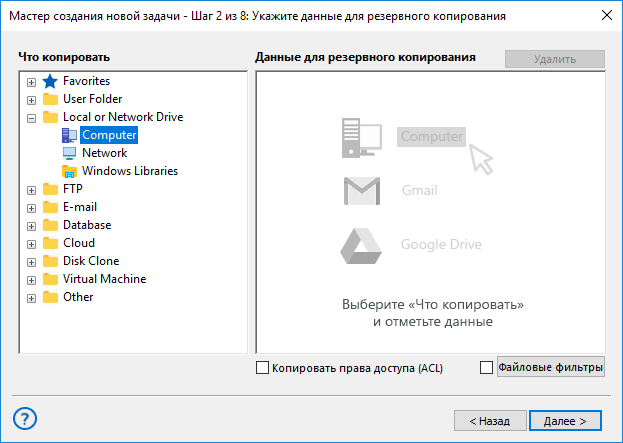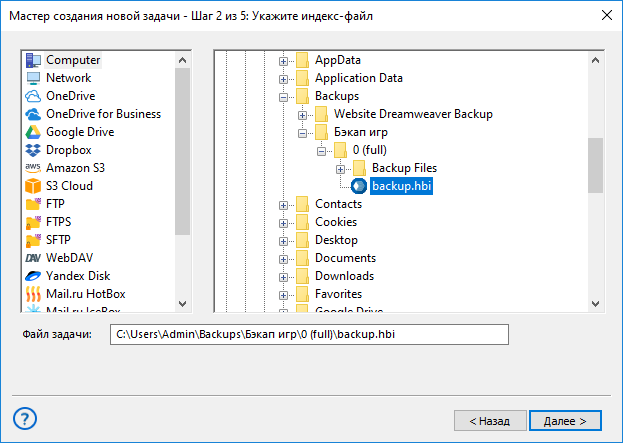Если вы не делаете регулярные бэкапы, читайте дальше.
Ваш компьютер и носитель, на котором хранятся файлы документов (винчестер или SSD), обязательно выйдут из строя, уничтожив при этом все ваши рабочие и домашние документы, ценные семейные фотографии и видео. Вопрос только времени. ПК — это "электроника" и она, к сожалению, когда-нибудь сломается. Отказ может произойти внезапно через 3 месяца, год, два, 5 лет, что доставит вам массу незапланированной работы по восстановлению данных. Хуже, если вы навсегда потеряете семейные фотографии и информацию по проекту, накопленную в течении многих лет.
В данной статье речь пойдет о недооцененной многими пользователями ПК необходимости в создании резервных копий файлов и о том, как просто оградить себя от множества неприятностей.
Как показывает статистика, по своей природе человек начинает задумываться о резервном копировании важных данных только после того, как потеряет их хотя бы один раз. Если потерянными файлами являются музыка или видео, скаченные из интернета, то их всегда можно найти и скачать повторно. Другое дело — наработанные годами документы, личные фотографии, схемы, сметы, отчеты, домашние видеоролики и т.д. Сбой винчестера (HDD), флешки или твердотельного накопителя компьютера (SSD) весьма неприятен и влечет за собой убытки и потерю времени на восстановление потерянных файлов.
Знакома ли вам ситуация потери данных в результате сбоя ПК или действия вируса? А ведь оградить себя от подобных проблем очень просто, если периодически создавать резервные копии по расписанию и хранить их на другом, отдельном, диске.
Регулярно делайте бэкап папки с часто изменяемыми файлами
Даже если вы не испытывали на себе горечь потери данных, самое время сегодня задуматься о том, чтобы дублировать их, сохраняя резервные копии на любые носители, существующие отдельно от вашего ПК. Это может быть внешний жесткий диск (HDD USB), флешка, другой ПК локальной сети, удаленный FTP-сервер, облако Яндекс.Диск.
Резервная копия папки — это ее дубликат — слепок файлов, сделанный в конкретный момент времени. В случае потери файла достаточно взять его из резервной копии. Если редактируете данные часто, а бэкап делаете редко, вы не получите возможности восстановить их в "свежем" виде. Поэтому, желательно создавать дубликаты по-чаще, с определенной периодичностью!
Периодичность создания копий папок определяете вы сами, исходя из объемов данных и их важности. Чем чаще будете создавать копии, тем лучше. Но при этом потребуется больше свободного места для их хранения. Ежедневно изменяющиеся документы рекомендуется копировать 1 раз в 3 часа. Таким образом при самом худшем стечении обстоятельств вы потеряете изменения, сделанные за последние 3 часа. Если вы создали бэкап файлов в 14:00 и продолжаете редактировать документы, а в 16:59, перед очередным бэкапом, вдруг сгорел винчестер, у вас останутся резервные копии, сделанные в 14:00. Итого, потери составят 3 часа работы – это мелочи по сравнению с потерями недельной работы.
Снижаем риски потерь до нуля! Простой инструмент для защиты данных от всех бед
Самыми распространенными причинами бед являются:
- Порча файлов вирусом
- Отказ "железа" или сбой файловой системы носителя — того устройства, на котором хранятся ваши данные
- Случайные изменения документов пользователем
Теперь о том, как проще всего сделать бэкап папки в Windows, точнее настроить ее регулярное автоматическое резервное копирование на другое устройство — внешний винчестер или флешку.
Шаг 1 : Для начала вам необходимо посмотреть объемы данных. Сколько места на диске занимают каталоги, которые нужно копировать (дублировать). Например, это 1 директория "Семейные фото-видео" и занимает она 20 ГБ (гигабайт).
Шаг 2 : Теперь определитесь, куда хотите копировать данные. Не рекомендуем сохранять копии файлов на этот же ПК, где лежат оригиналы, даже если это будет отдельный 2-й винчестер. Это не надежно! Лучше делать автобэкап на отдельное устройство, например, флешку объемом 64 Гб. Убедитесь что на ней достаточно свободного места для хранения хотя бы 2-3 копий. В нашем случае места хватит на 3 шт.
Шаг 3 : Выбор инструмента. Копировать директории можно и вручную — в проводнике Windows. Но, как правило, первые несколько дней люди еще помнят о том, чтобы сделать бэкап вечером, а уже на 2 неделю начинают забывать о создании резервной копии.
Для существенного упрощения процесса создания бэкапа файлов и папок рекомендуем использовать простую и бесплатную утилиту резервного копирования файлов Exiland Backup Free, которая постоянно "сидит" в области уведомлений (System Tray, возле часов) и "незаметно" выполняет копирование данных с заданной вами периодичностью, не мешая работе других программ.
Настройте задание в Exiland Backup всего один раз и спите спокойно!
Расскажем коротко о том, как сделать резервную копию файлов. Точнее, как настроить бекап.
- Скачайте бесплатную версию Exiland Backup Free.
- Установите ее или воспользуйтесь Portable-вариантом дистрибутива, не требующем установки
- Воткните в USB-порт вашего ПК флешку на 64 Гб, куда будете делать копию
- Запустите программу
- Создайте всего 1 задание. При создании в мастере пройдитесь по шагам, оставив пока все параметры по-умолчанию, лишь укажите:
- Исходную директорию, копию которой следует создать. Например, "D:Семейные фото-видео"
- Папку-приемник на флешке или ее корневую директорию
- Задайте расписание. Например, 1 раз в неделю в Воскресенье, 20:00
- Сохраните задание и запустите его на выполнение — начнется резервное копирование папки.
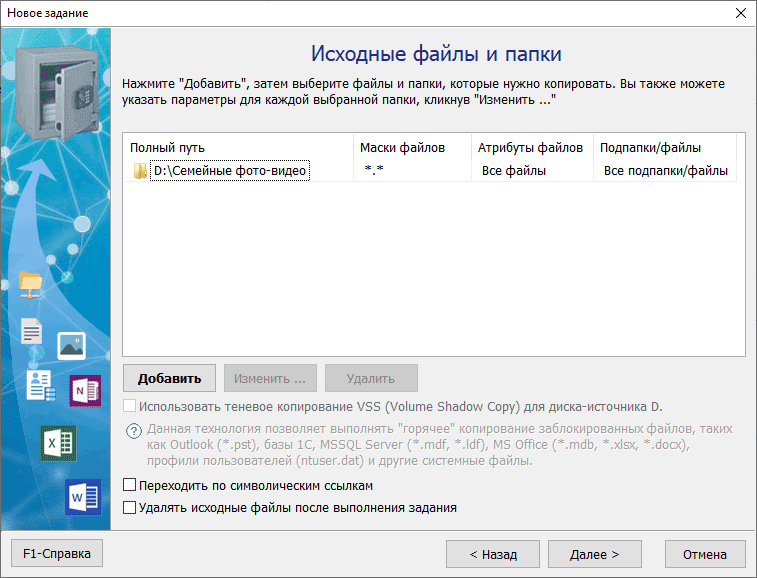
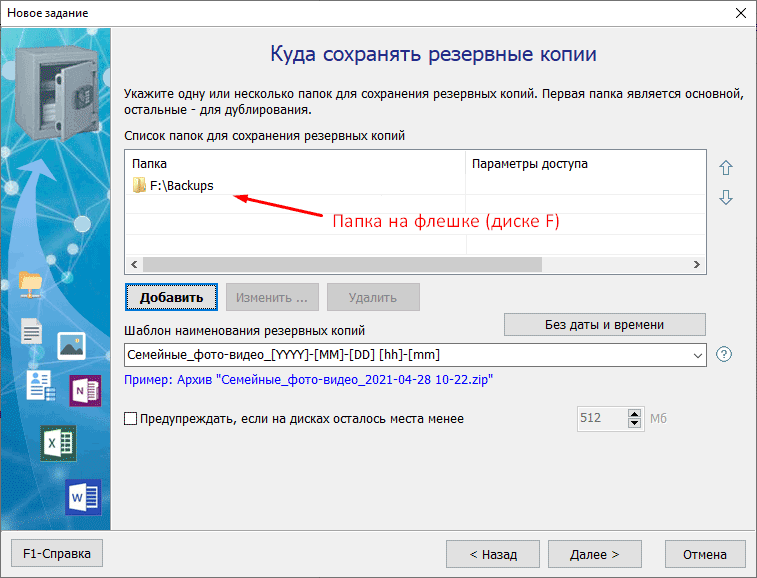
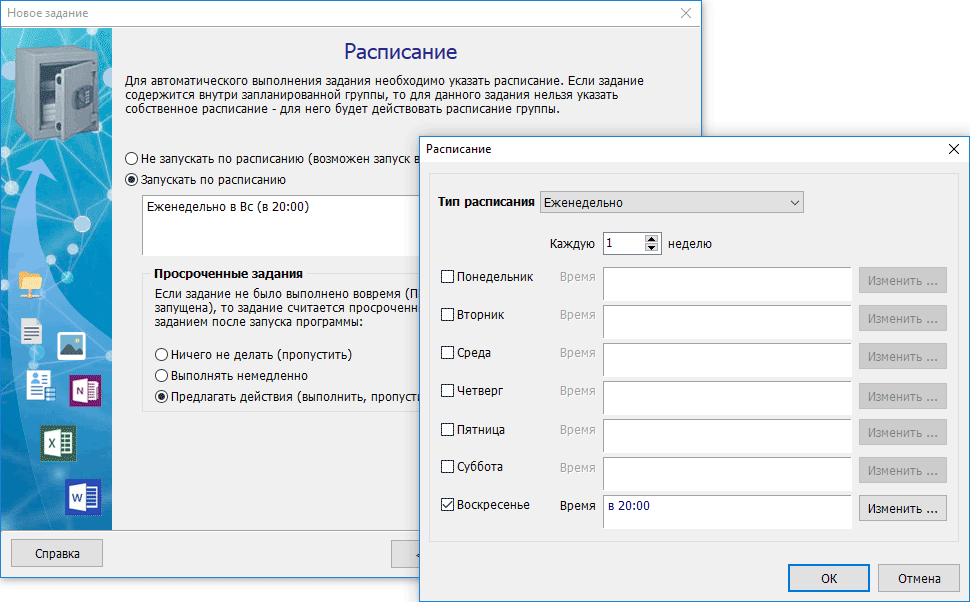
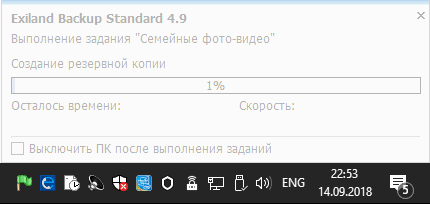
Результатом работы программы являются созданные резервные копии, упакованные в ZIP-архив, для экономии места на диске. В настройках задания вы можете отключить сжатие файлов в ZIP и шифрование, но не рекомендуем этого делать.
В данном случае, на флешке будет создана копия исходной папки, упакованная в стандартный ZIP-формат.

Отключите флешку и положите на полку. Теперь крах ПК вам не страшен. Вероятность одновременного сбоя компьютера и флешки, лежащей на полке, стремится к нулю. Разве что техногенные и природные катаклизмы, такие как пожар, могут уничтожить оба носителя одновременно, если конечно резервный находится в этом же здании, что и диск с оригиналом.
Большие возможности Exiland Backup
Мы потратили всего 7 минут на обеспечение безопасности данных! Согласитесь, что это гораздо меньше, чем время восстановления потерянных файлов в случае сбоя устройства.
Exiland Backup действительно простая утилита с развитым функционалом. Она имеет массу полезных функций по созданию резервных копий таких как бэкап флешки, резервное копирование сайта, "забирая" файлы сайта по FTP, бекап информации на внешний HDD, синхронизация папок, back up файловой базы 1С. Программа представлена в 3 версиях для Windows с разными наборами функций.
Она сочетает в себе продуманный русскоязычный интерфейс, простоту использования и богатые функциональные возможности. Пошаговый мастер создания задания поможет настроить его за несколько шагов. Эта утилита полностью автоматическая – один раз настроил задание, свернул в область уведомлений (System Tray), возле часов, и можно спокойно работать, ни о чем не заботясь.
Эта утилита умеет создавать как полный бэкап файлов (full backup), так и выполнять differential backup и добавочное (incremental) резервное копирование, которые позволяют создавать бэкапы файлов почти моментально, даже при больших объемах данных, что немаловажно, особенно для организаций.
Универсальность программы на этом не заканчивается – кроме резервного копирования она также позволяет выполнять синхронизацию папок между ПК в локальной сети или зеркалировать директорию на внешний носитель.
При разработке утилиты Exiland Backup версии 4.x было учтено множество пожеланий пользователей предыдущих версий, а также применена уникальная технология, позволяющая повысить скорость копирования данных и при этом почти не загружать процессор и оперативую память. Тест-драйв программы, проведенный в различных условиях показал отличные результаты. По мнению пользователей, она работает на 20% быстрее аналогов.
Программа постоянно развивается, выходят новые версии и обновления. Скачайте бесплатный софт для создания бекапов прямо сейчас и испытайте его в действии. Уверен, она не раз сбережет ваши время и здоровье и вы захотите рекомендовать ее друзьям и знакомым.
DARK SOULS™: REMASTERED
| 294 | уникальных посетителей |
| 13 | добавили в избранное |
Итак, для начала нам понадобится программа GameSave Manager, при помощи которой мы и будем делать бэкапы.
Скачиваем её здесь:
Официальный сайт [www.gamesave-manager.com]
Устанавливаем, ждём пока она просканирует список установленных игр. После увидим следующее:
Выбираем самый первый пункт — "сделать резервную копию". Откроется список установленных игр, где мы можем выбрать, копию сохранений какой игры мы хотим сделать:
Программа сама находит папки с сохранениями каждой игры, избавляя нас от лишней головной боли. При этом мы можем выбрать как одну игру для резервного копирования, так и несколько. После выбора игр нажимаем кнопку "Начать резервное копирование" в правом верхнем углу, там же находится кнопка позволяющаяя заново просканировать компьютер на наличие сохранений от игр, если вы недавно установили что-то новое.
Выбираем папку для сохранений, рекомендую выделить отдельную папку именно для бэкапов. Подтверждаем выбор.
Бэкап готов! Теперь сохранения выбранной игры или игр будут упакованы в специальный архив и помещены в выбранную папку.
Осталось только разобраться, как восстановить сохранения из подобного архива.
Для этого заходим в меню и выбираем пункт справа — "Открыть архив(ы)". Откроется папка с бэкапами, которую мы выбрали ранее. Выбираем там нужный архив, после чего он откроется в самой программе и мы сможем увидеть, какие игры находятся в нём (если их несколько).
Выбираем нужные нам сохранения и нажимаем в правом верхнем углу на кнопку "Начать восстановление сохранений". После операции, которая займёт несколько секунд (в зависимости от игры), ваши сохранения будут восстановлены из архива.
Поздравляю, вы научились делать бэкап сохранений и восстанавливатся из него!
Теперь ваши сохранения хранятся как минимум в двух местах, что сводит к нулю шансы на их потерю. Или нет? А что если будет отформатирован жёсткий диск на котором они находятся? Или слетит Windows и все файлы будут потеряны?
Что ж, давайте не будем останавливаться на достигнутом и пойдём ещё дальше — сохраним бэкап сохранений в облаке, чтобы при их удалении с компьютера они не исчезли навсегда.
Лично я использую Google Drive, но вы можете использовать любое другое облачное хранилище со схожим фунционалом.
Приложение для синхронизации файлов с компьютера с Диском Гугл с поэтическим названием "Автозагрузка и синхронизация" можно скачать здесь [www.google.com]
Псоле загрузки и установки приложения вам необходимо будет войти в свой аккаунт Гугл и выбрать для синхронизации папку — да, ту самую, которую вы выбрали/создали для сохранения бэкапов через GameSave Manager.
Поздравляю! Теперь сразу после того, как вы создадите бэкап сохранений, он будет загружаться в облако, обеспечивая вам защиту от потери сохранений.
Хоть сам GameSave Manager обновляется крайне редко, обновления базы данных игр появляются постоянно, позволяя вам делать бэкапы сохранений из самых последних игр, достаточно лишь выбрать меню помощь, проверку обновлений и применить обновление базы данных, если таковое имеется на данный момент:
Также данная программа позволяет вам делать любое количество бэкапов сохранений из любой поддерживаемой игры, что открывает простор для экспериментов в играх, где пргресс сохраняется каждую пару минут. К примеру, можно отключить Steam Cloud в Dark Souls, сделать несколько бэкапов и экспериментировать с убийством НПС и т.д. а затем просто восстановить нужные сохранения и включить обратно поддержку облачных сохранений.
Кроме того, в названии каждого бэкапа присутствует дата и время, что упрощает их распознавание.
Спасибо за уделённое время! Надеюсь, данное руководство было для вас полезным. Кроме руководств (коих пока довольно мало ибо я ленивая скотина), я также пишу обзоры, с которыми вы так же можете ознакомится:
Бэкап игр нужен как любителям, так и опытным игрокам. Handy Backup позволяет осуществить резервное копирование игры на вашем компьютере, безотносительно к сложности игры или техническим деталям её функционирования.
Версия 8.0.6 от 2 октября 2019
105 MB
Зачем нужна резервная копия игры?
Если вы захотите поменять или усовершенствовать свой ПК, сменить жёсткий диск с файлами сохранения игры (сейвами) на новый, переехать на другую платформу или просто придержать достигнутые вами результаты до лучших времён, вам понадобится резервная копия сейвов.
Совет: жизнь компьютерного игрока полна неожиданных событий, от случайных компьютерных вирусов до долгожданного участия в конвентах по любимой тематике. Резервное копирование игры с Handy Backup сэкономит вам много времени и сил.
Принципы бэкапа Game Data (файлов и данных компьютерной игры)
Есть два основных подхода к резервному копированию игр:
- Бэкап сохранений игр в виде файлов и папок, и
- Бэкап игр целиком, с данными реестра, исполняемыми и графическими файлами и т.д.
Бэкап сейвов создаётся простым копированием папок или файлов в новое место. Если же нужна резервная копия игры целиком, в общем случае наиболее правильное решение – создать образ системного диска Windows, на котором установлена игра и хранятся сейвы.
Рекомендуемое решение для бэкапа сейвов игры
Версия 8.0.6 от 2 октября 2019 . 105 MB
Программа резервного копирования Handy Backup. 2900 RUB за лицензию
Handy Backup Professional
Обладатели мощных игровых компьютеров наверняка оценят решение Professional, предоставляющее возможности не только бэкапа игр, но и создания образов диска!
Как создать резервную копию игры в Handy Backup
Для бэкапа сейвов с помощью Handy Backup, найдите каталог (папку), где хранятся сейвы. Эта папка может быть расположена где угодно, но чаще всего занимает подкаталог в папке по пути, заданному переменной среды %APPDATA%, или в каталоге с программой игры.
Как сделать бэкап сохранений игр?
- Откройте Handy Backup, создайте новую задачу резервного копирования. Чтобы сделать это, выберите "Новая задача" в меню или нажмите комбинацию клавиш Ctrl+N.
- На Шаге 2 найдите плагин Computer в списке Local or network drive, дважды щёлкните на нём и выберите каталог с сейвами игры.
Также можно использовать "Файловые фильтры" для поиска данных по маске имени файла или каталога.
- Вы увидите список файлов и папок в каталоге вашей игры. Чтобы сделать бэкап сохранений игр, отметьте нужную для вас информацию "галочками".
- Нажмите ОК и продолжайте создавать задачу, как это описано в Руководстве пользователя. Остальные шаги для бэкапа игр не отличаются от описанных в руководстве.
- Если вы хотите установить расписание для автоматического резервного копирования сейвов, воспользуйтесь настройками расписания задачи на Шаге 6.
- Установив шаг за шагом все параметры задачи создания резервной копии игры, дайте вашей задаче имя и завершите работу мастера задач.
Теперь Handy Backup будет осуществлять резервное копирование игры при каждом запуске задачи вручную или автоматически по установленному на Шаге 6 расписанию.
Как восстановить игру из резервной копии
Чтобы вернуть ваш бэкап сохранений игр на прежнее место, создайте задачу восстановления, найдите место, где у вас сохранена резервная копия игры, и дважды щёлкните на файле backup.hbi в каталоге хранения. Далее просто соглашайтесь с предложенным выбором.
Чтобы перенести резервную копию игры в новое место, нажмите "Изменить место" в диалоге восстановления, а затем выберите новое место, куда вы восстановите ваш бэкап game файлов.
Альтернативы: бэкап сейвов без Handy Backup
Разумеется, вы можете создавать резервную копию сейвов вручную, но этот метод не застрахует вас от ошибок, и к тому же лишён всякой автоматизации. Другой путь – использовать встроенные приложения, например, бэкап Steam, но применимость у этих сервисов обычно ограничена.
Версия 8.0.6 от 2 октября 2019
105 MB
Попробуйте Handy Backup для резервного копирования игры прямо сейчас, загрузив новейшую пробную версию программы со всеми функциями на 30-дневный бесплатный пробный период!