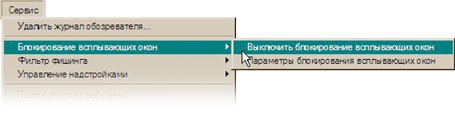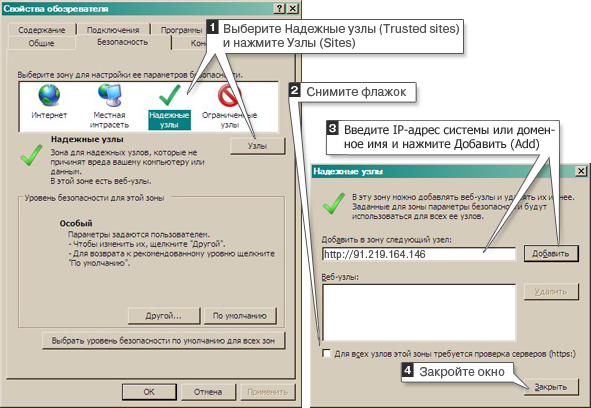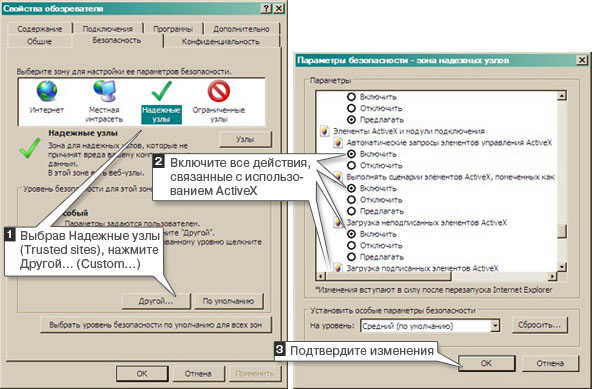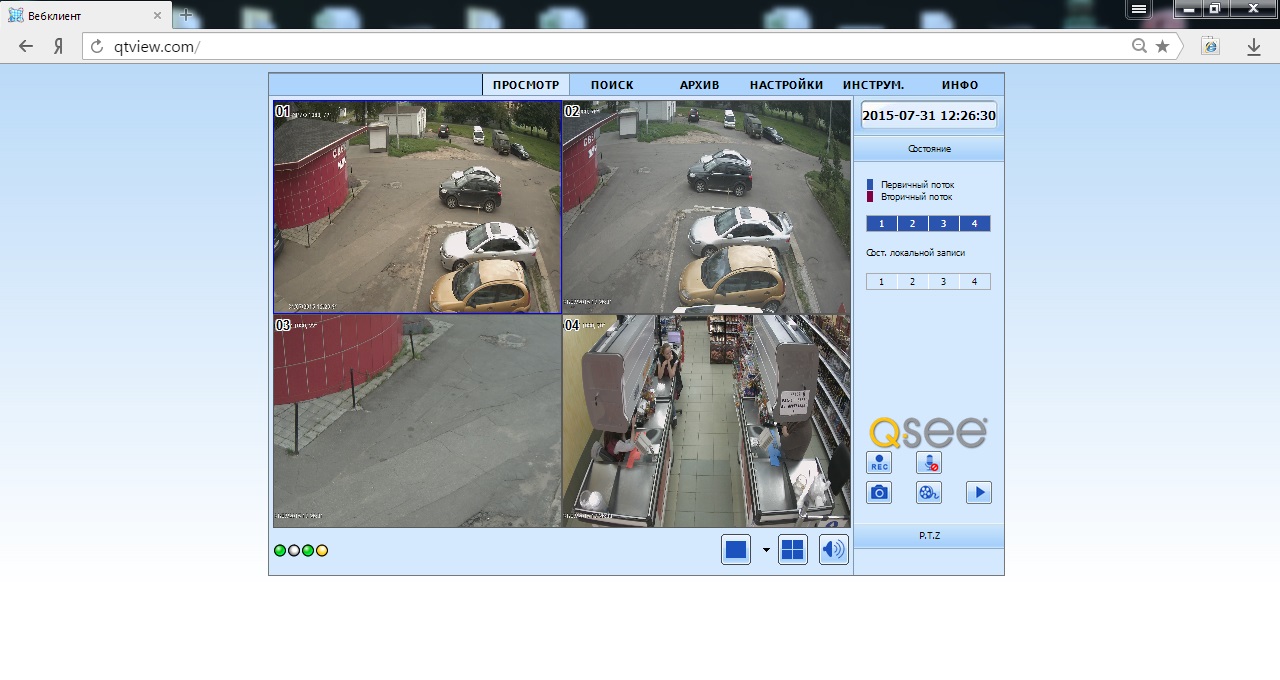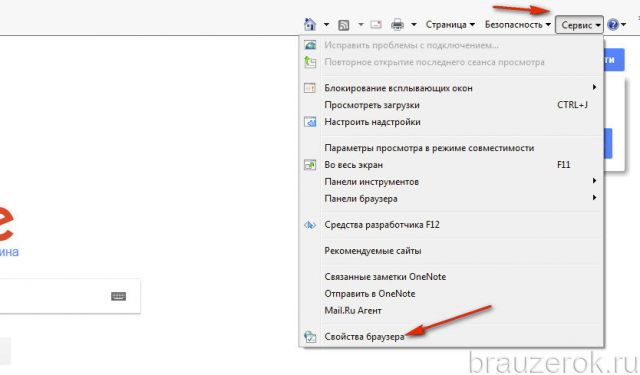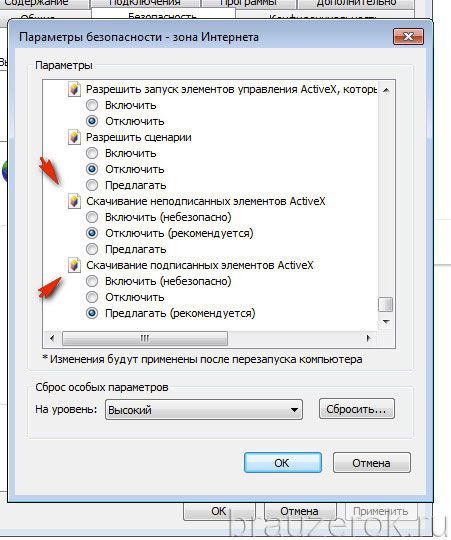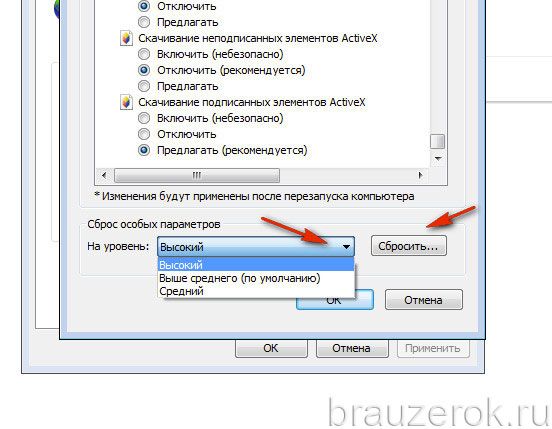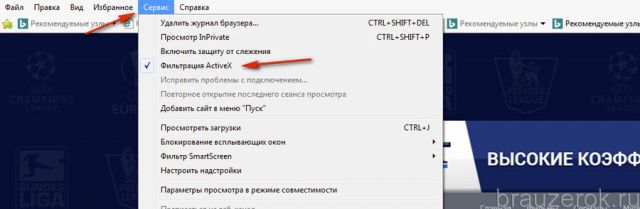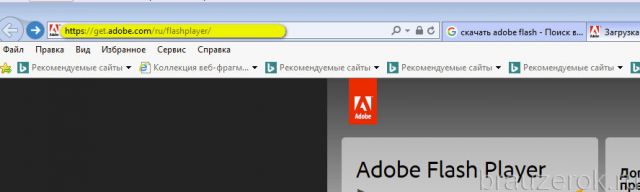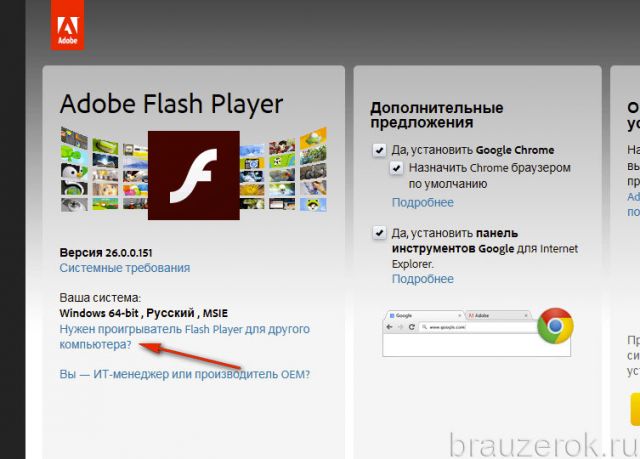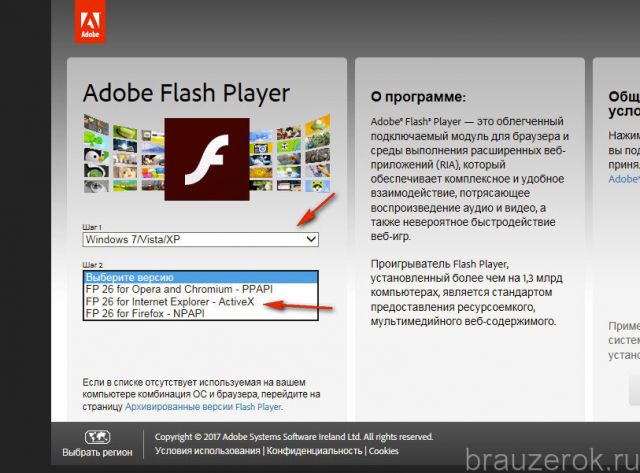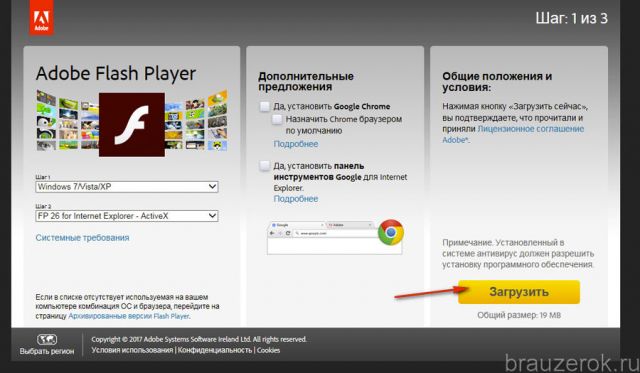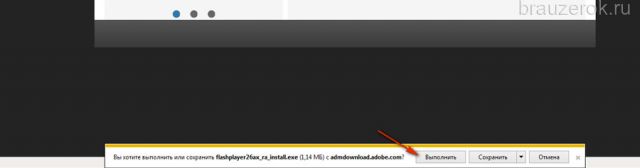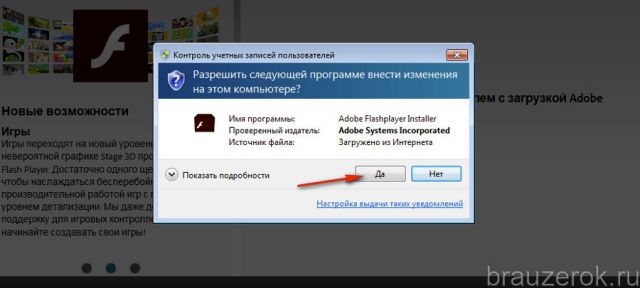к системе видеонаблюдения UControl через Интернет и хотите использовать Яндекс.Браузер, то достаточно один раз выполнить два простых шага и Вы сможете подключаться к ней так же быстро, как заходить на обычный сайт:
Даже в том случае, если Вы планируете использовать Яндекс.Браузер, первоначально необходимо выполнить несколько простых настроек браузера Internet Explorer для полноценной работы системы видеонаблюдения через Интернет. Это связано с тем, что именно браузер Internet Explorer включает в себя необходимые для работы системы видеонаблюдения элементы ActiveX.
1. Запустите браузер Internet Explorer. Разверните меню Сервис (Tools), разверните пункт Блокирование всплывающих окон (PopupBlocker) и выберите пункт Выключить блокирование всплывающих окон (TurnOffPopupBlocker), если он еще не выбран.

2. Разверните меню Сервис (Tools), выберите пункт Свойства обозревателя (Internet Options) и вкладку Безопасность (Security). Выбрав левой кнопкой мыши зону Надежные узлы (Trusted sites), нажмите на кнопку Узлы (Sites). В открывшемся окне введите:
• адрес сайта http://www.qtview.com, если используется технология P2P (доступ по MAC-адресу рекордера);
• IP-адрес Вашей системы, например, http://91.219.164.146, если используется "внешний статический IP-адрес";
• доменное имя, например, http://ucontrol.myq-see.com, если используется "внешний динамический IP-адрес".
Снимите флажок Для всех узлов этой зоны требуется проверка серверов, если он был установлен. Нажмите кнопку Добавить (Add). Закройте окно.
3. Сделайте настройки ActiveX приложений. Эта операция не снизит уровень безопасности Вашего компьютера, так как работа с ActiveX приложениями будет разрешена только для выбранных надежных узлов. Выбрав левой кнопкой мыши Надежные узлы (Trusted sites), нажмите кнопку Другой (Custom). В открывшемся окне Параметры безопасности найдите в списке раздел Элементы ActiveX и модули подключения и включите все его подпункты. Нажмите кнопку ОК.
1. Откройте данную страницу в Яндекс.Браузер и перейдите к шагу 3. Если предложение о запуске надстройки не появляется или поля для ввода данных логин/пароль не отображаются, то вернитесь к п.2 в данном шаге.
2. Скачайте плагин IE Tab из официального магазина Google Web Store по ссылке . Далее:
- Нажмите на синюю кнопку Установить.
- Откроется окно Подтверждение нового расширения. Нажмите на кнопку Добавить.
3. Для того, чтобы активировать работу плагина необходимо нажать левой кнопкой мыши на синий значок Internet Explorer 
* — необходимость установки плагина зависит от способа подключения к системе и версии браузера.
Теперь в адресной строке браузера введите:
- адрес сайта www.qtview.com (если доступ осуществляется по MAC-адресу рекордера с помощью технологии P2P);
- IP-адрес Вашей системы, например, http://91.219.164.146 (если доступ осуществляется по "внешнему статическому IP-адресу");
- зарегестрированное Вами доменное имя, например, http://ucontrol.myq-see.com (если доступ осуществляется по "внешнему динамическому IP-адресу").
При первом подключении появится всплывающее окно с предложением запустить надстройку, нажмите кнопку "Загрузить" ("Download"). После установки надстройки может потребоваться перезапуск браузера.
В центре открывшейся страницы Вы увидите поля для ввода. Введите учетные данные Вашей системы видеонаблюдения. Если все данные введены верно, загрузится меню веб-интерфейса системы и Вы увидите изображение с камер.
Если у Вас возникают вопросы по работе в веб-интерфейсе системы видеонаблюдения или по какой-либо причине не получается к ней подключиться, пожалуйста, свяжитесь с отделом технической поддержки нашей компании по бесплатному телефону:
ActiveX — это проприетарное программное обеспечение Microsoft, которое позволяет вашему интернет-браузеру отображать определенные документы и веб-сайты и взаимодействовать с ними. Иногда требуется ActiveX, прежде чем пользователь сможет просматривать любую часть веб-сайта или документа; В других случаях может потребоваться запуск только определенных функций или разделов веб-сайта. Поскольку ActiveX разработан только Microsoft, только браузер Microsoft Internet Explorer может полностью поддерживать ActiveX. Однако другие браузеры создали свои собственные методы отображения веб-сайта и документов, для которых требуется ActiveX.
кредит: Jupiterimages / Photos.com / Getty Images
Internet Explorer
Microsoft Internet Explorer — единственный браузер, который полностью поддерживает элементы управления ActiveX и плагины. При переходе на веб-сайт или документ, для которого требуется новый элемент управления ActiveX, вы увидите предупреждение в верхней части веб-страницы под панелью инструментов браузера. Нажав на это предупреждение, вы можете просмотреть информацию о контроллере ActiveX, которая вам понадобится, и позволить Internet Explorer загрузить подключаемый модуль. Internet Explorer будет сохранять элемент управления ActiveX каждый раз, когда вы возвращаетесь на этот сайт или документ или пытаетесь просмотреть документ, для которого требуется тот же подключаемый модуль.
Fire Fox
Браузер Mozilla Firefox является популярной альтернативой Internet Explorer. Так как он не разработан Microsoft, он не полностью поддерживает элементы управления Microsoft ActiveX. Однако разработчики Firefox часто создают новые плагины, которые пользователи могут устанавливать для поддержки функций, необходимых веб-сайтам и документам, которые обычно требуют элементов управления ActiveX. Если вы работаете с веб-сайтом, использующим ActiveX, который в браузере Firefox выглядит неработающим, вы можете сообщить об этом группе разработчиков, нажав «Справка» и «Сообщить о сломанном веб-сайте» на панели инструментов. Вы также можете загрузить «Esker ActiveX Plug-in» из дополнения Firefox, которое пытается имитировать элементы управления ActiveX в браузере Firefox. Это экспериментальное дополнение, которое должно постоянно обновляться с вашей версией Firefox.
Гугл Хром
Браузер Google Chrome — это более новая альтернатива Internet Explorer и Firefox. Как и Firefox, Chrome изначально не поддерживает ActiveX и использует интерфейс прикладных программ (NPAPI) для подключаемых модулей Netscape для просмотра и взаимодействия с сайтами, которым требуются элементы управления. Поскольку это более новый браузер, надстройки и расширения, которые помогают поддерживать элементы управления ActiveX, могут все еще находиться в разработке. Если вы найдете веб-сайт или документ, для которого требуются элементы управления Active X, к которым Chrome не может получить доступ, вы можете сообщить о ситуации, посетив веб-сайт Google Известные проблемы и нажав кнопку под ссылкой «Плагин ActiveX не работает». Это может предупредить разработчиков о ваших конкретных потребностях и помочь им разработать надстройки для поддержки определенных проблем с просмотром.
ActiveX для Internet Explorer — это специальный фреймворк, или плагин, предназначенный для детектирования на веб-страницах (серверах) всевозможных программных компонентов, приложений, созданных на различных языках программирования, и организации их функционирования в Интернет Эксплорере.
Управляющие элементы ActiveX имеют определённую схожесть с апплетами платформы Java. Это составные блоки клиент-серверных программ, работающих в браузере Internet Explorer, интерактивных сценариев для воспроизведения анимации и видео.
Актив X — это уникальная технология, оптимизированная только для IE. Установка элемента ActiveX в браузере как таковая не нужна, поскольку он является частью операционной системы Windows. По умолчанию устанавливается вместе с дистрибутивом ОС.
Из этой статьи вы узнаете, как включить ActiveX в Internet Explorer (активировать) и отключить , а также как настроить фильтрацию его элементов (запретить их включение на веб-страницах), как скачать и установить версию плагина Flash, поддерживающего веб-технологию Active-X.
Настройка
Если выполнение элементов осуществляется некорректно (например, браузер заблокировал доверенные ресурсы, запрещены интерактивные блоки, IE отображает уведомление «Пожалуйста, настройте… ActiveX»), необходимо предварительно настроить модуль:
1. В верхней части IE кликните раздел «Сервис».
2. Кликните пункт «Свойства браузера».
3. Щёлкните вкладку «Безопасность». Нажмите кнопку «Другой».
4. Прокрутите список параметров вниз, до раздела «Элементы ActiveX… ».
5. Для безопасного и корректного запуска элементов выполните такие настройки:
«Автоматические запросы… » — Отключить (для снижения риска вирусной атаки через задействование этой веб-технологии);
«Включить фильтрацию… » — Включить (для выборочного запуска, также в целях безопасности);
«Разрешать… только увтерждённые» — Включить (для активации только на доверенных сайтах);
«Разрешить… которые не использовались» — Отключить (не запускать блоки, которые раньше не использовались);
«Скачивание неподписанных элементов» — Отключить (также, чтобы не активировать сомнительные, потенциально опасные объекты);
«Скачивание подписанных элементов» — Предлагать (отображается запрос на загрузку).
Отключение/включение фильтрации
Фильтр элементов ActiveX — блокирует запуск элементов на веб-страницах по заданным в настройках правилам.
Если вы не знаете, как отключить/включить фильтр ActiveX, выполните эту инструкцию:
1. В меню перейдите в раздел «Сервис».
2. Кликом мышки установите или уберите «галочку» в строке «Фильтрация… », соответственно для включения или отключения опции.
Если нужно разрешить запуск элементов на текущей вкладке:
1. В адресной строке щелчком мышки запустите блок настройки — иконку «знак запрета».
2. В открывшемся окне нажмите «Отключить фильтрацию… ». После обновления страницы, та её часть, которая была заблокирована, отобразится.
Установка апплета Flash для IE
В виду специфики технологии ActiveX для IE в Windows 7 и XP нужно устанавливать версию Flash, адаптированную именного для него.
Делается это так:
1. Откройте офсайт — https://get.adobe.com/ru/flashplayer/.
2. Если в первом блоке не отобразилась настроечная панель, клацните ссылку «Нужен проигрыватель… для другого компьютера?».
3. В первой строке установите версию используемой ОС (Windows 7….).
4. Во второй строке в ниспадающем перечне выберите версию — FP Internet Explorer — ActiveX.
5. Кликом мышки снимите галочки в средней колонке «Дополнительные приложения».
6. Клацните «Загрузить».
7. В нижней панели IE щёлкните «Выполнить».
8. Подтвердите запуск: нажмите «Да» в окне «Контроль… ».
Помните, что правильная настройка модуля Актив X снижает риск заражения браузера и всей системы компьютера вирусами, устраняет навязчивые уведомления о невозможности запуска элементов на доверенных веб-ресурсах.