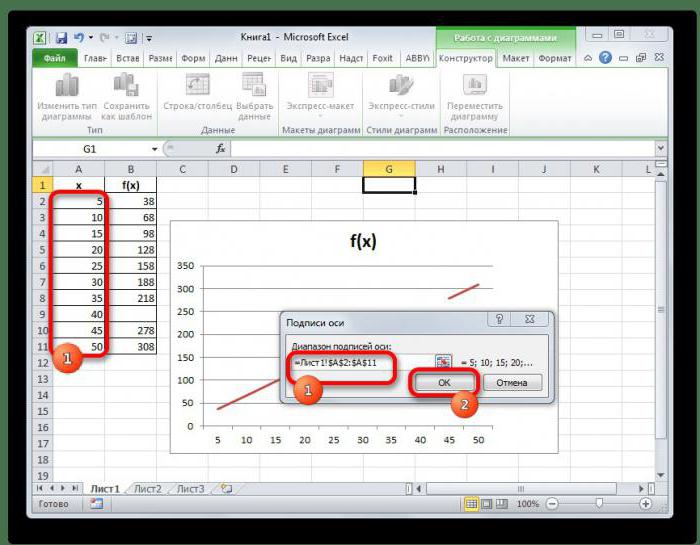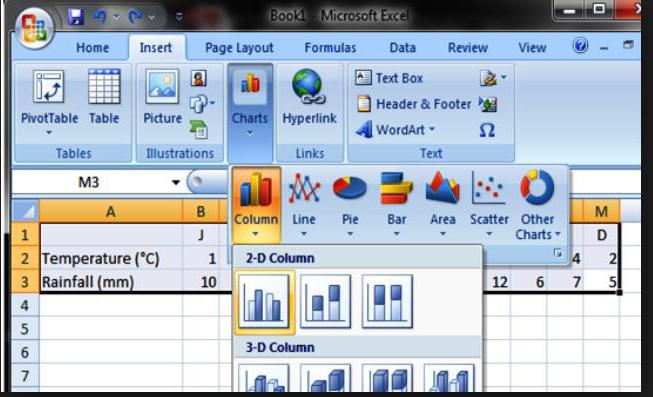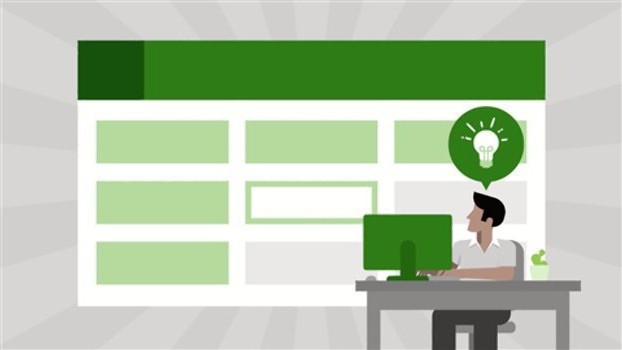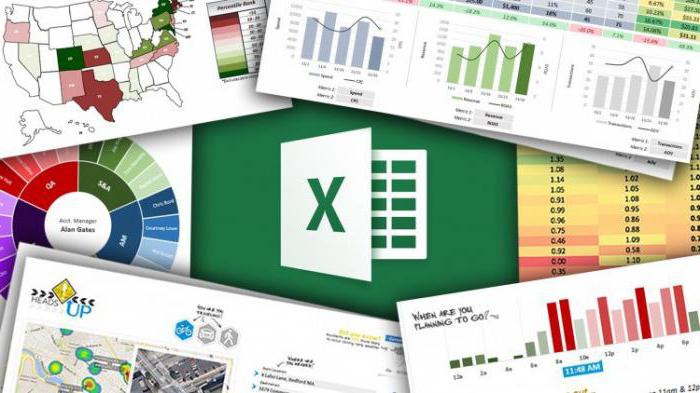Бывает ситуация, когда в массиве известных значений нужно найти промежуточные результаты. В математике это называется интерполяцией. В Excel данный метод можно применять как для табличных данных, так и для построения графиков. Разберем каждый из этих способов.
Использование интерполяции
Главное условие, при котором можно применять интерполяцию – это то, что искомое значение должно быть внутри массива данных, а не выходить за его предел. Например, если мы имеем набор аргументов 15, 21 и 29, то при нахождении функции для аргумента 25 мы можем использовать интерполяцию. А для поиска соответствующего значения для аргумента 30 – уже нет. В этом и является главное отличие этой процедуры от экстраполяции.
Способ 1: интерполяция для табличных данных
Прежде всего, рассмотрим применения интерполяции для данных, которые расположены в таблице. Для примера возьмем массив аргументов и соответствующих им значений функции, соотношение которых можно описать линейным уравнением. Эти данные размещены в таблице ниже. Нам нужно найти соответствующую функцию для аргумента 28. Сделать это проще всего с помощью оператора ПРЕДСКАЗ.
- Выделяем любую пустую ячейку на листе, куда пользователь планирует выводить результат от проведенных действий. Далее следует щелкнуть по кнопке «Вставить функцию», которая размещена слева от строки формул.
Активируется окошко Мастера функций. В категории «Математические» или «Полный алфавитный перечень» ищем наименование «ПРЕДСКАЗ». После того, как соответствующее значение найдено, выделяем его и щелкаем по кнопке «OK».
В первое поле нам просто нужно вручную с клавиатуры вбить значения аргумента, функцию которого следует отыскать. В нашем случае это 28.
В поле «Известные значения y» нужно указать координаты диапазона таблицы, в котором содержатся значения функции. Это можно сделать вручную, но гораздо проще и удобнее установить курсор в поле и выделить соответствующую область на листе.
Аналогичным образом устанавливаем в поле «Известные значения x» координаты диапазона с аргументами.
После того, как все нужные данные введены, жмем на кнопку «OK».
Способ 2: интерполяция графика с помощью его настроек
Процедуру интерполяции можно применять и при построении графиков функции. Актуальна она в том случае, если в таблице, на основе которой построен график, к одному из аргументов не указано соответствующее значение функции, как на изображении ниже.
- Выполняем построение графика обычным методом. То есть, находясь во вкладке «Вставка», выделяем табличный диапазон, на основе которого будет проводиться построение. Щелкаем по значку «График», размещенному в блоке инструментов «Диаграммы». Из появившегося списка графиков выбираем тот, который считаем более уместным в данной ситуации.
Как видим, график построен, но не совсем в таком виде, как нам нужно. Во-первых, он разорван, так как для одного аргумента не нашлась соответствующая функция. Во вторых, на нем присутствует дополнительная линия X, которая в данном случае не нужна, а также на горизонтальной оси указаны просто пункты по порядку, а не значения аргумента. Попробуем исправить все это.
Для начала выделяем сплошную синюю линию, которую нужно удалить и жмем на кнопку Delete на клавиатуре.
Выделяем всю плоскость, на которой размещен график. В появившемся контекстном меню щелкаем по кнопке «Выбрать данные…».
Запускается окно выбора источника данных. В правом блоке «Подписи горизонтальной оси» жмем на кнопку «Изменить».
Открывается небольшое окошко, где нужно указать координаты диапазона, значения из которого будут отображаться на шкале горизонтальной оси. Устанавливаем курсор в поле «Диапазон подписей осей» и просто выделяем соответствующую область на листе, в которой содержаться аргументы функции. Жмем на кнопку «OK».
Теперь нам осталось выполнить основную задачу: с помощью интерполяции устранить разрыв. Вернувшись в окно выбора диапазона данных жмем на кнопку «Скрытые и пустые ячейки», расположенную в нижнем левом углу.
Открывается окно настройки скрытых и пустых ячеек. В параметре «Показывать пустые ячейки» выставляем переключатель в позицию «Линию». Жмем на кнопку «OK».
Как видим, график скорректирован, а разрыв с помощью интерполяции удален.
Способ 3: интерполяция графика с помощью функции
Произвести интерполяцию графика можно также с помощью специальной функции НД. Она возвращает неопределенные значения в указанную ячейку.
- После того, как график построен и отредактирован, так как вам нужно, включая правильную расстановку подписи шкалы, остается только ликвидировать разрыв. Выделяем пустую ячейку в таблице, из которой подтягиваются данные. Жмем на уже знакомый нам значок «Вставить функцию».
Открывается Мастер функций. В категории «Проверка свойств и значений» или «Полный алфавитный перечень» находим и выделяем запись «НД». Жмем на кнопку «OK».
У данной функции нет аргумента, о чем и сообщает появившееся информационное окошко. Чтобы закрыть его просто жмем на кнопку «OK».
Можно сделать даже проще, не запуская Мастер функций, а просто с клавиатуры вбить в пустую ячейку значение «#Н/Д» без кавычек. Но это уже зависит от того, как какому пользователю удобнее.
Как видим, в программе Эксель можно выполнить интерполяцию, как табличных данных, используя функцию ПРЕДСКАЗ, так и графика. В последнем случае это осуществимо с помощью настроек графика или применения функции НД, вызывающей ошибку «#Н/Д». Выбор того, какой именно метод использовать, зависит от постановки задачи, а также от личных предпочтений пользователя.
Отблагодарите автора, поделитесь статьей в социальных сетях.
Табличный процессор Excel позволяет не только быстро производить различные вычисления, но и решать достаточно сложные задачи. Например, с его помощью можно осуществлять математическое моделирование на основе набора дискретных значений той или иной функции, в том числе находить промежуточное значение функций методом интерполяции. В Excel для этого предусмотрены различные инструменты, пользоваться которыми научит эта статья.
Метод интерполяции: что это такое?
В вычислительной математике так называют способ нахождения промежуточных неизвестных значений функции Y(X) по дискретному набору уже известных.
Интерполяция функции Y(X) может осуществляться только для тех ее аргументов, которые находятся внутри интервала [X0, Xn], такого, что известны значения Y(X0) и Y(Xn).
Если X не принадлежит [X0, Xn], то можно использовать метод экстраполяции.
В классической постановке интерполяционной задачи требуется найти приближенную аналитическую функцию φ(X), у которой значения в узловых точках Xi совпадают со значениями Y(Xi) исходной таблицы, т. е. соблюдается условие φ (Xi)=Yi (i = 0,1,2. n).
Линейная интерполяция в Excel
В самом известном табличном процессоре от Microsoft присутствует крайне полезный оператор «ПРЕДСКАЗ».
Рассмотрим данные, размещенные в в таблице, представленной ниже.
В первом столбце находятся аргументы x, а во втором — соответствующие им значения некоторой линейной функции f(x). Предположим, что нам нужно узнать значение для аргумента x=28. Для этого:
- выделяют любую пустую ячейку на листе табличного процессора, куда будет выводиться результат от осуществленных действий, например C1;
- кликают по значку «fx» («Вставить функцию»), размещенному слева от строки формул;
- в окошке «Мастера функций» заходят в категорию «Математические»;
- находят оператор «ПРЕДСКАЗ» и нажимают на «OK».
В окне аргументов есть 3 поля. В первое вводят с клавиатуры значение аргумента (в конкретной задаче это 28). Для того чтобы заполнить поле «Известные значения _ y», нажимают на иконку с красной стрелкой слева от соответствующего окошка и выделяют соответствующую область на листе. В конкретном случае это часть столбца В с адресами из диапазона B2:B7.
Точно так же заполняют поле «Известные значения _ x» и нажимают на кнопку «Ок».
В результате в выделенной ячейке C1 отображается значение 176, являющееся итогом процедуры интерполяции.
Графический метод: подготовка
Интерполяция в Excel, пример которой представлен выше, далеко не единственный способ, позволяющий выяснить промежуточные неизвестные значения функции Y(X) по дискретному набору уже известных. В частности, может быть применен графический метод. Он может оказаться полезным, если в таблице к одному из аргументов не указано соответствующее значение функции, как в той, что представлена ниже (см. ячейку с адресом B9).
Интерполяция в Excel в таком случае начинается с построения графика. Для этого:
- во вкладке «Вставка» выделяют табличный диапазон;
- в блоке инструментов «Диаграммы» выбирают значок «График»;
- в появившемся списке выбирают тот, который лучше подходит для решения конкретной задачи.
Так как в ячейке B9 пусто, график получился разорванный. Кроме того, на нем присутствует дополнительная линия X, в которой нет необходимости, а на горизонтальной оси вместо значений аргумента указаны пункты по порядку.
Интерполяция в Excel: решение графическим методом
Займемся обработкой графика. Для этого выделяют сплошную синюю линию и удаляют ее нажатием кнопки Delete, которая находится на клавиатуре.
- выделяют плоскость, на которой находится график;
- в контекстном меню выбирают кнопку «Выбрать данные…»;
- в окне «Выбор источника данных» в правом блоке нажимают «Изменить»;
- нажимают на иконку с красной стрелкой справа от поля «Диапазон подписей осей»;
- выделяют диапазон А2:А11;
- нажимают на кнопку «OK»;
- вновь вызывают окно «Выбор источника данных»;
- нажимают на кнопку «Скрытые и пустые ячейки» в нижнем левом углу;
- в строке «Показывать пустые ячейки» переключатель переставляют в позицию «Линия» и нажимают «OK»;
- подтверждают эти действия тем же способом.
Если все сделано правильно, разрыв будет удален, а путем наведения курсора на нужную точку графика можно будет увидеть соответствующие значения аргумента и функции.
Использование специальной функции НД
Теперь, когда вы знаете, как сделать интерполяцию в Excel графическим методом или посредством оператора «ПРЕДСКАЗ», решение многих практических задач для вас не составит большого труда. Однако это еще не все. Табличный процессор от Microsoft представляет возможность найти неизвестное значение функции с помощью функции НД.
Предположим, что график уже построен, на нем уже установлены корректные подписи шкалы. Попробуем ликвидировать разрыв. Для этого:
- выделяют в таблице ячейку, в которой отсутствует значение функции;
- выбирают значок «Вставить функцию»;
- в «Мастере функций» в окошке «Категории» находят строку «Полный алфавитный перечень» (в некоторых версиях процессора «Проверка свойств и значений»);
- нажимают на запись «НД» и жмут на кнопку «OK».
После этого в ячейке B9 появляется значение ошибки «#Н/Д». Однако обрыв графика автоматически устраняется.
Вы можете поступить даже проще: внести с клавиатуры в ячейку B9 символы «#Н/Д» (без кавычек).
Билинейная интерполяция
Круг задач, для решения которых можно использовать моделирование посредством функций одной переменной, достаточно ограничен. Поэтому имеет смысл рассмотреть, как используется формула двойной интерполяции в Excel. Примеры могут быть самыми разными. Например: имеется таблица (см. ниже).
Требуется вычислить давление ветра при величине пролета 300 м на высоте 25 м.
В таблицу добавляют новые записи так, как представлено на рисунке (см. ниже).
Как видно, в нее добавлены ячейки для высоты и пролета в J1 и J2.
Путем обратной последовательной подстановки «собирают» мегаформулу, необходимую для нахождения давления ветра при конкретных параметрах. Для этого:
- копируют текст формулы из ячейки с адресом J17 в ячейку J19;
- заменяют в формуле ссылку на J15 значением в ячейке J15: J7+(J8-J7)*J11/J13;
- повторяют эти действия до получения необходимой формулы.
Использование spline
Предыдущий метод достаточно громоздкий, поэтому в некоторых случаях предпочтительнее интерполяция сплайнами. В Excel ее суть заключается в нахождении интерполирующей функции φ(Х) по формулам одного и того же типа для различных подмножеств аргумента. Далее осуществляется стыковка значений φ(Х) и ее производных на граничных значениях аргументов каждого из подмножеств. В Excel для этих целей предусмотрены специальные функции, а также возможно написание макросов на VBA. Однако они должны создаваться под конкретную задачу, поэтому их изучение в общем виде не имеет смысла.
Теперь вы знаете, как написать формулу двойной интерполяции в Excel корректно или найти неизвестное значение линейной функции посредством встроенных операторов или графика. Надеемся, что эта информация поможет вам в решении множества практических задач.
размещено: 03 Октября 2011
В архиве находится два файла.
1) Лист Excel с примером таблицы для интерполирования. Вводить значения надо в поля, выделенные желтым. При использовании данного файла можно менять значения таблицы и размер таблицы с последующим сохранением и повторным использованием.
2) Надстройка для Excel *.xla с функцией пользователя Interpol(X_n, Y_n, arX, arY, arZ, X, Y)
X_n, Y_n — кол-во строк и столбцов таблицы
arX — столбец аргументов таблицы
arY — строка аргументов таблицы
arZ — двумерным массив значений в таблице
X — аргумент "по столбцу"
Y — аргумент "по строке"
Если не совсем понятно расписал значения аргументов функции Interpol — см. первый файл из архива.
Для работы обоих файлов надо не отключать макросы.