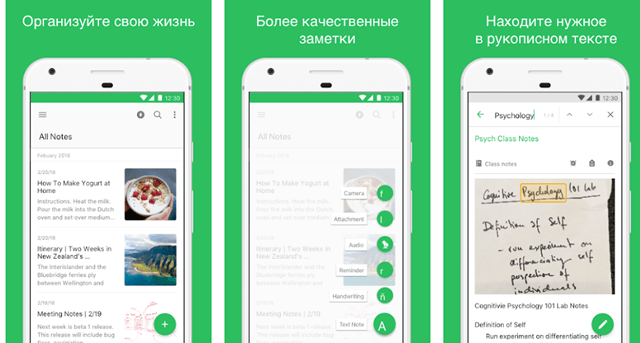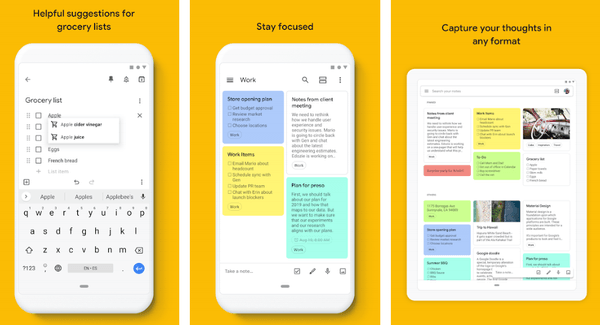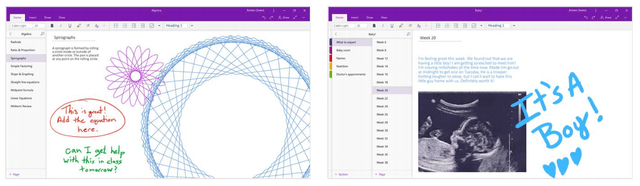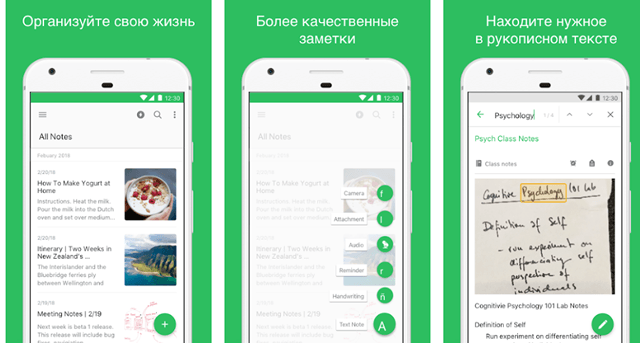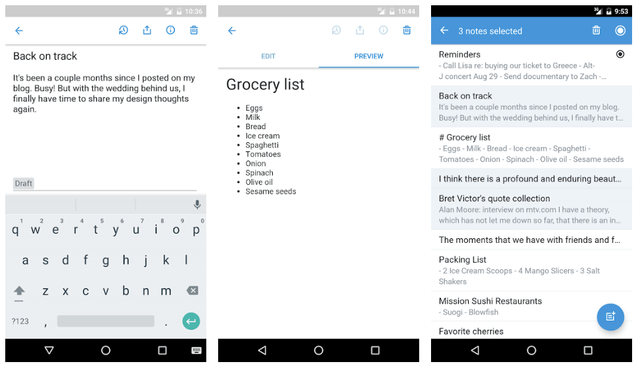Используя встроенное приложение «Заметки» в Samsung Galaxy Avant, я создал несколько файлов заметок, которые сохраняются на устройстве и синхронизируются с моей учетной записью Samsung. Как я могу экспортировать заметки в виде текстовых файлов или в другой читаемый формат файла, который позволяет мне переносить текст в другую программу (например, в Google Keep)?
Ответы
Следующее относится к приложению Memo версии 1.0.4517634 на Android 4.4.2.
Файлы memo находятся в /mnt/shell/emulated/0/BeamMemo и имеют расширение .memo .
Каждый файл .memo представляет собой zip архив, который содержит папку media и файл memo_content.xml . Текст заметки находится в узле /contents/content документа xml .
Я смог найти файлы с помощью adb , с помощью команды:
Вот, на мой взгляд, лучшее решение для этой делеммы. Я везде искал ответ безрезультатно. Попробовал несколько сторонних приложений для заметок, включая Evernote, который мне не понравился. Получите бесплатный аккаунт Google Drive, если у вас его еще нет. Затем вы можете перейти к каждой заметке и поделиться своими заметками (щелкнуть на трех точках) на Google Диске. Это идет довольно быстро на самом деле. Некоторые заметки вы просто хотите удалить. Google Диск сохранит форматирование Memo (возвращение предложения) как минимум, вместо того, чтобы соединять каждую строку в один большой текст (как это сделает Evernote). И после того, как я сделал несколько из них, он даже начал сохранять название, как название заметки. Теперь, по крайней мере, у вас будет доступ к заметкам после того, как вы выключите свой Android и переключитесь на iPhone. Затем вы можете скопировать и вставить самые важные из них обратно в ваш iPhone позже — я еще не дошел до этого момента. У меня было 95 заметок, и я был очень зол, что за все эти годы никто в Samsung не понял, как перенести заметки на iPhone . Надеюсь, это кому-нибудь поможет.
В зависимости от вашей модели заметки Samsung обычно существуют со следующими расширениями: .smm , .spd
Они существуют в следующей папке: /storage/emulated/0/.ActionMemo или папка SNote Data
Подходящим обходным путем будет преобразование заметок Samsung в текстовый файл или что-либо подобное, а затем извлечение данных в виде простых текстовых файлов либо с ПК, либо с самого смартфона. Следующие обходные пути могут извлечь простой текст из заметки:
1. Метод 1 Извлечение текста из заметки
- откройте заметку, которую нужно преобразовать, и коснитесь ее, чтобы увидеть курсор.
- нажмите и удерживайте курсор (или где-нибудь, где есть текст) и выберите «Выбрать все».
- нажмите и удерживайте выделенный текст и выберите «Копировать»
- откройте ваш текстовый процессор (в моем случае Kingsoft Word) и вставьте текст.
Сохраните, а затем экспортируйте в Google, сохраните как обычный текст.
2. Способ 2 Сохранение путем экспорта
откройте свои заметки, нажмите еще (верхний правый угол на моем телефоне), а затем выберите поделиться .
Затем вы выбираете (по одному) заметку, которую хотите сохранить / прочитать / открыть и т. Д., И появится экран с вопросом, куда вы хотите отправить заметку.
Вы можете поделиться на свою электронную почту, или другие варианты обмена, например (Google Drive)
Затем вы можете извлечь их из почты, например, Outlook
Я искал вариант, чтобы открыть файлы .memo, перенесенные с моего мобильного телефона Samsung на базе Android. Передача была легкой, так как у меня было только около 25 заметок, и я делал это одна за другой, используя функцию Bluetooth мобильного телефона и ноутбука.
После получения файлов на компьютер, открытие было проблемой. Немного исследовал и обнаружил, что каждый .memo — это в основном файл .zip, который содержит файл .xml, а также папку для мультимедиа. Следовательно, переименуйте расширение этих .memo в .zip и затем разархивируйте, чтобы получить эти результирующие файлы. Из этого открылся файл .xml, чтобы прочитать в читаемом формате содержимое моего файла .memo. Спасибо, что поделились информацией, которая помогла мне решить эту проблему.
Операционная система андроид позволяет пользователям записывать свои мысли и пожелания. Чтобы это сделать, достаточно знать, где хранятся заметки на андроид.
Стандартная программа, предусмотренная для любой версии операционки, находится в главном меню устройства. Обычно она отображается иконкой с буквой Т. Если вы откроете это приложение, то сможете:
- Создавать новые заметки.
- Редактировать уже имеющиеся.
- Удалять ненужные записи.
К сожалению, стандартная программа, которая уже имеется на андроид, не обладает какими-то расширенными возможностями, и если вы хотите дополнительно настраивать ваши заметки, то тогда лучше обратиться к Playmarket.
Note Me – программа для заметок
Note Me – утилита, противоположная стандартным заметкам. Здесь есть множество функций, позволяющих работать с текстовыми записями. С помощью нее вы не только сможете создавать, редактировать или удалять заметки, но и:
- Сможете сортировать записи по своим параметрам;
- Помещать их в определенные категории;
- Отмечать цветом нужные заметки;
- Создавать напоминания.
Чтобы установить Note Me, вы можете воспользоваться маркетом или скачать установочный файл на компьютер, а затем перенести его на свое устройство.
После установки в основном меню появится иконка в виде блокнотного листа, щелкнув по которой, вы обнаружите свои заметки и сможете работать с ними.
DrawNotek – рисование заметок
Если вы хотите хранить свои заметки не в виде простого текстового документа, а в виде рисунка, тогда воспользуйтесь приложением DrawNotek. С его помощью вы сможете:
- Рисовать записи;
- Выбирать подходящий цвет для заметки;
- Редактировать и удалять ненужное.
У DrawNotek есть единственный минус – невозможность переименовать файл.
Если, работая с другими программами, вы всегда знаете, где хранится та или заметка, потому что можете назвать ее, как угодно, то тут придется затратить некоторое время, чтобы отыскать нужную.
После установки утилиты, вы сможете оценить ее работоспособность, если кликните по значку в виде палитры с карандашом, расположенному в главном меню устройства.
Это случается с каждым из нас: вы находитесь вне дома, и вдруг вспоминает, что вам нужно что-то сделать дома. Или вы заглядываете в свою кладовую и хотите убедиться, что запаслись всеми продуктами. Облегчить ведение поможет ваш смартфон и приложение для заметок. Но какое приложение лучше для вас?
Google Keep
Google Keep – мой личный фаворит, но даже если вы не будете пользоваться остальной экосистемой Google, стоит взглянуть на Keep.
Keep синхронизирует все ваши заметки с учетной записью Google и создаёт резервные копии. Вы можете читать свои заметки на любом устройстве с помощью приложения Google Keep (расширение iOS, Android или Chrome) или посетив веб-страницу Google Keep.
Keep позволяет вам раскрашивать заметки, прикреплять важные элементы к началу списка и архивировать заметки, которые вы не хотите видеть каждый день. Что касается самих заметок, вы можете создать контрольный список, нарисовать рисунок, написать от руки или просто набрать текст на клавиатуре. Вы также можете записать свой голос, вставить чертёж или добавить соавтора из ваших контактов.
Keep делает ещё один шаг вперед для голосовых записей: вы можете автоматически переводить их в текст.
Google Keep отличается минимализмом по сравнению с альтернативами, но это часть красоты. Вам не нужно перебирать кучу вариантов: просто запишите всё, что у вас на уме. Когда вы снова откроете Keep, вам не придётся перебирать кучу папок: всё либо у вас навиду, либо архивируется.
OneNote
Если вы предпочитаете услуги Microsoft, то OneNote может быть лучше для вас. OneNote синхронизируется с вашей учетной записью Microsoft, поэтому вы можете добавлять заметки на свой рабочий стол (Windows и macOS) или на смартфон (Android и iOS).
OneNote организует ваши заметки в блокноты, поэтому у вас могут быть разные блокноты для разных тем. Если вы хотите что-то сохранить как можно скорее, вы можете добавить заметку на свою домашнюю страницу. Способ, которым OneNote организует свои заметки, понравится не всем, но возможность добавлять свои любимые заметки на домашний экран должна порадовать тех, кто, как и я, чтобы всё было навиду.
OneNote имеет больше функций, чем Keep. Вы можете добавить изображения, голосовые заметки, рисунки или флажки для списка дел. OneNote может даже превратить ваше письмо в обычный текст и очистить ваши написанные математические уравнения (плюс, покажет, как их решать). Конечно, все эти дополнительные функции предоставляются за счет некоторого усложнения интерфейса.
Samsung Notes
Если у вас есть телефон Samsung, особенно Galaxy Note, вы, вероятно, знакомы с Samsung Notes. Если вы его не используете, это удобная альтернатива, особенно если вы вообще организуете свои заметки. Samsung Notes позволяет разбить записи на разные коллекции, но вы также можете просмотреть все свои заметки на одной странице. Вы также можете установить важные заметки в качестве избранных или сортировать заметки по названию, дате или дате изменения.
Если вы используете S-Pen со своей записью Galaxy, вы с удовольствием узнаете, что Samsung Notes позволяет записывать несколько слов поверх заметки. Вы также можете прикрепить голосовую запись или фотографию.
К сожалению, Samsung Notes не хватает совместимости: он работает только на телефонах Samsung. Если вы любите свою Галактику, это здорово, но энтузиазм угаснет, если вы захотите синхронизировать заметки с рабочим столом или другим мобильным устройством.
Evernote
Evernote появилась во времена, когда динозавры бродили по Земле, но в 2018 году всё ещё отличный вариант для заметок. Вы можете просматривать свои заметки на своем смартфоне (Android и iOS), приложении Evernote в Windows или на веб-странице Evernote.
Когда дело доходит до написания заметки, вы можете вводить текст, рисовать эскиз пальцем или стилусом, вставлять диаграммы или рисунки или записывать аудио. Вы также можете использовать речь для ввода текста, чтобы Evernote расшифровывала вашу заметку, если вы на ходу или не хотите беспокоиться о вводе текста.
Evernote организует ваши заметки в блокноты, но по умолчанию вы увидите все свои заметки при открытии приложения. Вы также можете делиться заметками с другими пользователями Evernote, чтобы, например, ваш партнер мог помочь вам с вашим списком покупок.
SimpleNote
Как следует из названия, SimpleNote пытается устранить барьеры между вами и вашими заметками. Он делает это, предлагая простые текстовые заметки. SimpleNote является более простым, чем другие варианты, это означает, что он не отображает кучу отвлекающих факторов на вашем пути, когда вы просто пытаетесь записать что-то на потом. Вы можете получить заметки на своем смартфоне (Android или iOS), на рабочем столе (Windows, MacOS и Linux ) или на веб-странице SimpleNote.
SimpleNote отображает все ваши заметки на главном экране, и вы можете организовать их с помощью тегов. Вы можете сотрудничать с другими пользователями SimpleNote, либо через электронную почту, либо путём обмена ссылкой на вашу заметку.
Что касается самих заметок, вы можете добавить текст и. всё. Нет флажков, изображений, голосовых заметок: только текст. В этом нет ничего плохого, и это может быть идеально, если вы предпочитаете простоту.
ColorNote
Цвет – отличный способ организовать заметки, и ColorNote работает именно с этим. Вы можете создать заметку или список дел и задать ей цвет. ColorNote открывает список всех ваших заметок, но вы можете сортировать их по названию, времени создания, времени изменения, цвету или времени напоминания.
Вы можете добавлять только текст в каждую ноту, поэтому не получиться добавлять диаграмму или рисовать стилусом. Вы можете архивировать заметки, но нет опций для папок или тегов.
Доступность – самый большой недостаток для ColorNote: приложение доступно только на Android. Если вам нужны ваши заметки только на телефоне, всё в порядке, но было бы неплохо иметь возможность просматривать их на настольном веб-браузере.