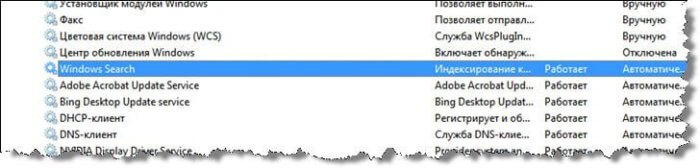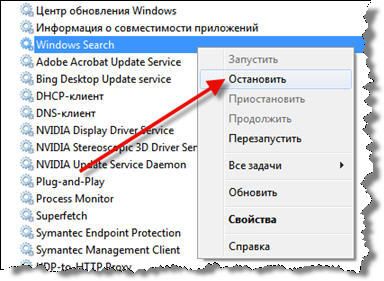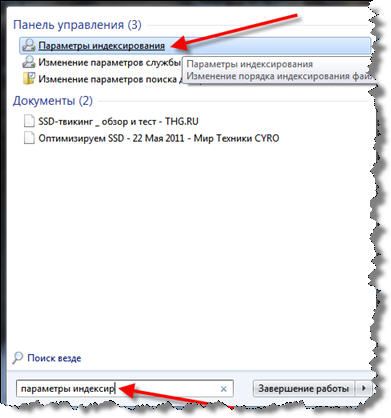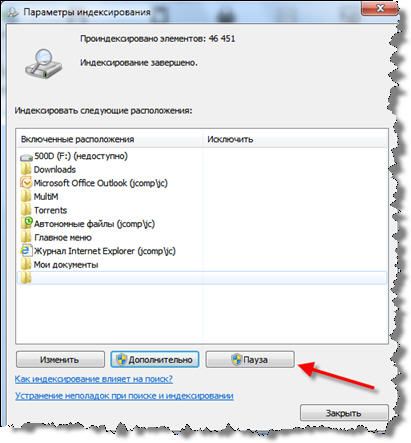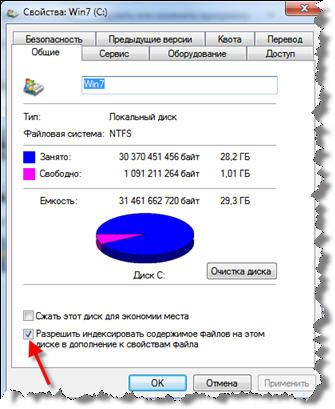Эта служба работает в фоне и постепенно сканирует файлы. Сбор всей информации занимает значительное время, но мы не должны этого замечать. НЕ ДОЛЖНЫ, но на практике, особенно при больших объёмах информации и подключении внешних дисков происходит процесс торможения всей системы, которому не видно конца. Процесс SearchFilterHost может запускаться через 5-10 минут после старта системы и нагрузить компьютер до предела, а для тех у кого ноутбук, эта проблема может быть особенно актуальной.
Как работает служба индексирования в Windows
Работает она следующим образом: сканируется файловая система и вся информация заносится в особую базу данных (индекс), а затем по этой базе производится поиск. В эту базу попадают имена и пути файлов, время создания, ключевые фразы содержимого (если это документ или html-страница), значения свойств документов и другие данные. Таким образом, при поиске стандартными средствами, например из меню «ПУСК», операционная система не перебирает все файлы, а просто обращается к базе данных.
Идёт время, мы ставим новые программы, скачиваем новые файлы, в систему добавляются новые типы файлов, подлежащие индексированию содержимого, и операционная система иногда слишком увлекается процессом индексирования, сильно замедляя работу. Это легко можно заметить, если вы ничего не делаете, а винчестер кряхтит без умолку, при этом в «Диспетчере задач» висит процесс searchfilterhost.exe, который жрёт 30-50% ресурсов процессора.
Можно конечно подождать, пока процесс закончится, но если прийдётся ждать 30-40 минут? Поэтому с этой проблемой лучше сразу разобраться. У нас есть три пути решения вопроса.
Завершить процесс SearchFilterHost и выключить службу индексирования совсем
Завершить процесс можно в диспетчере задач. В принципе, вариант неплохой, он добавит стабильности системе, увеличится свободное пространство на системном диске, тормоза связанные с индексацией пропадут. Лично я пользуюсь функцией поиска в файловом менеджере «Total Commander» и считаю его намного удобнее, чем стандартный поиск Windows 7/10. Если вы тоже пользуетесь сторонней программой, и что такое поиск по содержимому документов не слышали, то индексация просто не нужна. А если у вас твердотельный накопитель SSD или виртуальная машина то отключать индексацию даже рекомендуется. Делается это очень просто:
- Заходим в «Пуск -> Панель управления -> Администрирование -> Службы» , либо нажимаем горячие клавиши «Win + R» и пишем «services.msc», жмём Enter.
- Находим в списке службу индексирования. Она может называться по-разному: Windows Search, Поиск Windows, Служба индексирования.
- Нажимаем по ней правой кнопкой и выбираем «Стоп»
- Ещё раз правой кнопкой, заходим в «Свойства» и меняем тип запуска на «Отключена»
Приостановить службу индексирования
В Windows XP были специальные настройки системы индексирования, с помощью которых можно было понизить приоритет работы службы в пользу работающих программ. Но в Windows 7-10 такого нет, и мы можем только приостановить индексацию. Это можно сделать если процесс SearchFilterHost сильно мешает работать, но совсем выключать службу не хочется. Для этого введём в строке поиска меню «Пуск» слова «параметры индекс» и из результатов поиска выберем «Параметры индексирования».
В окошке параметров нажимаем «Пауза» и наслаждаемся комфортной работой 🙂
Отключить индексирование отдельных дисков
Можно не отключать службу вовсе, а отключить индексирование на отдельно взятых дисках. Для этого заходим в «Мой компьютер» и нажимаем правой кнопкой по нужному диску, например на котором много-много файлов, и выбираем «Свойства». В окне свойств снимаем галочку «Разрешить индексирование этого тома»
Надеюсь данная статья была интересной и полезной. Мы рассмотрели возможные проблемы с работой службы индексирования в Windows 7/8/10 и разобрались как победить ненасытный процесс SearchFilterHost. Вы также можете ещё больше упростить себе жизнь и оптимизировать систему, а в новых статьях я ещё не раз вернусь к вопросу оптимизации, поэтому советую подписаться на обновления блога и узнать новости первым.
Посмотрите как можно быстро снять футболку!


Разработчики Windows сели и начать думать, что делать таким пользователям, у которых очень много всякого на компе есть и они не хотят наводить порядок. Как сделать так, чтобы они могли быстро получить доступ к какому-то файлу, зная его только имя. И вот тут они создали службу Windows Search, которая помогает находить любые файлы за считанные секунды.
Как она работает? Ну, я думаю что описывать тонкости ее работы на программистском языке просто нет смысла, ибо это вряд ли вам будет интересно. Если по простому, то все происходит примерно так. Когда вы за компьютером не работаете или занимаетесь каким-то легкими задачами, то Windows начинает смотреть жесткий диск. В прямом смысле начинает его сканировать. Но не просто.. а очень медленно, потихонечку, чтобы не мешать вам или программам которые работают.
Сканирует она его до тех пор, пока не просканирует полностью. Все результаты, что где лежит, какой файл, все это она записывает в свою специальную базу. Эта база, это такое быстрое место, там все операции выполняются очень быстро. И вот когда вы пытаетесь что-то найти на компьютере, то используется эта база и находится все просто мгновенно. Но косяк службы в том, что она добавляет новые данные в эту базу. И бывает что добавляет часто. Так что это вызывает тормоза, но мной эта инфа не была проверена
Служба Windows Search работает под управлением процесса SearchIndexer.exe, так что если вы его заметили в диспетчере, то теперь будете знать что это за процесс.
Когда стоит отключать службу Windows Search? В том случае, если у вас на компьютере все файлы и папки упорядочены, в общем порядок со всем. И вы редко когда что-то ищите. Да и вообще, не всем эта служба нравится, все таки я не один раз встречал мнение в интернете, что она замедляет работу жесткого диска, что грузит немного Windows ну и все в этом духе.
Итак, давайте теперь я покажу как ее отключить. Открываем диспетчер задач, идем там на вкладку Службы и нажимаем эту кнопку:
Откроется список служб (сразу рекомендую переключить на стандартны вид, это внизу окна есть опция), в этом списке ищем Windows Search:
Нажимаем два раза по этой службе, откроется такое окно свойств. Так вот, что тут нужно сделать, чтобы службу отключить? Тип запуска выбираем Отключена, а потом нажимаем на кнопку Остановить, чтобы текущая работа службы была прекращена. Вот что и где нужно нажимать:
Все, теперь служба Windows Search уже не работает. Кстати, отключение данной службы также отключит и сервис индексации файлов, ну хотя это наверно одно и тоже. То есть скорее всего используется для этого та же технология.
То есть если в панели управления открыть значок Параметры индексации:
То вы увидите, что индексирование файлов не выполняется:
Так что теперь вы знаете и как отключить индексирование файлов в Windows
Вообще разработчики из Microsoft говорят что в принципе отключать эту службу Windows Search не стоит. Но при этом они согласны с тем, что таки да, могут быть глюки или тормоза, в случае если очень мало оперативной памяти.
Есть еще одна опция по поводу индексирования файлов.
В общем смотрите, заходим в свойства диска вот так:
Теперь тут будет галочка, которую можно снять:
Данную опцию рекомендуют отключать для SSD и оставлять для обычных жестких дисков. Если будете отключать эту функцию, там будет окошко, где нужно выбрать к чему применить это действие. Выбирайте что к диску и ко всем вложенным папкам и файлам:
Потом будет еще такое окошко:
И потом начнется применение атрибутов:
Если будет сообщение что мол там что-то сделать нельзя, и если будет кнопка пропустить все, то нажимаете ее 
Ну вот вроде бы все что касается индексирования, то мы отключили.
Хотите мое мнение? На современных Windows и на современном железе все эти штуки отключать не стоит, это уже не те времена, когда что-то глючило. Нет, ну может быть в Windows 7 некоторые глюки и есть, хотя я думаю что они уже исправили многое что в обновлениях. Но вот Windows 10 лично у меня работает четко. Ни одного глюка и все эти технологии включены, и индексирование, и SuperFetch, и все остальное. Я просто их не отключал, поэтому не помню что там еще есть 
Ну все, теперь вы знаете что это за служба Windows Search и как ее отключать. Ну а нужно это делать или нет, я думаю вы сможете решить для себя сами, я инфу для раздумий предоставил. Удачи вам
Недавно мы написали подробную статью о поиске в Windows 10. Также детально разобрали, почему поиск не работает. За поиск в «десятке» отвечает служба Windows Search. Она постоянно сканирует жесткий диск, записывая в своей «реестр» найденные файлы. Последующий поиск становится более быстрым, так как все файлы уже, по сути, найдены.
Соответственно, эта служба (процесс) отнимает определенные ресурсы. Разработчики говорят, что ресурсное потребление службы незначительно. Но некоторые пользователи отключают Windows Search, особенно в случае острой нехватки оперативной памяти.
Отключение Windows Search
Нам понадобится меню служб, которое запускается так: нажимаем комбинацию клавиш Win+R и в стркое прописываем команду services.msc.
Есть и другой вариант: заходим в Диспетчер задач (как это сделать, описано здесь), выбираем последнюю вкладку «Службы» и кликаем на активную ссылку «Открыть службы».
Перед нами появится список всех активных и неактивных служб Windows 10. Находим нашу службу и в списке и два раза кликаем левой кнопкой мышки.
Сначала кликаем на иконку «Остановить», а в списке типа запуска выставляем значение «Отключена».
Таким простым способом мы отключили не столько поиск, сколько индексирование контента. Теперь служба не будет включаться фоновым процессом и «воровать» ресурсы компьютера.
В целом, отключение службы поиска Windows Search вряд ли можно назвать целесообразным. Мы увидели, какой список служб актуален для «десятки, и многие из них запущены. Отключение одной почти не влияет на производительность ПК.