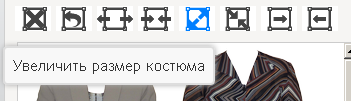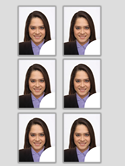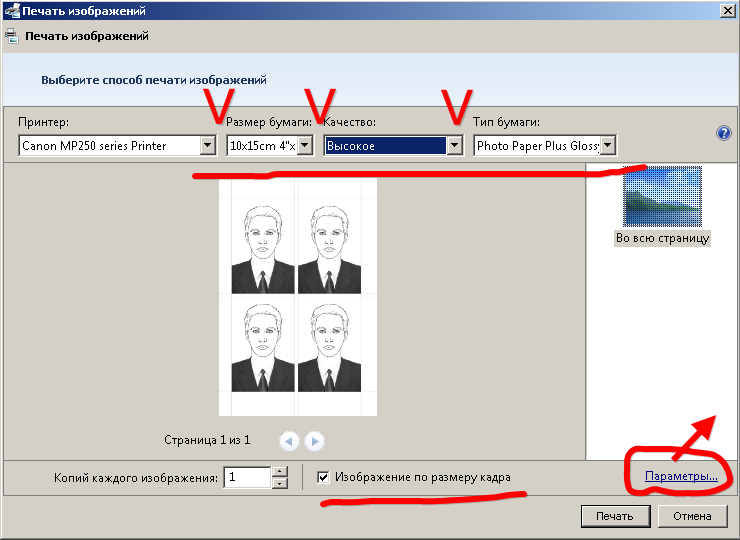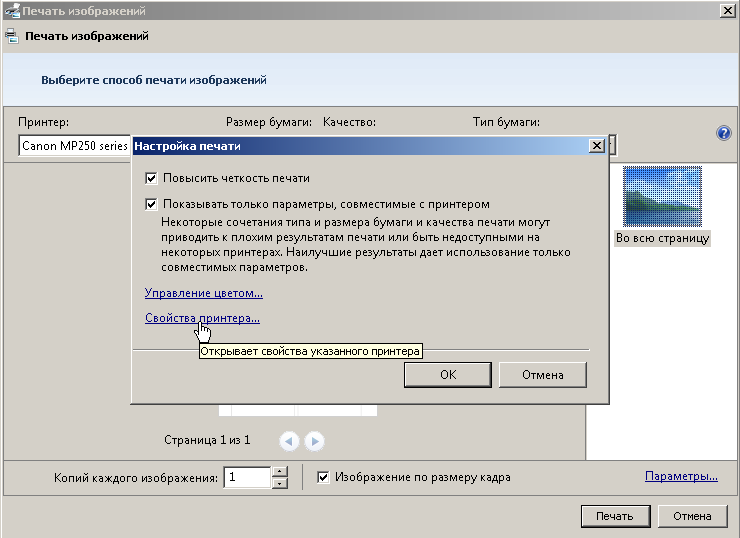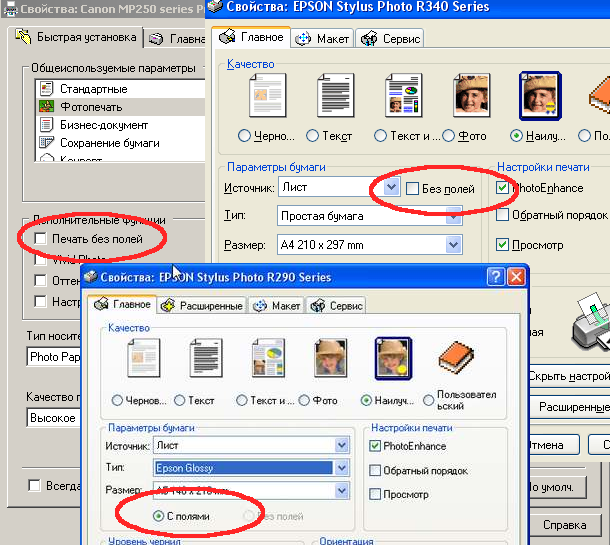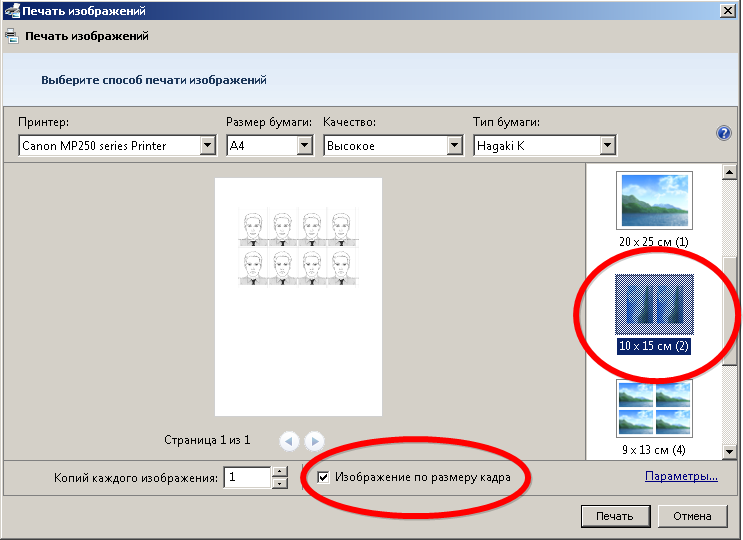Как я и обещал в этом уроке мы с вами разберем как загнуть уголок фотографии. При просмотре фотографии с загнутым уголком на мониторе компьютера создается эффект натуральности фотографии и такое изображение можно использовать при создании коллажей. Как загнуть уголок фотографии Для сегодняшнего урока мы используем нашу фотографию из предыдущего урока.
Для того чтобы начать работу с нашим изображением щелкнем два раза по слою и в появившемся окне нажмем кнопку ОК.
В палитре слоев напротив нашего изображения исчезнет замочек и теперь мы сможем начать работу с фотографией.
Заходим в меню Редактирование->Трансформирование-> Деформация . Наводим курсор на появившеюся сетку и зажав левую кнопку мыши производим загиб нашей фотографии.
Вот так легко и просто мы смогли загнуть наше изображение, но загнувшийся уголок у нас получился просвечивающим. Такой прием можно использовать, если не сильно уводить край изображения, чтобы не было видно обратной стороны фотографии.
Сейчас мы попробуем применить другой способ. Конечно он будет немного посложнее, но зато эффект от этого способа будет красочнее.
Итак выберем в палитре инструментов «Свободное перо» и в верхней панели выберем «Контуры».
Используя левую кнопку мышки расставим точки в углу в виде треугольника.
Теперь внутри выделения (треугольника) нажимаем правую клавишу мыши и выбираем «Образовать выделенную область».
В появившемся окне нажимаем кнопку ОК. Наш уголок выделился.
Теперь стоя на этом же слое выбираем инструмент «Градиент». Устанавливаем непрозрачность 90%. Укажите все установки, выделенные красным как на рисунке ниже.
Выберем основной белый цвет в палитре цветов.
Проведем диагональ от угла изображения
Нажимаем комбинацию клавиш Ctrl+D (Снять выделение) и снова трансформируем
Нажимаем кнопку ENTER и наш уголок деформирован.
Теперь создаем дубликат слоя (Ctrl+J) и помещаем его под наш основной слой. Задний фон у нас получился прозрачным (шахматная доска) и для этого мы выбираем инструмент «заливка» и закрашиваем наш прозрачный слой серым цветом.
Выбираем наш основной слой. Откроем окно «Стили слоя» для этого в панели «слои» щелкнем два раза по синей области правее.
У нас появится вот такое окно. Поставим галочку в разделе «Тень» и перемещая ползунки создадим тень, которая нам больше всего подходит.
Вот такая фотография у нас получилась в итоге.
Сегодня мы рассмотрели урок как загнуть уголок фотографии. Урок для кого то покажется сложным, но на самом деле если опробовать его на практике, то ничего сложного в этом вы не увидите. Спасибо что дочитали до конца, напишите пожалуйста свой отзыв об уроке ниже и заходите на сайт FotoshopDesign.ru.
Напишите пожалуйста комментарий снизу если вам понравился урок или если у вас возникли какие либо трудности по выполнению этого урока.
Ставьте лайк, если вам понравилось, делитесь с друзьями и подписывайтесь на наш канал в Дзене , чтобы не пропустить следующие уроки.

В повседневной жизни каждый человек много раз попадал в ситуацию, когда требуется предоставить комплект фотографий для различных документов. Сегодня научимся тому, как сделать фото на паспорт в Фотошопе.
Фото на документы в Photoshop
Создавать заготовку мы будем в целях экономии скорее времени, чем денег, поскольку распечатывать фотки все же придется. Мы создадим заготовку, которую можно будет записать на флешку и отнести в фотосалон, либо распечатать самостоятельно.
Мы нашли для урока вот такой снимок:
Официальные требования к фотографии на паспорт:
- Размер: 35х45 мм.
- Цветное или черно-белое.
- Размер головы – не меньше 80% от общего размера фото.
- Отступ от верхнего края фото до головы 5 мм (4 – 6).
- Фон однотонный чистого белого или светло-серого цвета.
Более подробно о требованиях на сегодняшний день можно почитать, набрав в поисковике запрос вида «фото на документы требования». Для урока нам этого будет достаточно.
Итак, у с фоном все в порядке. Если на вашей фотографии фон не однотонный, то придется человека от фона отделить. Как это сделать, читайте в статье по ссылке ниже.
Этап 1: Подготовка изображения
На нашем снимке имеется один недочет – глаза слишком затемнены.
- Создаем копию исходного слоя (CTRL+J) и применяем корректирующий слой «Кривые».
Выгибаем кривую влево и вверх до достижения необходимого осветления.
Этап 2: Разработка заготовки
- Создаем новый документ.
Размер 35х45 мм,разрешение 300 dpi.
Затем разлиновываем его направляющими. Включаем линейки сочетанием клавиш CTRL+R, кликаем правой кнопкой мыши по линейке и в качестве единиц измерения выбираем миллиметры.
Теперь нажимаем левой кнопкой мыши на линейку и, не отпуская, тянем направляющую. Первая будет находиться в 4 – 6 мм от верхнего края.
Следующая направляющая, по расчетам (размер головы – 80%) будет находиться примерно в 32-36 мм от первой. Значит, 34+5=39 мм.
Не лишним будет отметить середину фото по вертикали. Идем в меню «Просмотр» и включаем привязку.
Затем тянем вертикальную направляющую (от левой линейки) до тех пор, пока она не «приклеится» к середине холста.
Переходим на вкладку со снимком и объединяем слой с кривыми и подлежащий слой. Просто жмем правой кнопкой мыши по слою и выбираем пункт «Объединить с предыдущим».
Открепляем вкладку со снимком от рабочей области (берем за вкладку и тянем вниз).
Затем выбираем инструмент «Перемещение» и перетягиваем изображение на наш новый документ. Активированным должен быть верхний слой (на документе со снимком).
Помещаем вкладку обратно в область вкладок.
Переходим на вновь созданный документ и продолжаем работу. Нажимаем сочетание клавиш CTRL+T и подгоняем слой под размеры, ограниченные направляющими. Не забываем зажать SHIFT для сохранения пропорций.
Переходим на снимок, который только что редактировали и нажимаем CTRL+A.
Снова открепляем вкладку, берем инструмент «Перемещение» и перетягиваем выделенную область на новый документ (который А6).
Прикрепляем вкладку обратно, переходим на документ А6 и перемещаем слой со снимком в угол холста, оставляя промежуток для отреза.
Затем идем в меню «Просмотр» и включаем «Вспомогательные элементы» и «Быстрые направляющие».
Готовый снимок необходимо продублировать. Находясь на слое с фото, зажимаем ALT и тянем вниз или вправо. При этом должен быть активирован инструмент «Перемещение».
Так делаем несколько раз, разместив шесть копий.
Осталось только сохранить документ в формате JPEG и распечатать на принтере на бумаге плотностью 170 – 230 г/м2.
Теперь Вы знаете, как сделать фото 3х4 в Фотошопе. Мы с Вами создали заготовку для создания фотографий на паспорт РФ, которую можно, при необходимости, распечатать самостоятельно, либо отнести в салон. Фотографироваться каждый раз уже не обязательно.
Отблагодарите автора, поделитесь статьей в социальных сетях.
«Фото на документы онлайн» поможет избежать похода в фотосалон для получения фотографий на документ.
Рекомендуемое применение редактора «Фото на документы онлайн»: Фото 3×4
- Фото на медицинскую книжку,
- Водительское удостоверение, справка в ГАИ
- Студенческий билет,
- Школьный дневник
- Зачетная книжка
- Охотничий билет
- Разрешение на ношение оружия,
- Патент
- Ветеран войны
- Читательский билет,
- Военный и другие билеты,
- Пенсионное удостоверение,
- Разрешение на работу,
- Временная регистрация
- Пропуск, в ВУЗ, колледж, и другие учебные заведения
Цветность: цветная или черно-белая (по требованию)
Фон: однородный белый
Фотобумага: матовая
Создание фото-документа проходит в три шага
Разметка: Загрузка фотографии , Выбор размера , Разметка.
Обработка: Скорректировать уголок на фото. Заменить костюм
Печать: Выбрать размер бумаги, Линии обрезки, Ориентация бумаги, Сохранение полученного фото-документа на компьютер
Фото на документы – общие требования
- Лицо должно быть сфотографировано строго в анфас, с мимикой (выражением), не искажающем его черты, без головного убора.
- Фотографирование желательно производить в однотонном костюме (платье);
- Не допускается фотографирование лиц в очках с тонированными стеклами;
- Недопустима общая и в деталях нерезкость фотоснимка, наличие нерезких бликов в изображении глаз;
- Фотографии могут быть выполнены только с технической ретушью негатива, недопустимо искажение характерных особенностей лица;
- Изображение на личной фотографии должно быть резким, четким, среднего контраста, с мягким светотеневым рисунком;
- Задний фон светлее изображения лица. Ровный, без полос, пятен и изображения посторонних предметов;
- Фотографии изготавливаются на фотобумаге толщиной до 0,3 мм; на фотографиях не допускаютcя изломы, царапины, повреждения эмульсионного слоя, затеки, пятна, различного рода вуали, следы позитивной ретуши, в том числе химической, и другие дефекты;
Недопустимые снимки
- В черных очках, в головном уборе и т.п.;
- С открытым ртом, закрытыми глазами и .т.п.;
- С искажающими внешность париками и другими косметическими средствами;
- С неровными плечами;
- С тенью от вспышки;
- С бросающимися в глаза бликами;
- С лицом, расположенным не в центре кадра;
- С волосами, сливающимися с фоном;
- С разноцветным фоном;
- С изображением на заднем плане предметов, людей, пейзажа и т.п.
Рекомендации по правильной разметке фото.
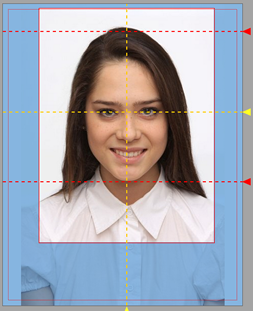 |
|
Панель: Уголок на фотоУголок и его расположение устанавливается автоматически в зависимости от выбранного вида документа. Вы можете самостоятельно внести коррективы в расположении уголка с помощью "панели уголка" Возможно выбрать вариант размещения и формы уголка. Уголок обусловлен в основном необходимостью ставить печать с той или иной стороны на документе Замена одежды на фотографииБыстрая замена одежды в программе фото на документы
Печать фотографий на документыВыберите размер бумаги : Лист 9 х 13 см, 10 х 15 см, 13 х 18 см Ориентацию бумаги : Книжная, Альбомная. Для удобства возможно вывести линии обрезки Для печати необходимо предварительно сохранить полученное фото на документы. Доступны следующие варианты сохранения. Скачать фото Сохранить одну фотографию Скачать лист Чтобы удалить надпись демо-версия Необходим премиум доступ Ваше фото не хранится на сервере ! Печать фотографий на струйном принтере1) В зависимости от размера сохраненного файла выберите размер бумаги , качество и тип бумаги Откройте Параметры — Настройка печати. Установите параметры бумаги Печать с полями Разница размера при печати с полями и без в ± 1-2мм ( Вид вашего принтера может отличаться от иллюстрации в зависимости от модели. ) 2) Или печать А4 с выбором соответствующего размера из списка Поставьте галочку: Изображение по размеру кадра. Для каждого ведомства и конторы существуют свои особые требования и правила оформления фото. Требования к фото на документы лучше уточнить заранее в том месте, куда Вы потом будете подавать фотографию, чтобы потом не возникло вопросов и проблем с их форматом. *Требования к фотографиям на документы, размещенные на данном сайте, могут устареть или быть неточными |