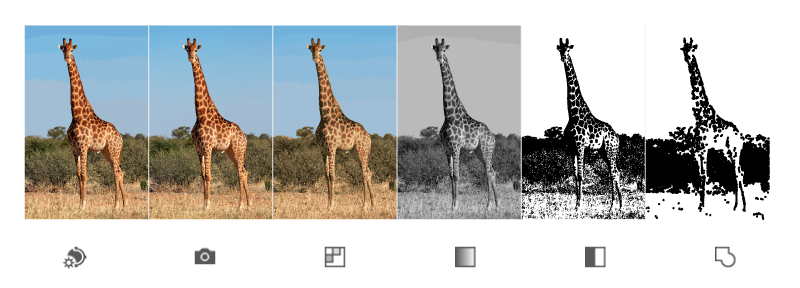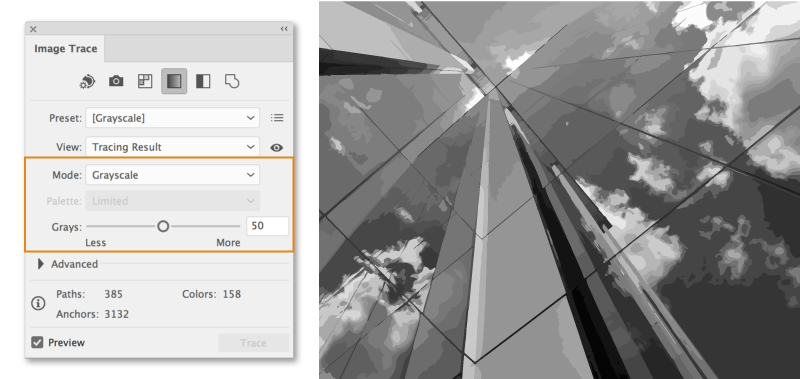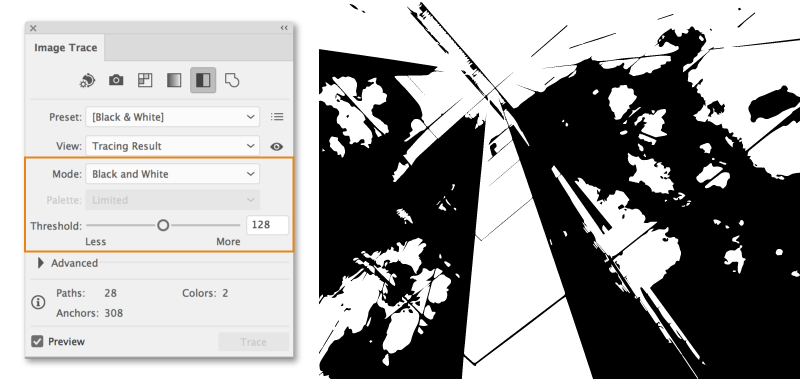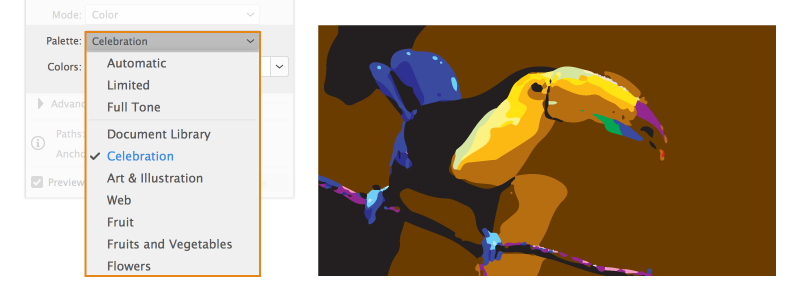Если преобразуемое изображение является цветным или использует серую шкалу, необходимо использовать диалоговое окно Color/B&W Setup (Цветное/Черно-белое), которое открывается одноименной командой меню Options (Параметры).
В списке Posterization (Постеризация) предлагаются следующие способы уменьшения уровней цвета:
- Black & White Only (Только черно-белое);
- Limited Colors (Ограниченное число цветов);
- Use Custom Colors (Заказные цвета);
- Unlimited Colors (Число цветов без ограничения).
В зависимости от выбора варианта становятся доступными те или иные наборы полей.
При трассировке изображения на черный и белый цвета становятся доступными переключатели Threshold (Порог) и Contrast (Контраст) (рис. П3.16), позволяющие определить способ преобразования изображения.
- При выборе варианта Threshold (Порог) определяется абсолютное значение уровня, являющегося границей для разделения цвета пикселов на белый и черный. Чем больше значение установленного порога, тем меньше число пикселов черного цвета, и наоборот.
- При выборе варианта Contrast (Контраст) определяется относительное значение уровня, являющегося границей для разделения пикселов на имеющие белый и черный цвет. Чем выше значение контраста, тем контрастнее должны быть цвета соседних пикселов, чтобы они могли быть конвертированы в различные цвета.
Поле Boost (Усиление) доступно только при варианте Contrast (Контраст) и служит для расширения диапазона контраста с тем, чтобы больше детализировать области света (белый цвет) и области тени (черный цвет). Это позволяет выявить мелкие детали изображения на очень светлых или очень темных участках. Такая функция необходима при обработке иллюстраций с плохо выраженной контрастностью. Для увеличения четкости деталей требуется установить большее значение.
При выборе в списке Posterization (Постеризация) варианта Limited Colors (Ограниченное число цветов) в поле Maximum # of colors (Максимальное число цветов) можно установить конкретное значение, меньшее или равное числу цветов исходного изображения для создания иллюстрации с ограниченным числом цветов и иллюстрации с неограниченным числом цветов
В поле Complexity (Сложность) можно определить, насколько точно программа Adobe Streamline разделяет соседние области с различными цветами на отдельные контуры. Чем больше значение, тем больше контуров создается и, соответственно, тем большее количество цветов используется для заливки этих контуров.
Флажок Reduce detail (Удаление деталей) определяет уровень детализации конвертированного изображения. Если флажок не установлен, программа удваивает разрешение исходного изображения перед трассировкой, а если установлен, то трассировка происходит с имеющимся значением разрешения.
Флажок Color averaging (Усреднение цвета) управляет присвоением цветовых параметров трассированным контурам. Когда флажок установлен, программа присваивает цветовые параметры, усредняя их в определенной области. Если флажок не установлен, то присвоение цвета определяется по тому цвету, который является преобладающим в данной области.
Эту функцию наиболее разумно использовать для трассировки изображения с большими локальными цветами (участками однородного цвета), а не для трассировки изображений фотореалистического характера.
При выборе варианта Unlimited Colors (Число цветов без ограничения) число цветов определяется автоматически, исходя из текущего изображения и значения, указанного в поле Complexity (Сложность). Параметры для этого варианта совпадают с вариантом Limited Colors (Ограниченное число цветов).
При выборе варианта Use Custom Colors (Заказные цвета) программа использует цвета текущего списка (рис. П3.18).
Флажок Tagged colors only (Только помеченные цвета) обеспечивает только использование цветов, которые предварительно были помечены в палитре Paint Style (Стиль раскраски) или в диалоговом окне Custom Color (Заказной цвет).
Флажок Add new colors to custom color list (Добавлять новые цвета в список цветов) добавляет цвета, сгенерированные в процессе трассировки, в список заказных цветов.
Список Edge Smoothing (Смягчение границ) предлагает несколько вариантов борьбы со сглаживанием (anti-aliasing) в исходном изображении:
О да, я знаю. Я и не говорю, что это космическая технология!
Нажимаем Shift+Ctrl+U (Image -> Desaturate), и картинка становится черно-белой. Да. Но этот способ не дает вам никакого контроля над конечным изображением!
Для примера возьмем вот такую картинку. Цветовая гамма довольно простая и скучная, освещение — прямо скажем, не захватывающее. Если мы используем "Desaturate", вот что мы получим:
Да, это черно-белое изображение, но если вы меня спросите, я опять-таки честно скажу — оно все еще не похоже на произведение искусства. Чтобы сделать эту картинку хоть сколько-нибудь интересной, мы должны изменить способ ее перевода в черно-белую гамму.
Если вы прежде работали с цветными фильтрами, чтобы улучшить черно-белые изображения, вы знаете, о чем я говорю. Цветные фильтры блокируют некоторые цвета, улучшая качество вашей фотографии. Тут есть один секрет: когда вы снимаете в цвете, вы можете добавить эти цветные фильтры позже! В этом и состоит причина того, почему, даже если ваша цифровая камера поддерживает съемку черно-белых фотографий, вы все равно должны снимать в цвете.
Теперь. Чтобы превратить нашу картинку в черно-белую, существует путь, использующий так называемый Channel mixer (смеситель каналов).
Выбираем в меню пункт "Image", подменю "Adjusments" (или "Adjust"). Здесь вы найдете одни из самых используемых команд Photoshop. Среди прочих вы видите "Desaturate" (мы его работу уже рассмотрели), и — если кинуть взгляд ниже — "Channel mixer".
Channel mixer — это ваш настоящий Друг. Вы уж поверьте. Когда вы откроете меню Channel mixer, вы найдете что-то вроде этого:
Channel mixer может быть использован для добавления замечательных эффектов и для цветного изображения — таких как смена красного и синего каналов и других подобных перемещений (океан может стать красным, а небо — зеленым и т.д.).
Однако, для нашей цели мы установим птичку напротив Monochrom. Это изменит исходящий канал из Красного (или Зеленого, или Синего) на серый. И значит, теперь мы смешиваем три канала (RGB) в один канал. Мы получили тот же результат, что и когда использовали Desaturation. Но зато теперь мы полностью контролируем процесс и можем регулировать изображение так, как нам нужно.
Разъяснения:
Здесь я использовал 100% голубой, зеленый и красный, чтобы проиллюстрировать разницу между каналами. Так как на нашей фотографии преобладает красный цвет (мои руки) и черный (тени и фон), вы видите, что красный канал наиболее выразителен. Зеленый канал добавляет изображению контрастности, а синий просто делает его темнее.
Но что случится, если я, используя инструмент "Levels" изменю яркость и контраст на всех трех слоях?
Ну вот, я изменил картинку так, что на всех слоях руки имеют приблизительно одну яркость.
И тут проявляется важнейшая вещь — у рук хороший контраст в синем и зеленом канале — но посмотрите на фон!
Это важно помнить, если вы когда-нибудь захотите преобразовать цветное изображение в черно-белое, но только не перестарайтесь, иначе некоторые части изображения могут стать слишком темными.
Вот работа "Ballet in Minor Key", сделанная мной на основе этой фотографии:
Для работы я использовал следующие настройки Channel mixer:
Ну вот, урок окончен. Осталось сказать только одно: практика. Практика и еще раз практика. Экспериментируйте!
На этой странице
Функция «Трассировка изображения» позволяет преобразовывать растровые изображения (JPEG, PNG, PSD и т. д.) в векторную графику. С помощью этой функции трассировки можно легко создать новый рисунок на основе существующего графического объекта. Например, можно преобразовать набросок, сделанный карандашом на бумаге, в векторное изображение. Чтобы быстро получить желаемый результат, можно выбрать один из стилей трассировки.
Трассировка изображения
Откройте растровое изображение или разместите его в документе Illustrator.
Выделите исходное изображение и выполните одно из следующих действий:
- Выберите Объект > Трассировка изображения > Создать , чтобы выполнить трассировку с параметрами по умолчанию. По умолчанию в результате трассировки Illustrator создает черно-белое изображение.
- Нажмите кнопку Трассировка изображения на панели «Управление» или на панели «Свойства» либо нажмите кнопку «Стили трассировки» и выберите стиль ( ).
- Выберите Окно > Трассировка изображения или переключитесь на рабочее пространство Трассировка . Откройте панель «Трассировка изображения» и выполните одно из следующих действий.
- Выберите один из стандартных стилей с помощью значков в верхней части панели. Дополнительные сведения представлены в разделе Настройка параметров трассировки | Стиль.
- Выберите стиль в меню Стиль .
- Задайте параметры трассировки. Дополнительные сведения представлены в разделе Настройка параметров трассировки.
Примечание.
- На панели «Трассировка изображения» активируйте Предварительный просмотр, чтобы посмотреть результаты изменений.
- Скорость трассировки зависит от разрешения размещенного изображения.
(Необязательно) Скорректируйте результаты трассировки на панели «Трассировка изображения» ( Окно > Трассировка изображения ).
Чтобы преобразовать объект трассировки в контуры и отредактировать векторное изображение вручную, выберите Объект > Трассировка изображения > Разобрать .
Настройка параметров трассировки
Когда выбрано изображение, на панели «Трассировка изображения» становятся доступны параметры трассировки. В верхней части панели находятся основные параметры. Чтобы посмотреть дополнительные параметры, нажмите на треугольный значок рядом с надписью «Дополнительно».
Основные элементы управления
Стиль
Задает стиль трассировки. Названия значков, расположенных в верхней части панели, соответствуют названиям популярных функций. Выбранный стиль автоматически задает все переменные, необходимые для получения нужного результата трассировки.
| Значок | Название стиля | Определение |
 | Цветное — авто | Создание изображения в стиле постера из фотографии или графического объекта |
 | Цветное — высокая точность | Создание фотореалистичного графического объекта высокой точности |
 | Цветное — низкая точность | Создание упрощенного фотореалистичного графического объекта |
 | Градации серого | Трассировка графического объекта в оттенки серого |
 | Черно-белое | Преобразование изображения в упрощенный черно-белый графический объект |
 | Контур | Преобразование изображения в черный контур |
В верхнем меню доступны дополнительные стили.
Нажмите значок меню ( 
Определяет вид трассированного объекта. Объект трассировки состоит из двух компонентов: исходного и результирующего изображений (результирующее изображение – векторное). Можно выбрать вид результата трассировки, исходного изображения, контуров, а также другие параметры. Нажмите на значок в виде глаза, чтобы наложить выбранный вид на исходное изображение.
Режим
Задает цветовой режим для результирующего изображения. Доступные параметры определяют базовый цвет или режимы градаций серого для трассированного графического объекта.
В зависимости от настроек режима доступны следующие параметры цвета:
Цвета
Указывает количество цветов, которые будут использоваться при цветной трассировке изображения. Можно выбрать образцы, если в качестве палитры выбрана «Библиотека документа». (Этот параметр доступен только в том случае, если параметр «Цветовой режим» имеет значение «Цветное»).
Оттенки серого
Указывает количество оттенков серого, которые будут использоваться при трассировке изображения в оттенках серого. (Этот параметр доступен только в том случае, если параметр «Цветовой режим» имеет значение «Цветное»).
Изогелия
Задает значение для формирования черно-белого изображения из исходного изображения при трассировке. Все пиксели светлее порогового значения преобразуются в белые, а все пиксели темнее этого значения — в черные. (Этот параметр доступен, только если для параметра «Режим» выбрано значение «Черно-белое»).
Палитра
Задает палитру для формирования изображения в цвете или в градациях серого из исходного изображения при трассировке (этот параметр доступен, только если параметр «Цветовой режим» имеет значение «Цветное» или «В градациях серого»).
Можно выбрать один из следующих параметров:
Автоматически
Автоматическое переключение между ограниченной палитрой и всеми тонами для трассировки, в зависимости от входного изображения. Если для палитры выбран режим «Автоматически», можно отрегулировать сложность и точность вектора в трассировке с помощью ползунка на шкале «Цвета». Значение 0 означает упрощение за счет снижения точности, а значение 100 — точность или фотореалистичность и соответствующую сложность.
Ограниченный
На палитре трассировки доступен небольшой набор цветов. Можно дополнительно уменьшить число выбранных цветов с помощью ползунка на шкале «Цвета».
Все тона
На палитре трассировки доступен полный набор цветов. Этот параметр оптимален для трассировки фотографий и позволяет создавать фотореалистичные изображения. Когда выбран этот параметр, ползунок на шкале «Цвета» показывает вариабельность пикселей, составляющих каждую из областей заливки. Если ползунок на шкале «Цвета» смещен вправо, вариабельность меньше, и создается больше контуров, определяемых меньшими областями цвета. И наоборот, если ползунок смещен влево, создается меньше областей заливки, имеющих более крупный размер.
Библиотека документа
Для палитры трассировки используется существующая цветовая группа. Этот параметр позволяет выбирать конкретные цвета для трассированного графического объекта. Можно выбрать любую библиотеку цветов, загруженную через палитру «Образцы» для палитры трассировки.
Добавление библиотек цветов на палитру «Образцы» с помощью меню «Библиотеки образцов»
- Чтобы открыть палитру «Образцы», выберите Окно > Образцы .
- Нажмите на значок меню Библиотеки образцов в левом нижнем углу палитры «Образцы». Также можно выбрать пункт Открыть библиотеку образцов в меню палитры.
- Выберите библиотеку в списке.
- Чтобы сохранить текущую цветовую группу на палитре «Образцы», нажмите кнопку «Сохранить цветовую группу на палитре образцов» (). Дополнительные сведения представлены в разделе Использование библиотек образцов.
Добавление библиотек цветов на палитру «Образцы» с помощью панели «Темы Adobe Color»
- Чтобы открыть панель «Темы Adobe Color», выберите Окно > Темы Color .
- Найдите нужную тему на вкладке «Обзор» или создайте собственные цветовые темы. Затем добавьте выбранную цветовую тему на палитру «Образцы». Дополнительные сведения представлены в разделе Использование панели «Темы Adobe Color».