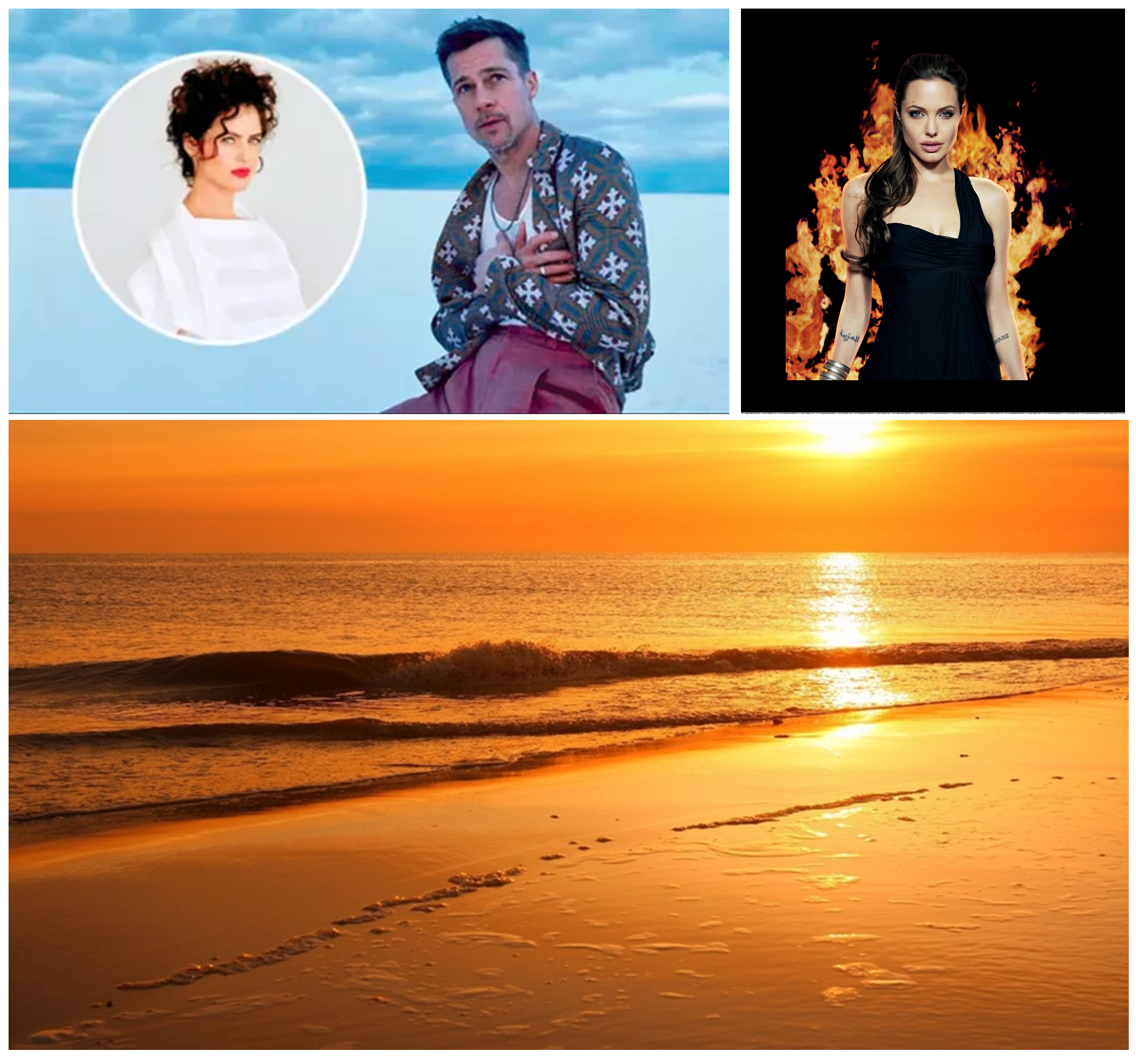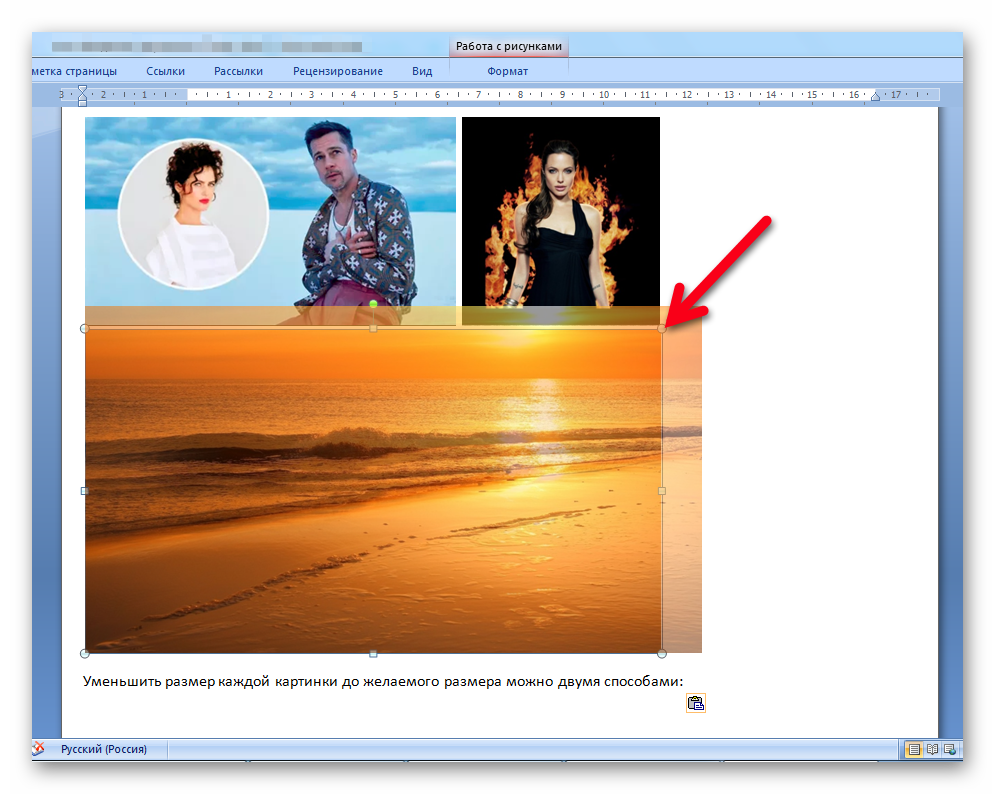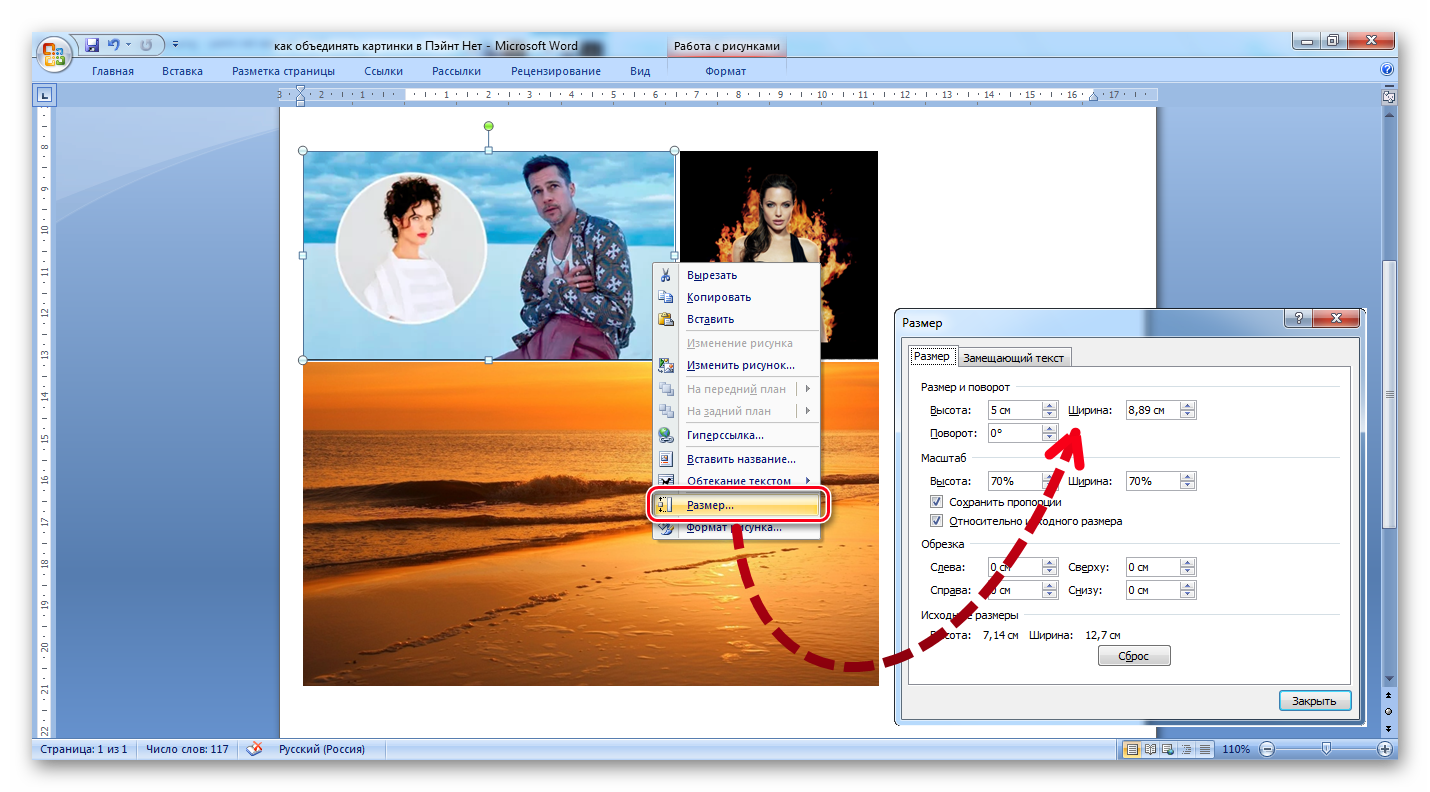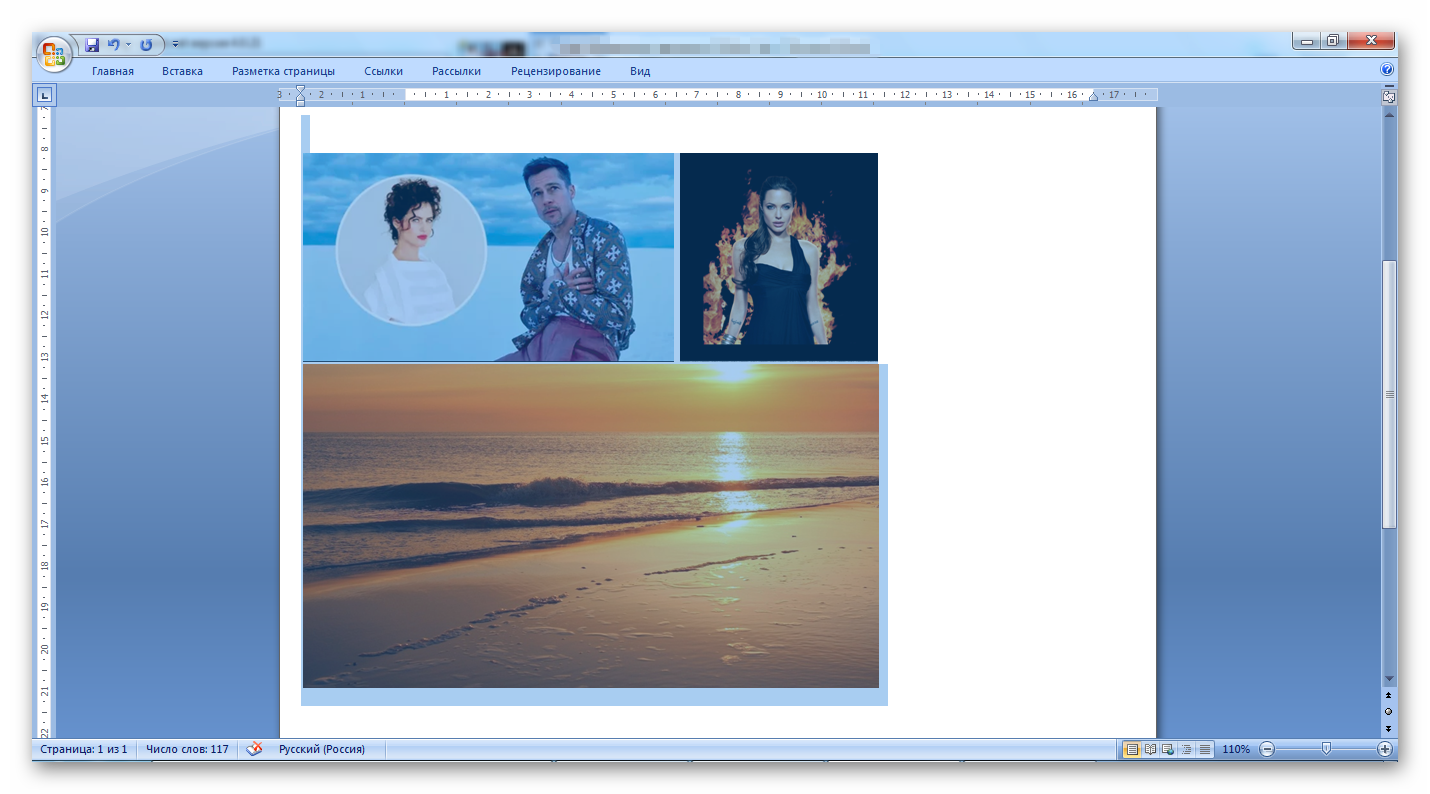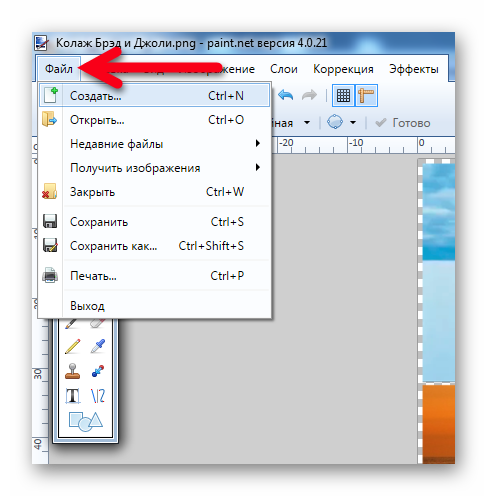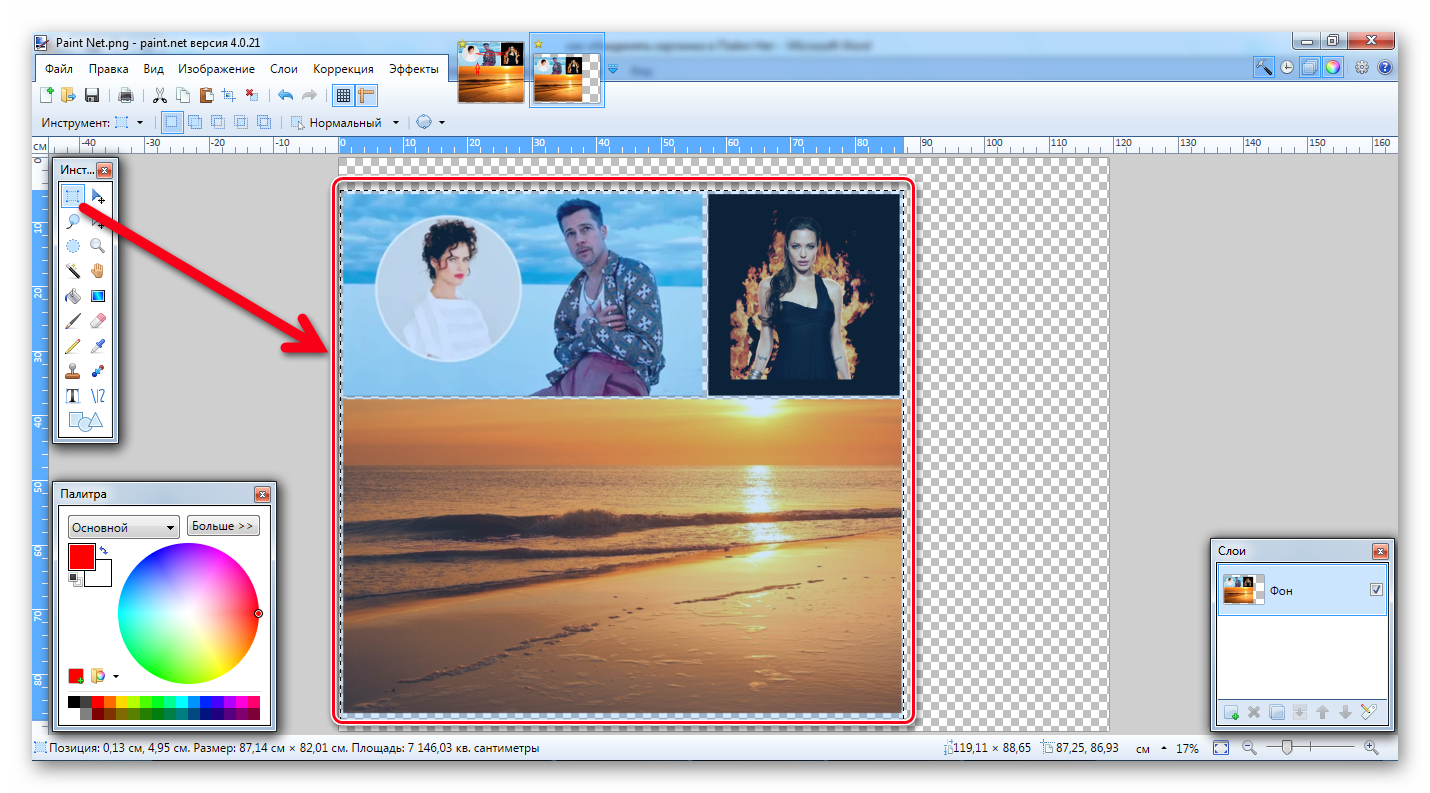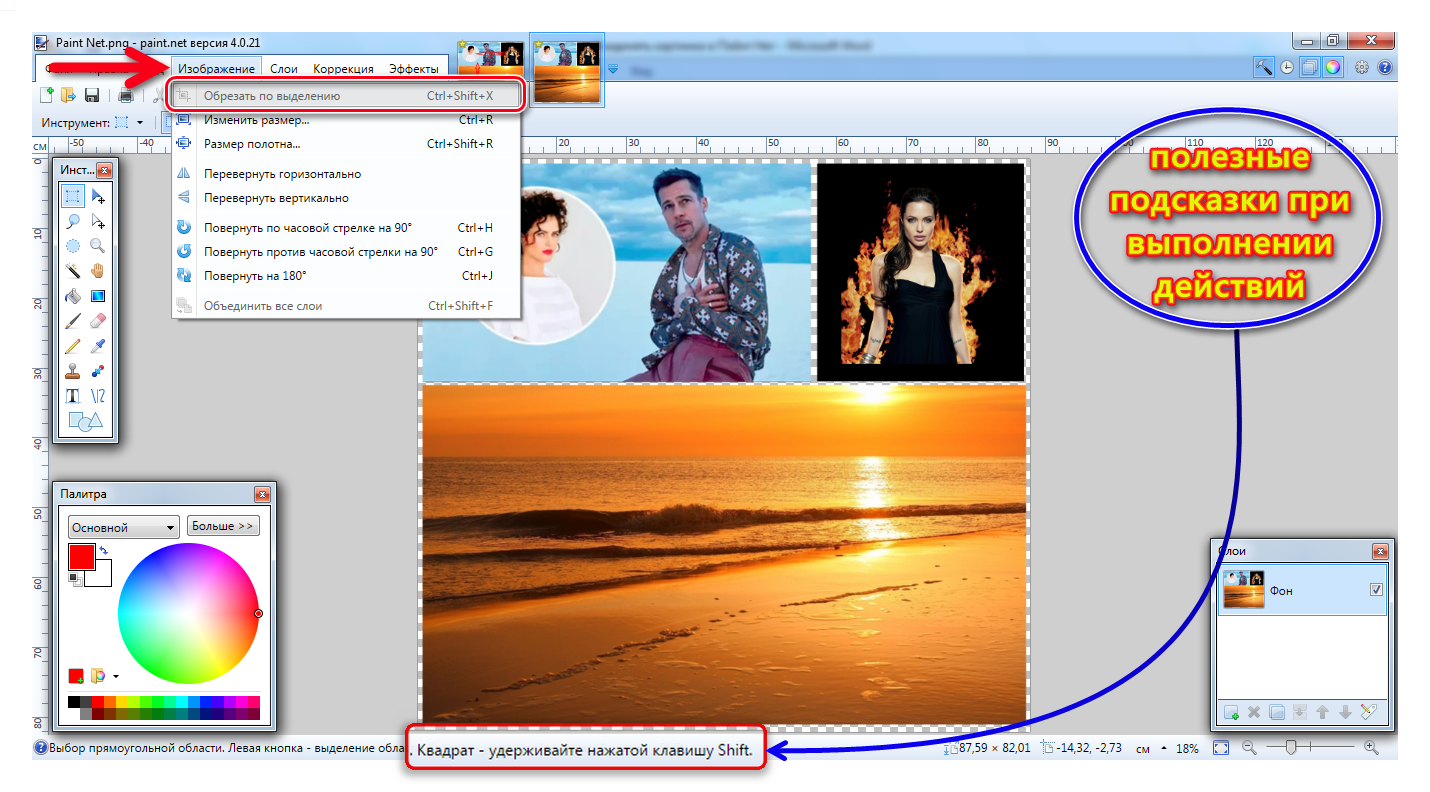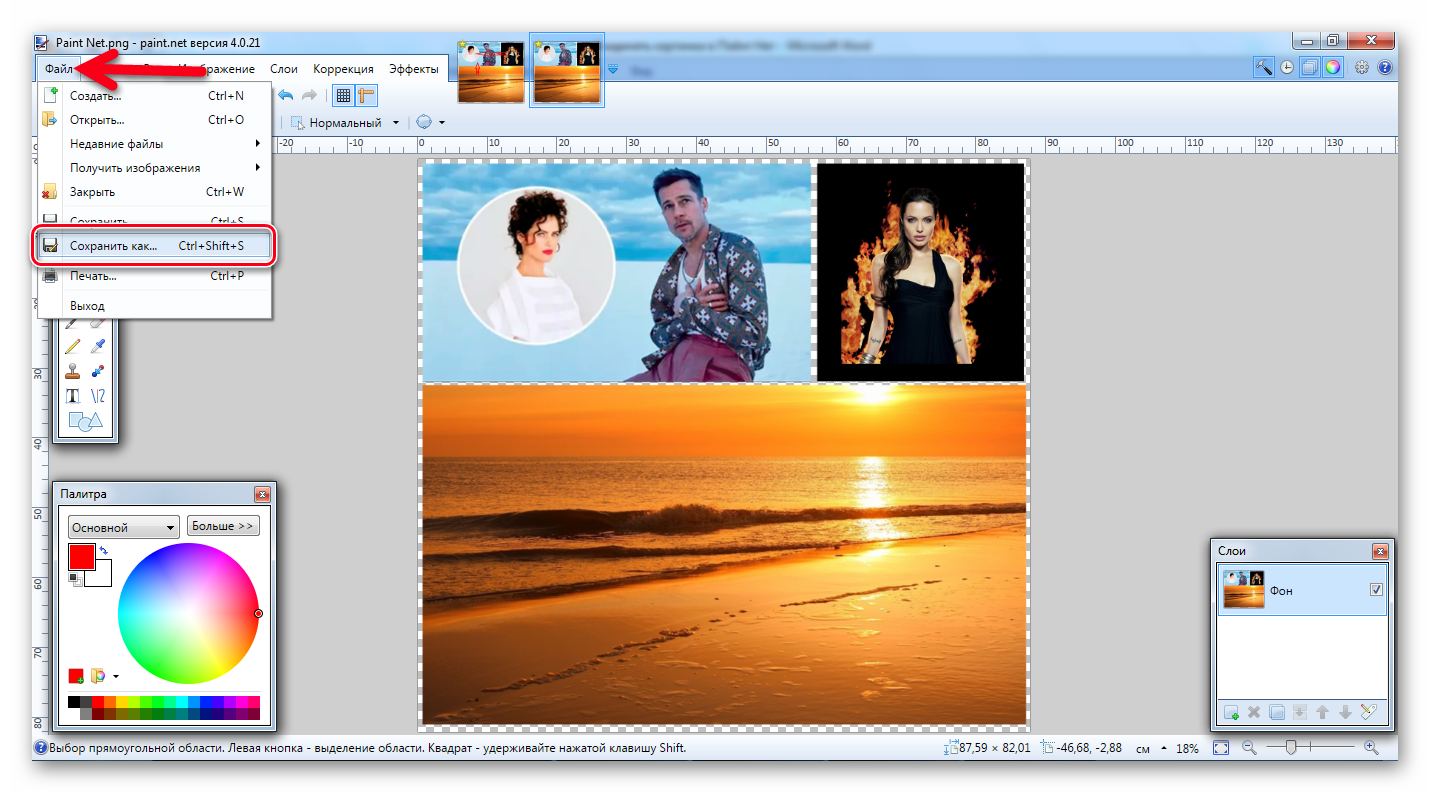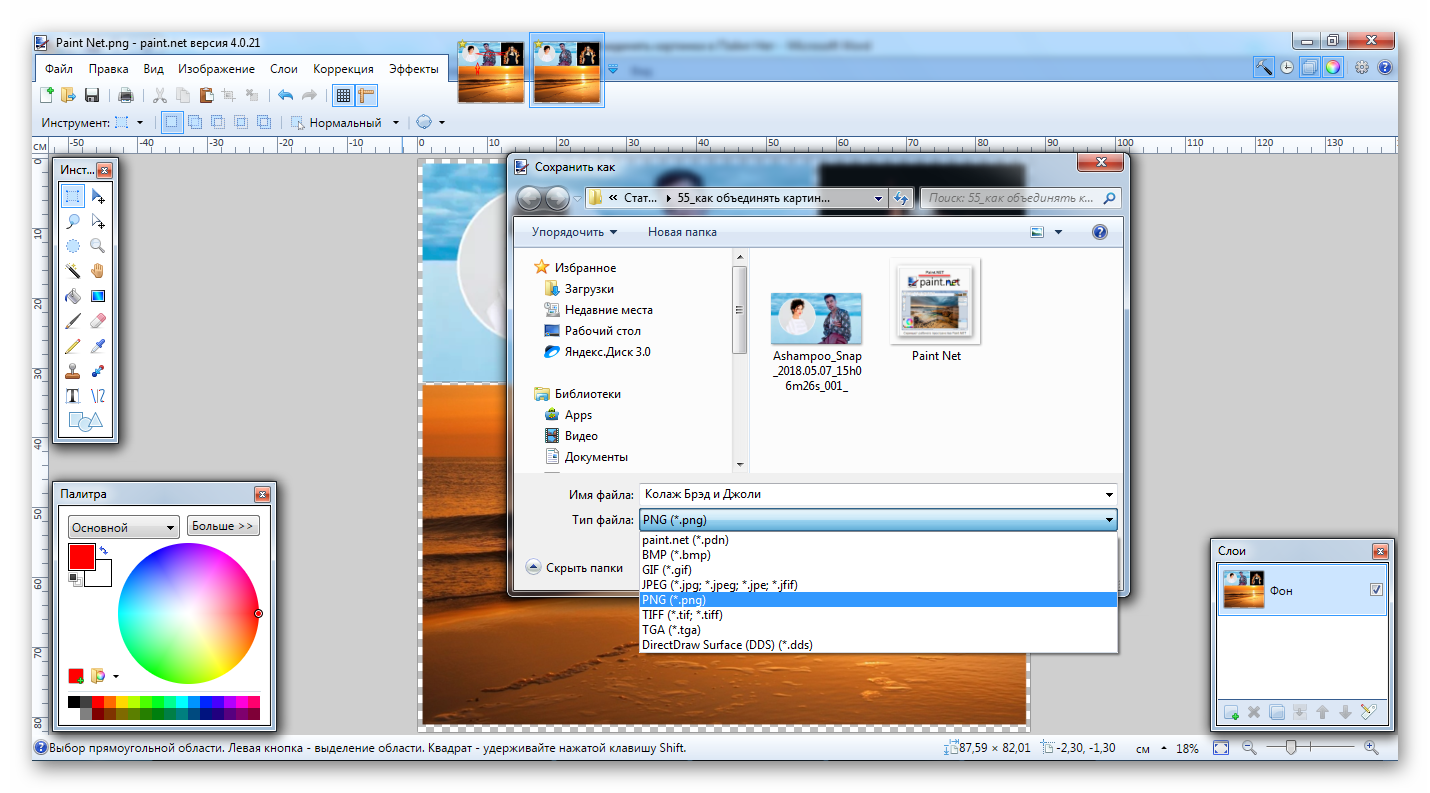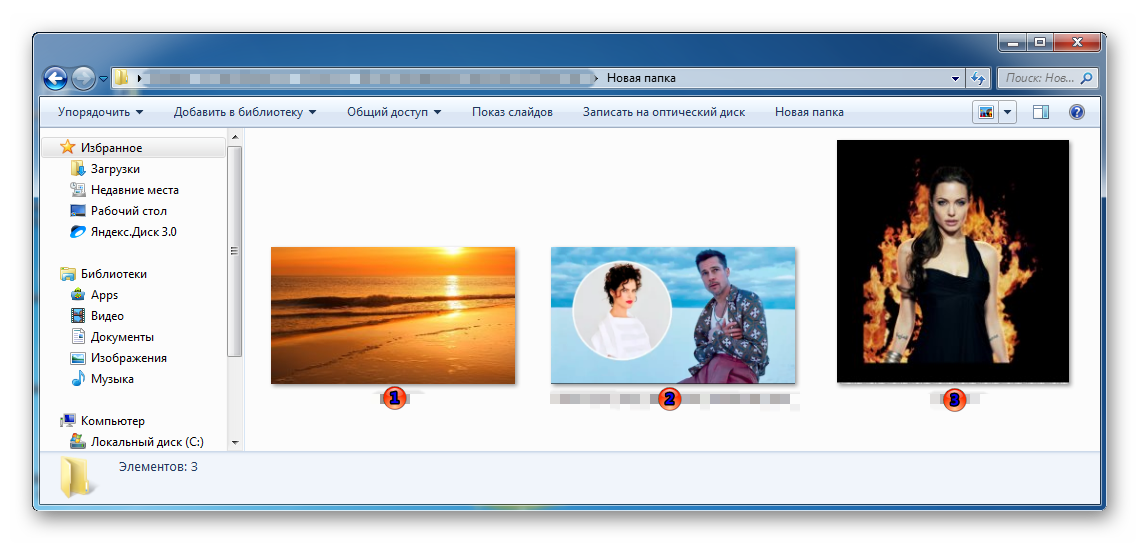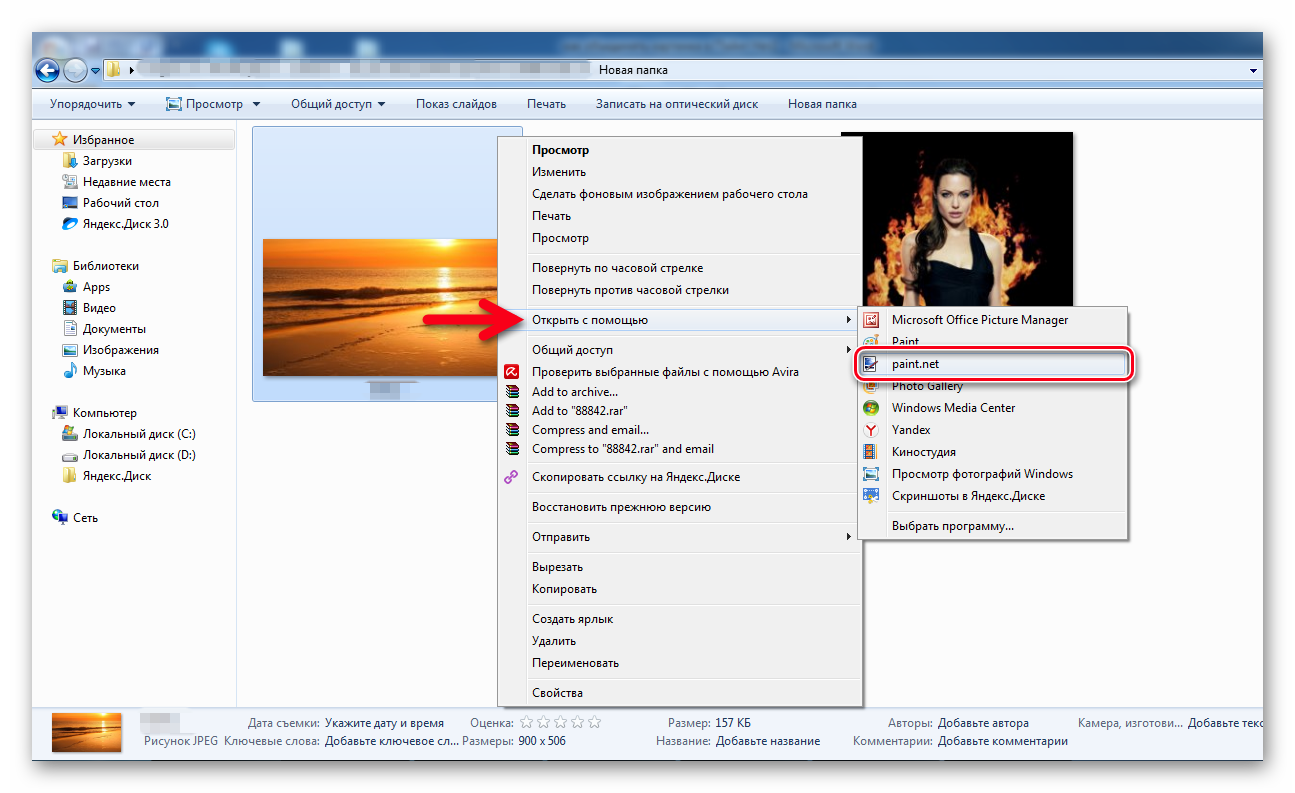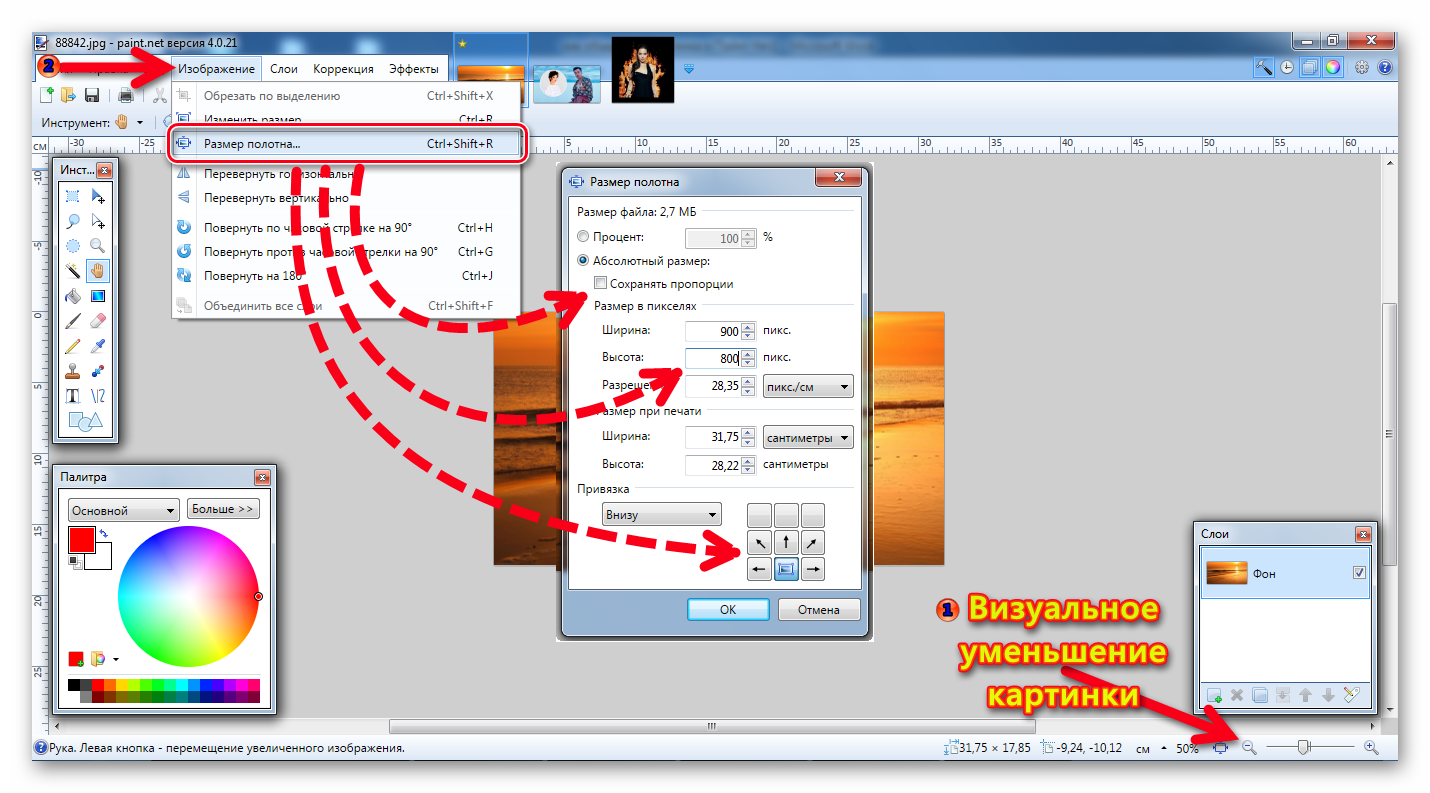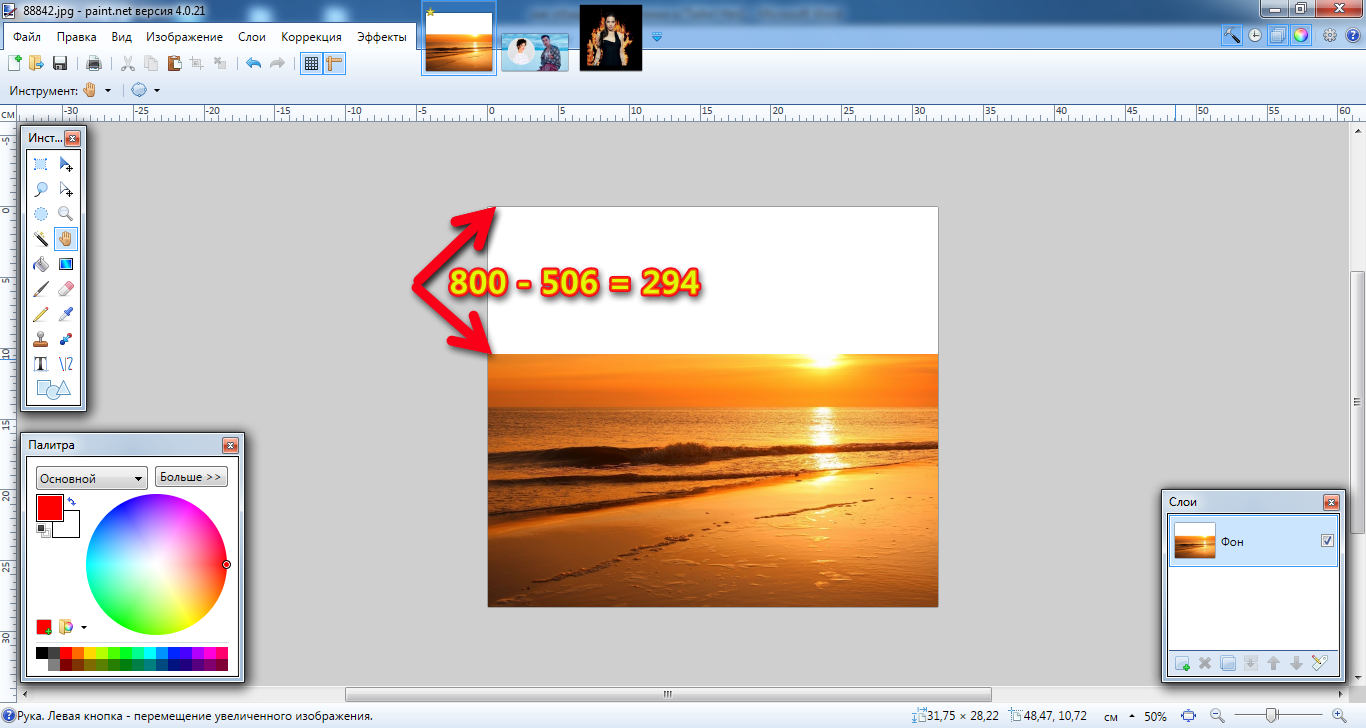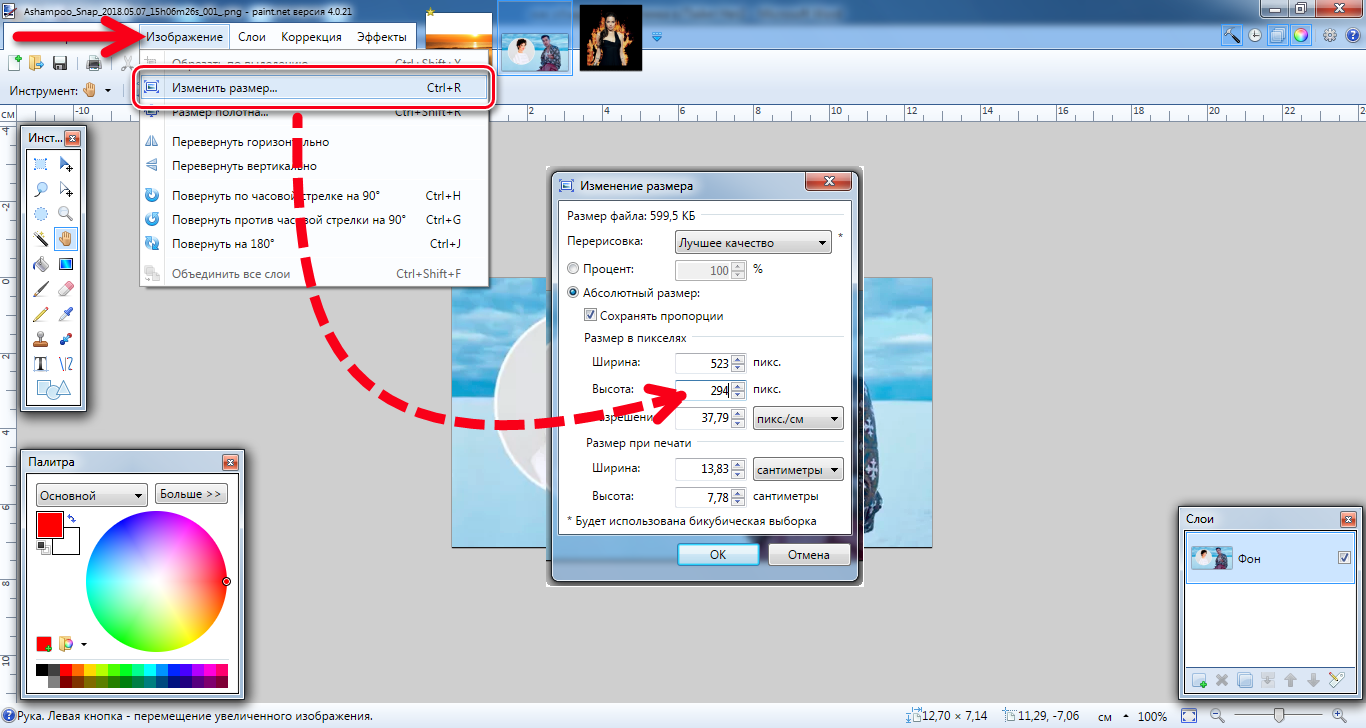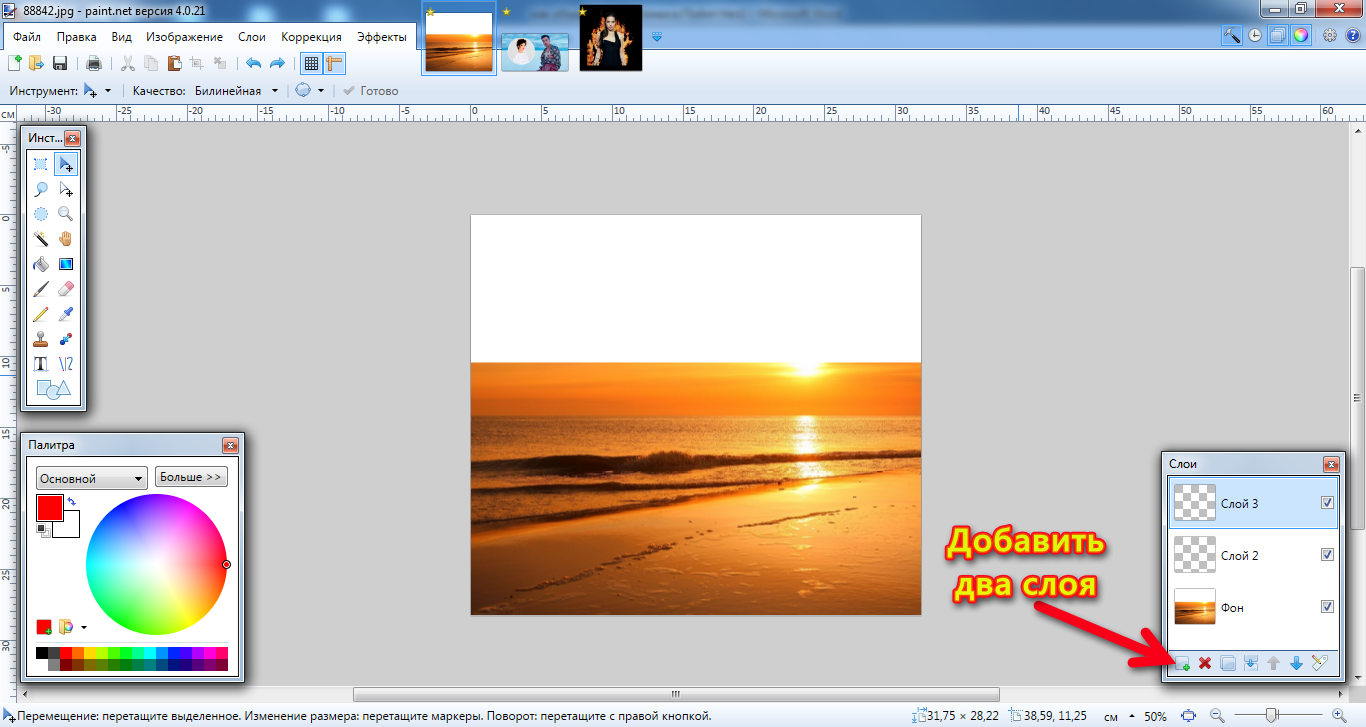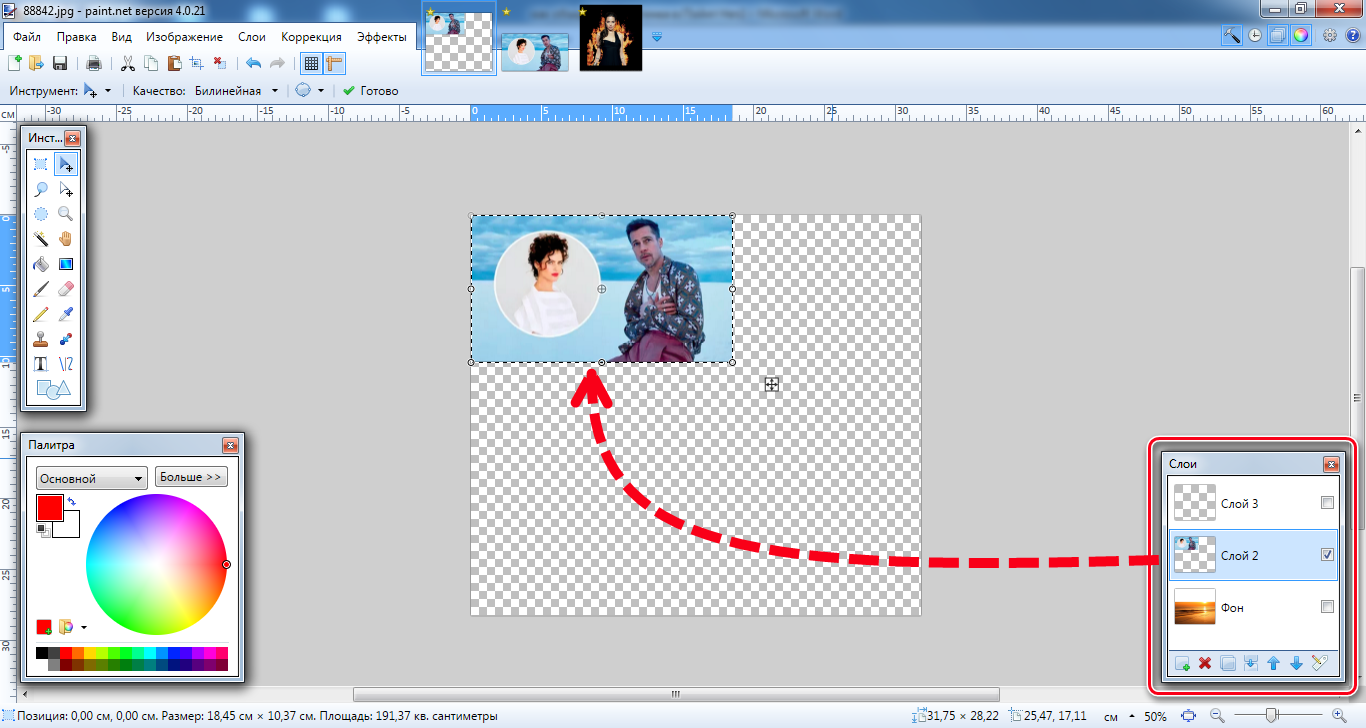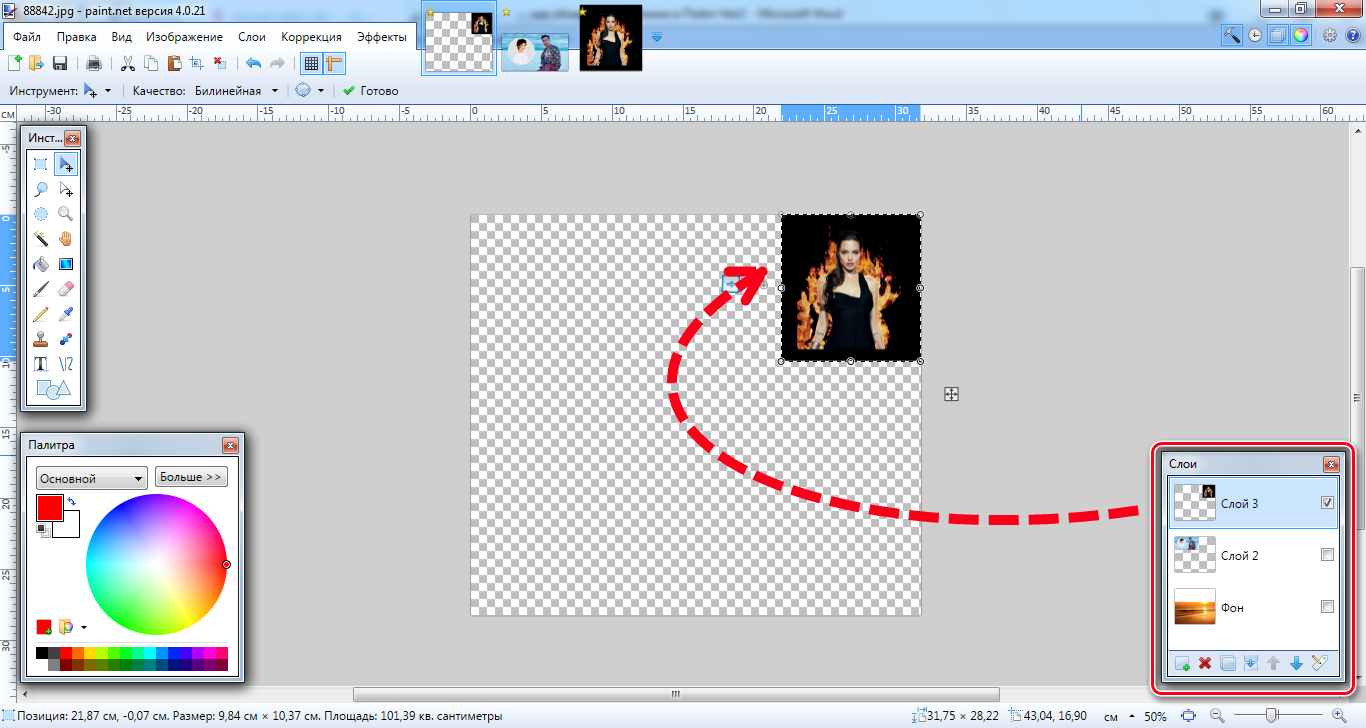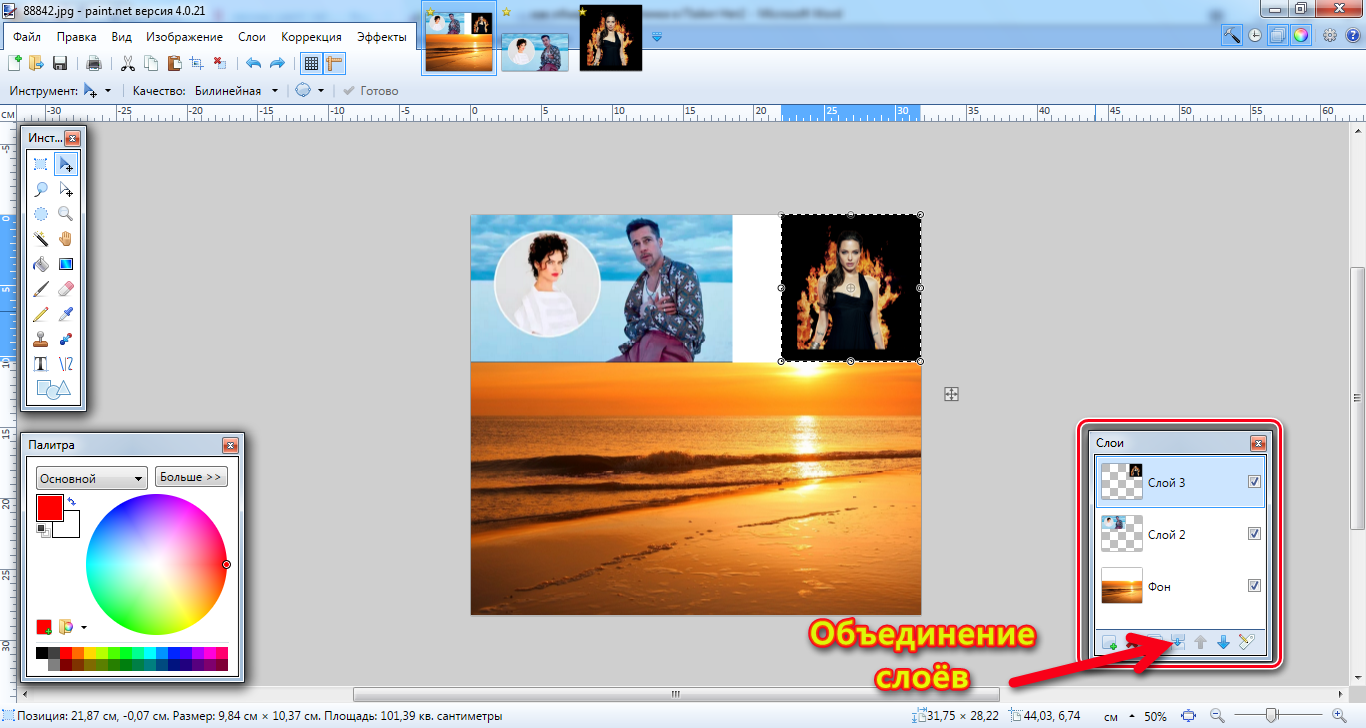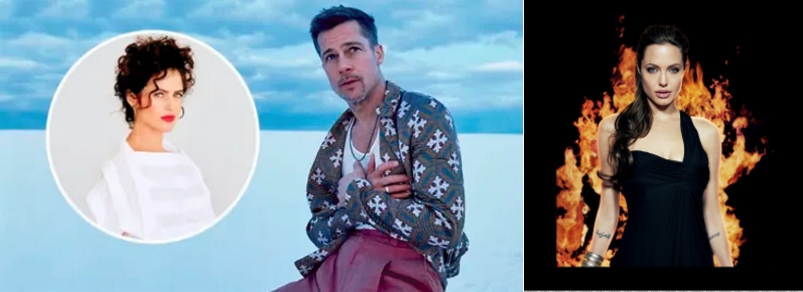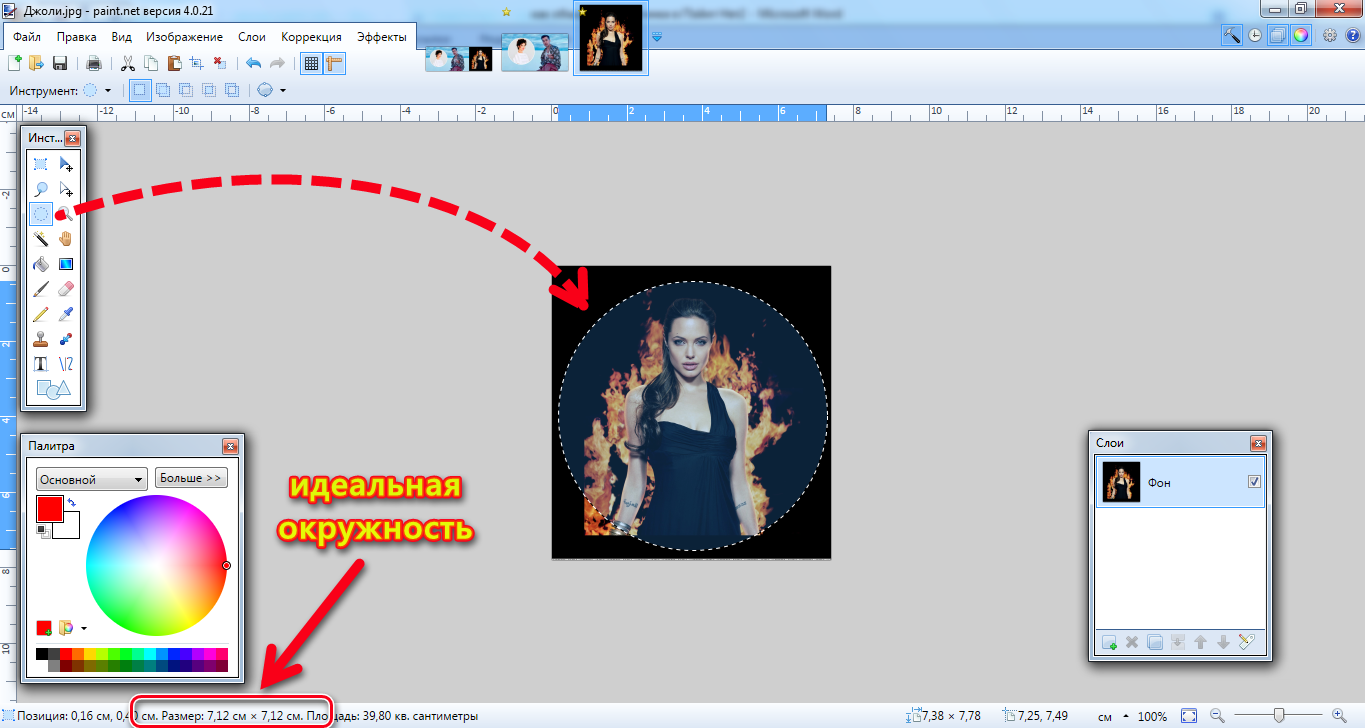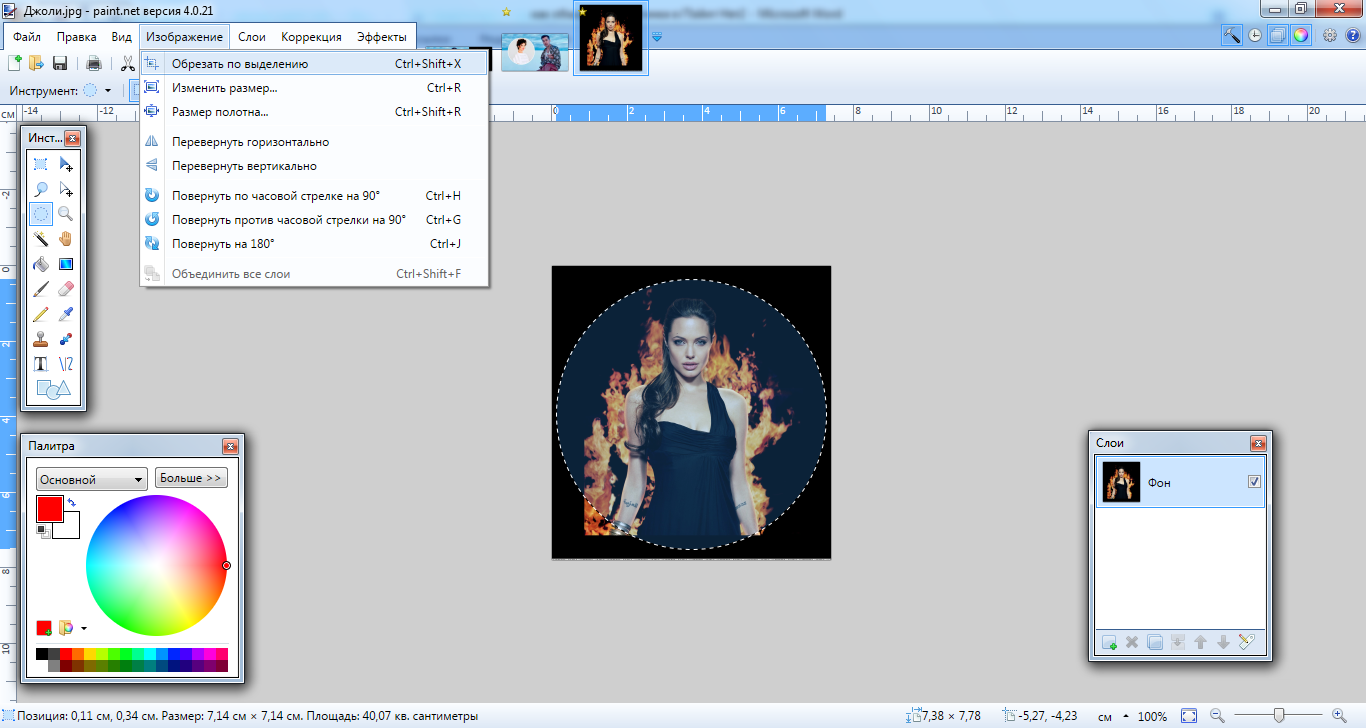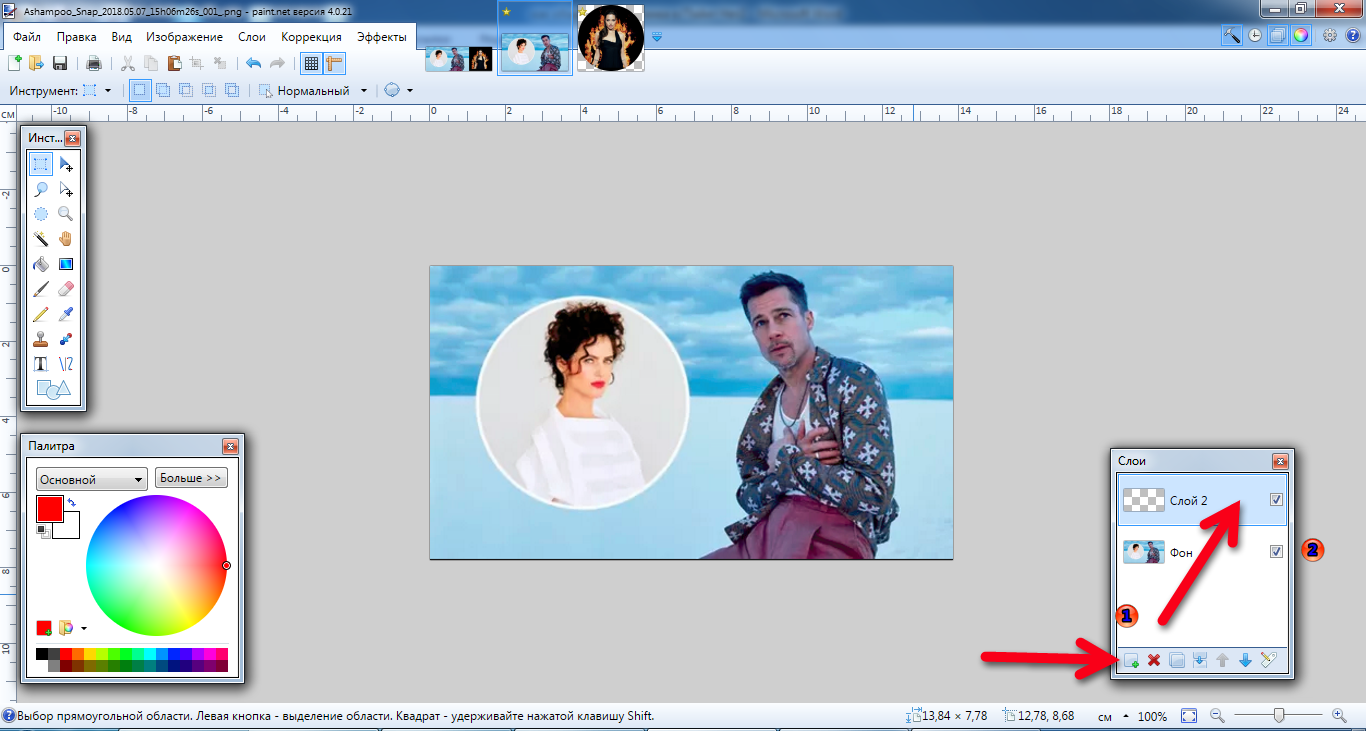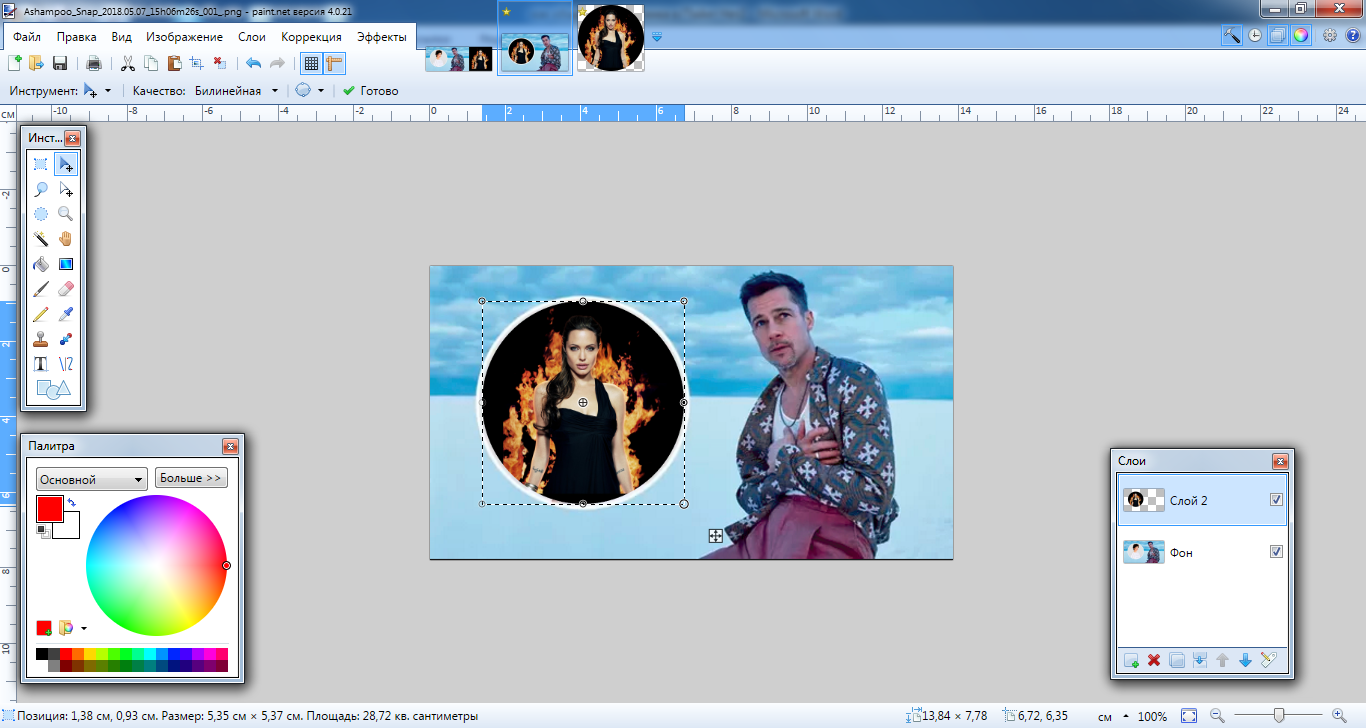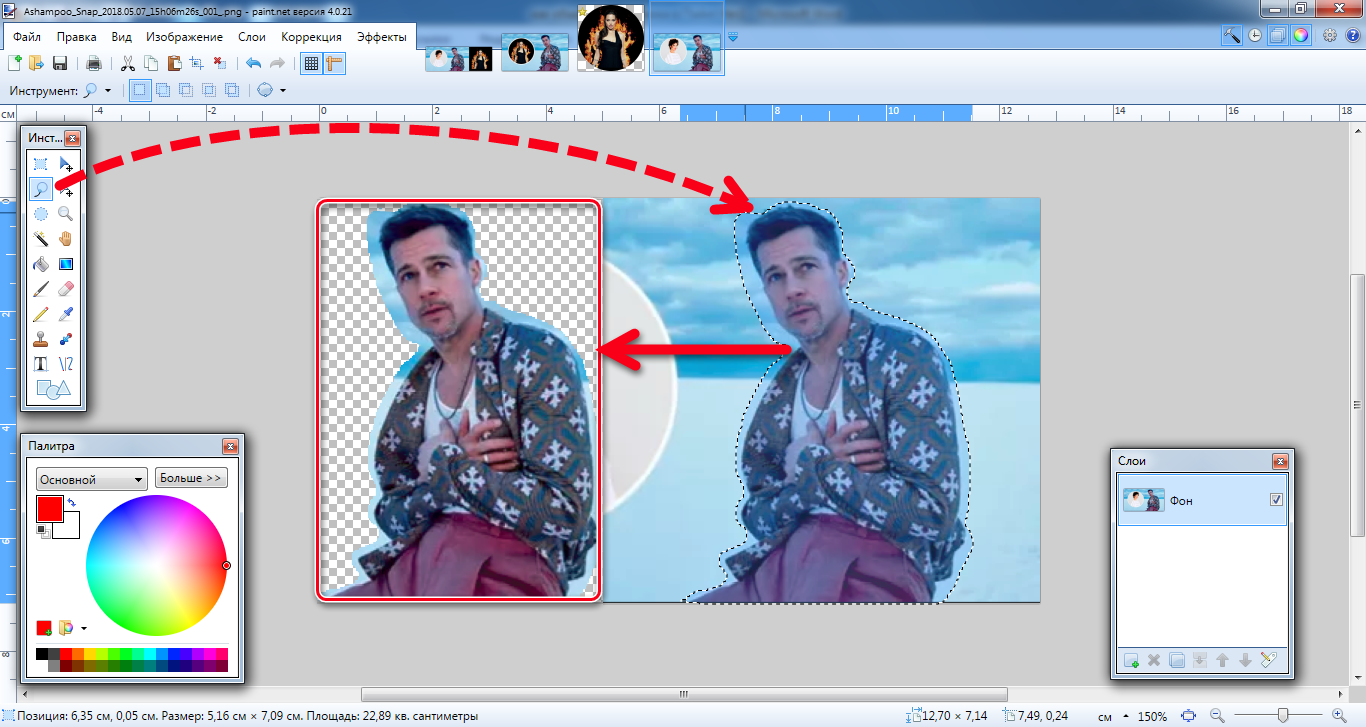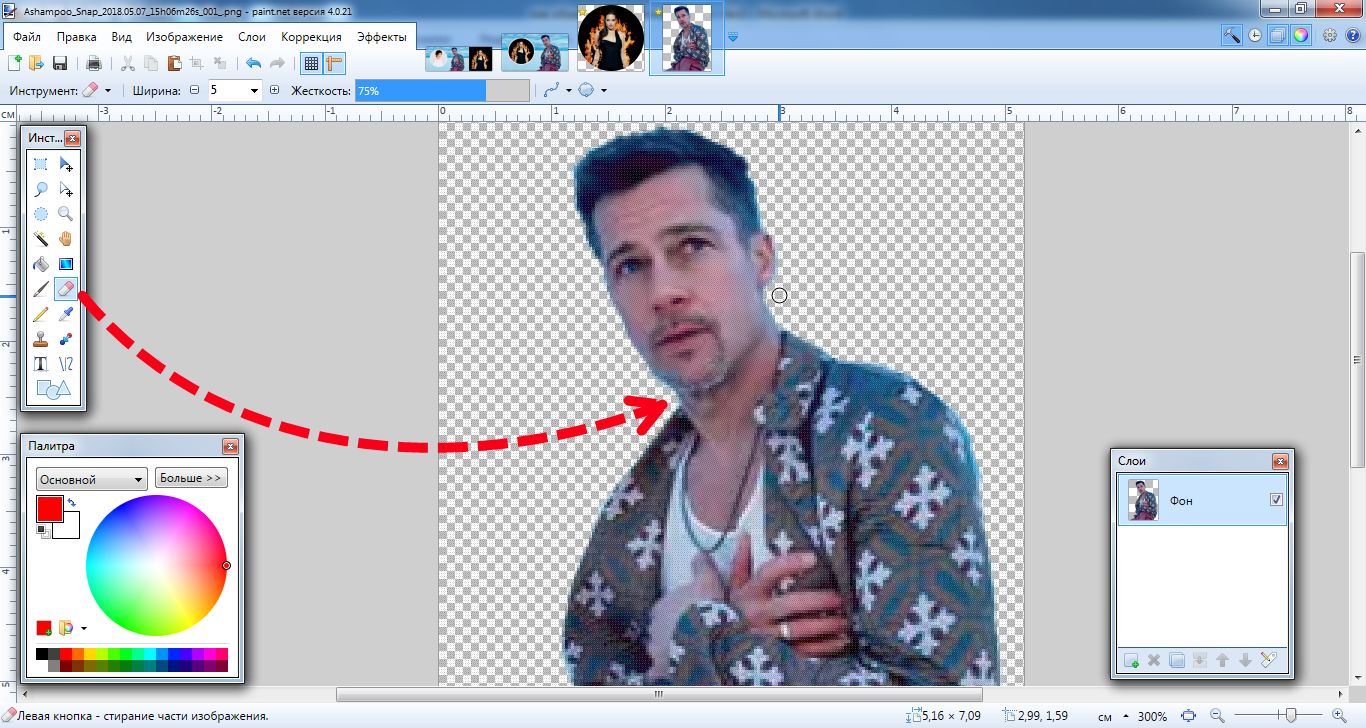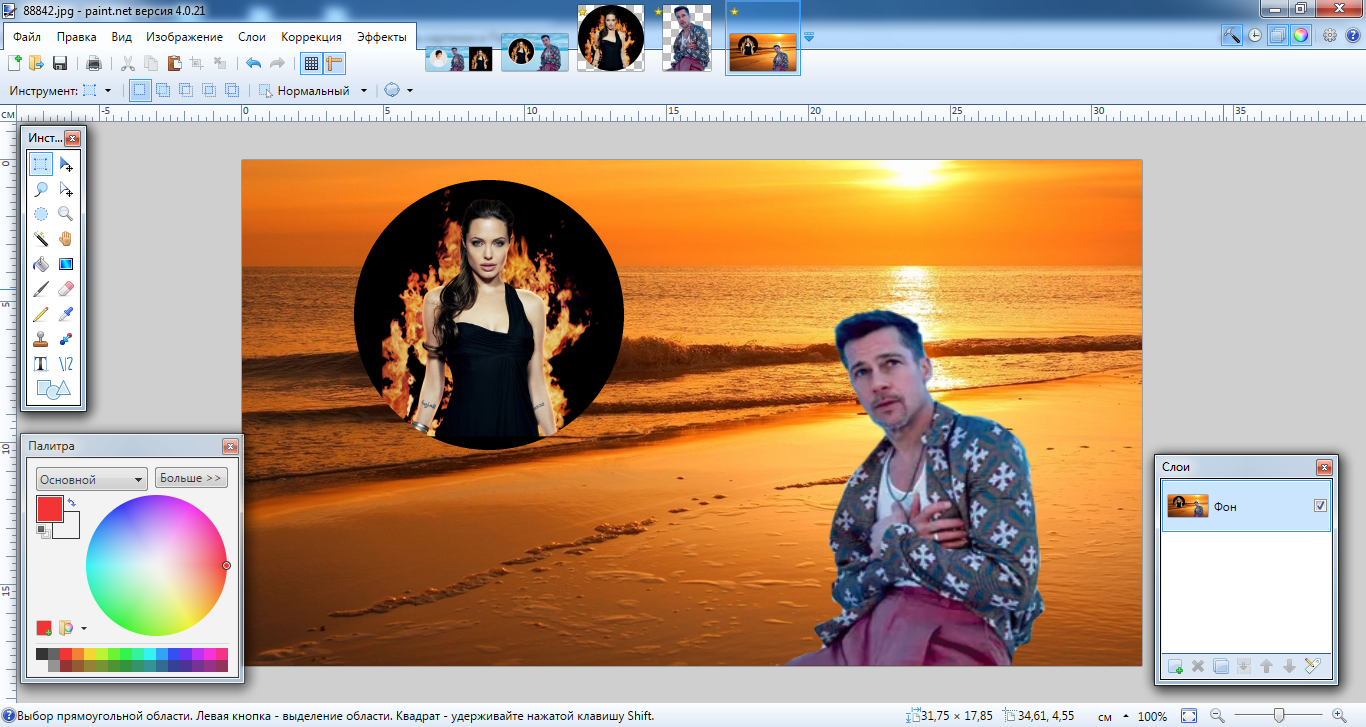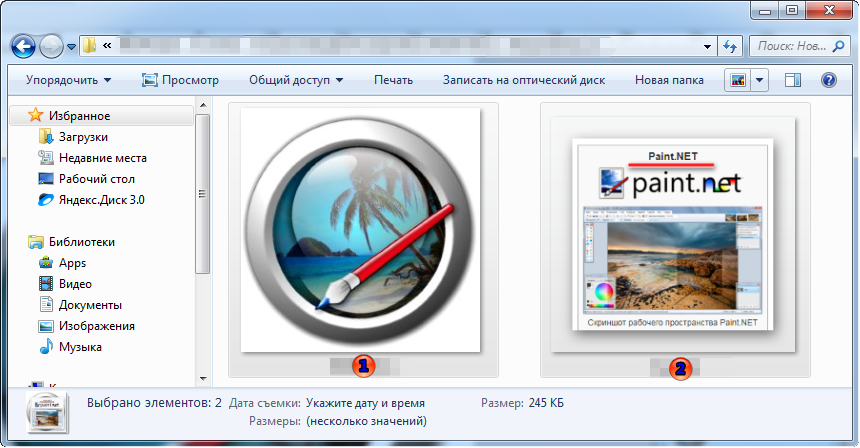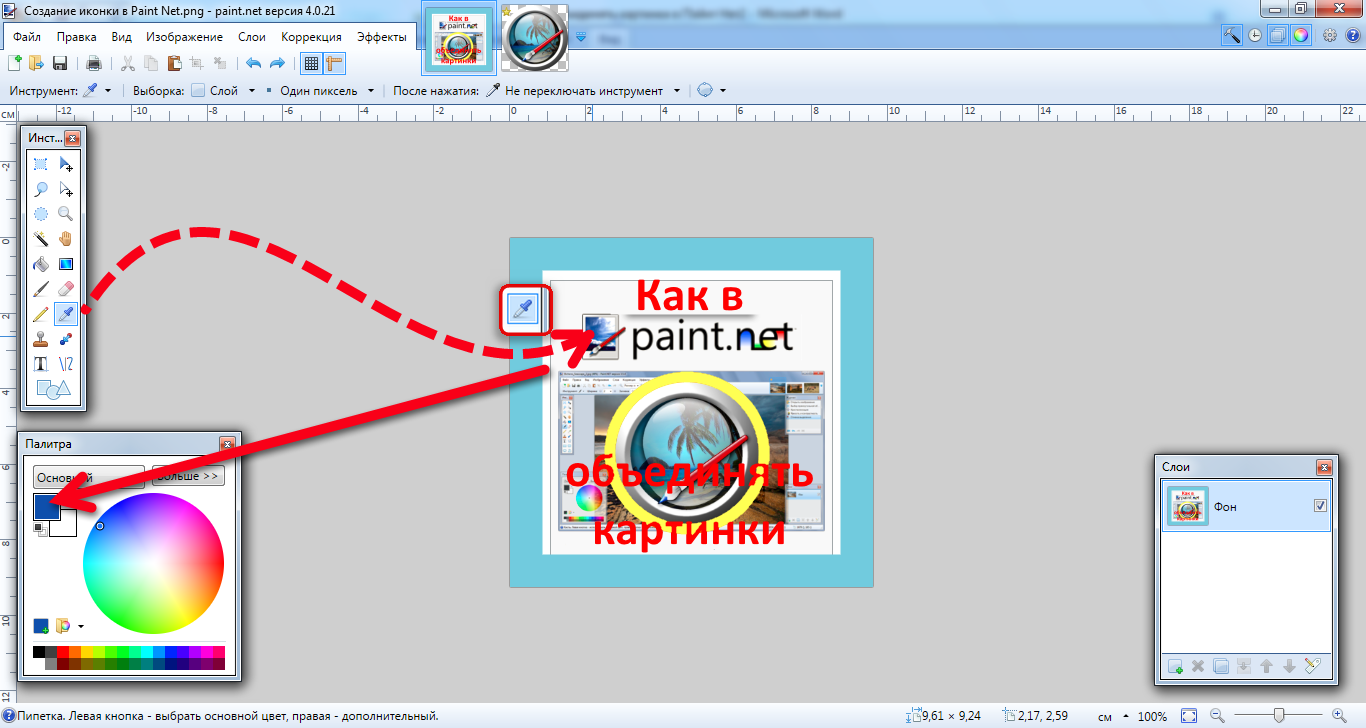Трушина Светлана Юрьевна
Учитель музыки высшей квалификационной категории
Муниципальное бюджетное общеобразовательное учреждение
"Средняя общеобразовательная казачья школа"
с.Знаменка, Нерчинский район, Забайкальский край
Тема: "Как вставить картинку в другое изображение"
Цель: научить технологии вставки одной картинки в другую в программе Paint.
Задачи:
-Познакомить с поэтапными действиями вставки объекта в другое изображение в программе Paint.
-Познакомить с разными возможностями программы Paint.
-Передать личный опыт по предложенной теме.
Редактирование фотографий и картинок на первый взгляд кажется сложным, пока его не освоишь. Хотя программа Paint отличается удивительной простотой, с первого раза выполнять редактирование изображений может показаться трудным.
Данный мастер- класс показывает, как вставить картинку в другое изображение в программе графического редактора фотографий- Paint
Microsoft Paint — многофункциональный, но в то же время довольно простой в использовании растровый графический редактор компании Microsoft, входящий в состав всех операционных систем Windows, начиная с первых версий
(Информация с сайта- https://ru.wikipedia.org/wiki/Microsoft_Paint )
Шаг 1
Открываем картинку, в которую будем вставлять другой объект.
Шаг 2
Запускаем «paint»
Шаг 3
Открываем значок «Вставить», сразу выходит меню «Вставить из», нажимаем.
Шаг 4
После этого появится Рабочий стол компьютера (откроется окно). Найдите свое фото, выделите его и снизу нажмите открыть.
Шаг 5
Фото появляется внутри картинки.
Шаг 7
Пример вставленного изображения в другую картинку.
Как вставить изображение в Paint

Простой, но очень полезный редактор Paint хорош уже тем, что являясь стандартным инструментом Windows, входит во все версии ОС. Это значит, что программу не нужно искать, скачивать и устанавливать – она доступна абсолютно всем.
Несмотря на свою простоту, Paint позволяет выполнять множество самых необходимых операций с изображениями. С помощью редактора можно создавать несложные рисунки, редактировать готовые изображения, конвертировать графические файлы из одного формата в другой и т. п. Так, например, в одной из статей мы уже выяснили, как вставить в картинку текст с помощью редактора Paint. Но, как говорится, хватит лирики, пора переходить к делу.
Вставка изображений в редактор Paint
Первым делом нужно запустить Paint. В Windows 7 это делается так: в меню «Пуск» щелкните по строке «Все программы», откройте папку «Стандартные» и выберите пункт «Paint».
Вставить изображение в Paint можно несколькими способами:
1. В окне редактора щелкните по синей кнопке «Paint», расположенной в левом верхнем углу, и выберите пункт «Открыть».
В проводнике найдите нужное изображение, выделите его и нажмите кнопку «Открыть». После этого выбранное изображение появится в рабочей области редактора.
2. Щелкните мышкой по прямоугольнику «Вставить» все в том же левом углу и выберите пункт «Вставить из».
Как и в первом способе найдите и выделите нужную картинку. Нажмите кнопку «Открыть». Читать далее.
Вступите в группу, и вы сможете просматривать изображения в полном размере
В программе Paint Net можно не только редактировать скриншот, рисунок, фотографию, добавляя акцентирующие внимания графические элементы (геометрические фигуры, стрелки, подписи), изменяя цветовую гамму, размер изображения, но и объединять несколько фрагментов в одну картинку. В данной статье подробные обзоры нескольких вариантов, как объединить изображения в одно целое.
Могущественная программа Пайнт Нэт
В бесплатной программе Paint Net можно соединить несколько изображений в одно целое не хуже и даже проще чем в коммерческом продукте Adobe Photoshop. Подготовить качественную презентацию, иллюстрированную инструкцию по применению. Создать свой уникальный логотип и многое другое.
Три в одну через Microsoft Word
Классический способ соединить три изображения в одну картинку при помощи программы «Ворд» выглядит так:
Скачав из глобальной сети Интернет три картинки или сделав три снапшота, необходимо вставить их в «Вордовский» документ.
Уменьшить размер каждой картинки до желаемого размера можно двумя способами:
- Нажать на картинку, выбрать один из четырёх уголков её, изменить габариты.
- Второй вариант – правый клик мыши, выбор в контекстном меню опции «Размер…», подогнать по высоте или ширине.
Далее, выделив все три фотографии в документе, скопировать их через комбинацию клавиш «Ctrl+C» в буфер обмена.
Открыть программу Paint Net => Файл => Создать.
В открывшийся графический редактор вставить из буфера обмена скопированную группу картинок клавишами «Ctrl+V».
Если вставленный материал окажется меньше размера полотна, с помощью инструмента выбора прямоугольной области «кнопка S» и опции обрезки «Ctrl+Shift+X» (Изображение => Обрезать по выделению) можно привести в должный вид.
После окончательной редакции полученный результат сохранить в одном из многочисленных форматов.
Как правило, это форматы PNG или JPEG.
Соединение нескольких скриншотов в одну картинку в Пайнт
Задача: Объединить три картинки в одну.
Решение:
Открыть все три файла через проводник в программе Paint Net.
Изображения могут быть разного размера и расширения. Для того чтобы объединить их между собой, необходимо привести их в подходящие габариты.
- Для удобства восприятия стоит уменьшить визуализацию редактируемого материала. (Например, до 50%).
- Необходимо изменить размер полотна:
- Убрать галочку с параметра пропорций;
- Поменять только высоту (Например, с 506 до 800);
- Изменить привязку на рабочей области. (В данном примере два других рисунка будут над «морем на закате»).
Из данного задания видно, что в редактируемой картинке появилась свободная область высотой в 294.
Это означает, что оставшиеся два изображения надо подогнать по высоте до 294 каждую.
Процесс комбинирования трёх в одну
Добавить два слоя.
После добавления слоя нужно выставить положение двух оставшихся изображений каждую в своём слое. Причём работа ведётся при отключённых других слоях. Надо просто убрать галочки в окне «Слои».
Копирование фотографий осуществляется кнопками «Ctrl+C», вставка в слой «Ctrl+V».
Заключительный шаг – выставить галочки во всех слоях и нажать на кнопку «Объединения со следующим слоем».
Фото-коллаж готов к сохранению в выбранном формате.
Совмещение нескольких изображений
Усложнённая задача — вставить вместо девушки в белом фотографию справа.
Объединить две картинки в Пайнт Нэт путём наложения их друг на друга происходит следующим образом:
Так как изображение девушки в белом в окружности, то и Голливудскую диву тоже надо обрезать, выбрав инструмент выбора области овальной формы, далее в меню вкладку «Изображение» => «Обрезать по выделению (Ctrl+Shft+X)».
Добавить второй слой.
Убрать галочку с фона.
Обрезанную картинку скопировать горячими клавишами и вставить в «Слой 2».
После вставки, активировать слой «Фон» и подогнать скопированный круг в соответствующее место.
Объединить все слои. Полученный результат сохранить в одном из предложенных форматов.
Таким же образом можно поменять и фон.
Но для этого придётся попотеть, так придётся обрезать изображение героя боевиков инструментом не геометрической формы, а произвольной (Лассо).
Как обрезать картинку произвольной формы
Выбрав инструмент «Лассо», выделить вокруг главного героя.
Далее придётся проработать с увеличенным изображением и «Ластиком», чтобы убрать все шероховатости вокруг силуэта.
Добавить новый слой.
Скопировать в него две отредактированные картинки.
Объединить три картинки в Пайнт Нет и сохранить в отдельный файл.
Создание логотипа или иконки
Чтобы создать уникальный логотип или иконку для презентации, записи на сайте, экземпляр для печати, программа Paint Net подойдёт для решения поставленной задачи. Процедура следующая:
- Две картинки, предварительно скачанные из сети Интернет, открыть в программе Пэйнт Нэт;
- Сровнять их по размерам (высоте/ширине);
- В случаи необходимости обрезать, отредактировать.
- Объединить в одну;
- Добавить текст.
Пример: Совмещение двух в одну с добавлением подписи.
Первый рисунок необходимо уменьшить по размеру и обрезать по окружности с дальнейшим наложением на вторую.
Далее можно добавить текст, изменить цвет, добавить/удалить элементы.
Благодаря программе Пайнт, наличия терпения, немного практики, любой пользователь персонального компьютера может освоить искусство совмещения картинок, фотографий. Комбинировать неповторимые изображения для домашнего архива или презентаций на работе, создавать уникальные поздравительные открытки и многое другое, на что хватит времени и фантазии.



.jpg)
.png)
.png)
.png)
.png)
.png)