При работе с видеоредактором «Sony Vegas Pro 13» ряд пользователей может столкнуться с трудностями. Привычная для многих опция «Сохранить как» записывает на диск пользовательский проект. Нам же нужен готовый к использованию видеофайл, который можно бы разместить на Ютуб, в социальных сетях и так далее. После продолжительной работы в программе Сони Вегас Про 13 я научился сохранять видео, и сегодня опишу последовательность действий для решения указанной задачи.
Особенности загрузки ролика в Sony Vegas Pro 13
Прежде чем выполнить последовательность шагов для загрузки вашего видеоклипа, рекомендую выполнить конечную настройку вашего проекта. Для этого необходимо:
- Перейти в «Файл» — «Свойства» (или просто нажмите «Alt» + «Enter»).
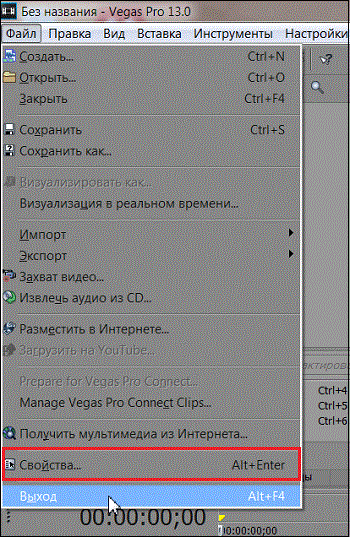
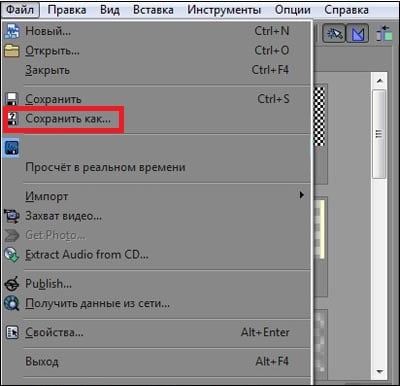
Сохранение видео в программе Сони Вегас Про 13
При загрузке вашего видеоролика стоит определиться, будете ли вы сохранять весь ролик или лишь его отрезок. Это можно сделать тремя способами:
- установите маркеры в начальную и конечную точку вашего видео;
- выделите нужный отрезок с помощью зажатия левой клавиши мыши;
- дважды кликните по свободному полю на таймлайне для выделения ролика целиком.
Затем выберите вверху «Файл» — «Визуализировать как» ( Render as ). В открывшемся окне определитесь с директорией для сохранения нашего видео ( Folder ), и введите название для нашего файла ( Name ). Ниже находится список шаблонов, в которых мы можем сохранить наш файл. Популярным и удобным является « MainConcept AVC/AAC (mp4, avc) », жмём на стрелочку справа от него и выбираем « Internet HD 1080p » (или более умеренную альтернативу «Internet HD 720p»).
При желании вы можете отредактировать данный шаблон, выбрав его, а затем нажав внизу на кнопку «Customize template» (кастомизировать шаблон). В частности, в открывшемся меню кастомизации на вкладке «Видео» можно выбрать или постоянный битрейт (к примеру, значение 14 000 000 бит/с) или переменный (среднее значение в 10 000 000, максимальное — 16 000 000). В опции «Режим кодирования» вы можете ускорить процесс кодирования, задействуя технологии «OpenCL» или «CUDA» (для проверки их наличия на вашем ПК перейдите во вкладку «Система», и кликните на кнопку «Проверка графического процессора»).
Выполнив переход во вкладку «Аудио» вы можете изменить битрейт с 192 000 на более высокое значение. После этого закройте окно кастомизации шаблона.
Если вы хотите рендерить не весь ролик, а выбранный отрезок, тогда поставьте галочку на опции « Render loop region only » (иначе галочку снимите). Затем нажмите на кнопку « Render » внизу и дождитесь окончания процедуры рендеринга. В зависимости от специфики вашего файла и выбранного шаблона сжатия это может занять какое-то время. После этого в выбранной вами директории будет размещён полученный файл.
Заключение
Для сохранения видео в программе Сони Вегас Про 13 необходимо перейти в меню «Файл», задействовать опцию «Визуализировать как». После чего следует выбрать нужный шаблон сохранения и пройти дальнейшую процедуру рендеринга. Также можно попробовать поискать наиболее удобный шаблон для вашего видеоролика, для чего нужно будет необходимо отметить ползунками короткий отрезок из клипа, а потом и сохранить его, используя различные шаблоны. Это позволит выбрать наиболее оптимальный из них, и в дальнейшем использовать его для решения аналогичных задач.
Sony Vegas Pro 13. Сохраняем видео без потери качества
Привет, друзья! В данной статье я покажу азы работы с программой Sony Vegas Pro 13. Мы научимся настраивать проект и сохранять видео без существенной потери качества. Настройки, которые мы рассмотрим ниже идеально подходят для загрузки видео на хостинг ютуб и прочие сайты видео-хостинги.
Итак, первым делом окроем сам редактор Сони Вегас Про.
Далее переходим в "Файл" — "Сохранить как. " и сохраняем наш проект.
Лучше всего сохранять проект в отдельную папку с видео и другими материалами, чтобы не потерять в будущем пути к этим файлам.
Теперь снова переходим в "Файл" и щелкаем ЛКМ по пункту "Свойства. " для настройки нашего проекта.
В появившемся окне щелкаем ЛКМ по специальному значку "Совпадающие настройки мультимедиа для видео", который находиться в правой части этого окна и выбираем видео для нашего проекта.
Таким образом свойства видео (ширина, высота, частота кадров и др.) перенесутся в наш проект.
В этом же окне в выпадающем списке под названием "Визуализация с полным разрешением" выбираем параметр "Наилучшее", в "Типа размытия движения" выбираем "Гауссово", в "Метод устранения чересстрочной развёртки" выбираем пункт "Отсутствует". Результат смотрем на скриншоте:
Теперь, когда наш проект настроен импортируем видео в редактор, для этого на панели иструментов щелкаем по значку "Импортировать мультимедиа. " и загружаем видео.
Теперь остается отредактировать наше видео по своему желанию. Единственное, что необходимо отметить на этом моменте это то, что в переключателях необходимо отключить ресэмплирование. Это нужно для того, чтобы видео не сохранялось "дерганным".
Все готово. Переходим в "Файл" — "Визуализировать как. ". В разделе "Output Format" находим вкладку "Sony AVC/MVC (*.mp4; *.m2ts; *.avc)" и выбираем любой параметр после чего щелкаем по кнопке "Customize Template. ".
Появиться окно с параметрами, его необходимо настроить согласно скриншота:
- Формат видео: AVC
- Размер кадра: Высокая четкость
- Сведения: Высокое
- Энтропическое кодирование: CABAC
- Частота кадров: как у нашего видео (60)
- Порядок полей: Отсутствует
- Соотношение сторон: 1,000
- Битрейт: Ставим самый высокий, чтобы на видео было меньше пикселей
- Количество слоев: 8
В этом же окне в нижней вкладке "Проект" в "Количество отрисовки видео" выбираем пункт "использовать параметры проекта". Далее нажимаем "Ок", выбираем папку для сохранения видео и щелкаем по кнопке "Render". На этом все, видео будет сохраняться какое то время, длительность будет зависеть от мощности вашего компьютера.

Конечно же, качественный результат в первую очередь будет зависеть от качества исходного материала. Но также на качество готового ролика или фильма влияют правильно настроены параметры программы, касающиеся качества видео. Сегодня мы и рассмотрим эти настройки. Первое, что нужно сделать, это правильно настроить проект.
Настройка проекта в Sony Vegas
Про настройки нового проекта мы уже немного говорили вот в этом уроке. А сейчас рассмотрим настройки для сохранения наилучшего качества выходного видео.
Открываем окно свойства проекта, нажав на кнопку Project Video Properties:

Сохраняем все настройки, нажав на Ok. Теперь вся обработка у нас будет происходить на высоком качественном уровне.
Следующее, что нужно сделать — это правильно настроить выгрузку уже готового созданного ролика.
Настройка выгрузки видеоролика из программы
Для выгрузки созданного ролика нажимаем File/ Render As. Теперь нам нужно выбрать формат для нашего ролика. Давайте сначала настроим выгрузку наилучшего качества для wmv формата.

На вкладке Project проверяем Video Rendering Quality — должно быть установлено в Best.


В другом случаи, если нам нужно выгрузить ролик для просмотра на телевизоре с помощью DVD-проигрывателя, то формат wmv уже не подходит, так как это компьютерный формат. В этом случаи необходимо выбрать avi или MPEG-2. Так как avi воспроизводится не на всех DVD-проигрывателях, чаще используется MPEG-2. Давайте и рассмотрим выгрузку в этом формате.
Тип файла выбираем Main Concept MPEG-2.
- В списке Template выбираем шаблон, который четко подходит нам по формату кадра.
- Затем аналогично клацаем Custom, чтобы настроить необходимое нам качество выгрузки.
На вкладке Project также должно стоять качество Best.
На вкладке Video:
- Слайдер Video quality перетаскиваем в конец.
- Constant bit rate выставляем порядка 10 000 000 — 15 000 000.

В результате правильно настроив проект и параметры выгрузки, мы получим желаемый качественный результат. На сегодня все. До встречи на следующих уроках!













 Тип файла выбираем Main Concept MPEG-2.
Тип файла выбираем Main Concept MPEG-2.