В Виндовс 10 вместо текстового редактора Word установлен WordPad. Запустить его можно нажав на кнопку Пуск — Стандартные Windows — WordPad. По умолчанию в этом редакторе открывается лист который развёрнут в книжной ориентации. Однако иногда нужно лист повернуть в альбомной ориентации. Так вот чтобы сделать в WordPad альбомную страницу вам нужно будет в WordPad нажать на Файл, а затем в открывшемся меню выбрать Параметры страницы.

В итоге откроется окно в котором в абзаце Ориентация вам нужно будет поставить точку у пункта Альбомная, а для подтверждения нажать кнопку ОК.
Как часто вы создаете объявления? — Рано или поздно каждый пользователь Word сталкивается с некоторыми нюансами работы с программой. Например как в Ворде сделать альбомную страницу? Казалось бы — чего может быть проще?! Однако как и в случае с нумерацией страниц есть множество хитростей и фишек, которые позволят делать с ориентацией страницы все что угодно!
Как в Microsoft Word сделать альбомную страницу
Недавно оформлял документ Word и столкнулся с интересной ситуацией! Набрал около 30 страниц в Ворде и вот понадобилось мне одну из них сделать альбомной…
Вот правда — я использую Ворд уже более 15 лет и никогда раньше не сталкивался с такой проблемой. Минут 20 я экспериментировал с разделами и разрывами страниц и наконец осознал как это работает (принципиально не искал в инете)
Как в Ворде сделать альбомный лист (для всего документа)
Перейти с книжной ориентации на альбомную для всего документа в Ворде проще простого — нам понадобится вкладка «Макет» (или «Разметка страницы» в зависимости от версии офисного пакета). Ищем кнопку «Ориентация» и в всплывающем меню выбираем «Альбомная».
Все страницы документа сменят ориентацию на альбомную… и если у вас там были данные, то наверняка поломает вам всю верстку. В целом ничего сложного, пока дело не коснется смены на альбомную одной конкретной страницы!
Альбомная ориентация одной страницы Word 2007-2016
У нас есть два пути сделать альбомным один лист документа Word. Первый — простой, а второй правильный (по моему мнению). Рекомендую использовать вариант с разделами и разрывами (второй который) так как он дает полное представление о верстке документов и редактировать его в дальнейшем значительно проще.
Способ 1
В Microsoft Word есть возможность применить поворот страницы только к выделенному фрагменту текста. Оно работает и делается очень просто, однако данный способ непредсказуем. Во первых у вас уже должен быть набран текст, а во вторых никто точно не знает сколько альбомных страниц оно у вас займет.
Выделяем текст, который необходимо расположить на листе с альбомной ориентацией. Ищем вкладку «Макет» (или «Разметка страницы» — я вас еще не задолбал с этим уточнением?) и кликаем по настройкам «Параметры страницы».
В окне с параметрами форматирования отмечаем пункт «Альбомная» в категории «Ориентация» и отмечаем в выпадающем списке что применять только «к выделенному тексту».
Жмем «ОК» и убеждаемся что выделенный фрагмент текста теперь расположен на альбомной странице MS Word — абсолютно ничего сложного.
Способ 2
Вот и добрались до правильного выполнения поставленной задачи — разбираемся с разделами. Откройте необходимый документ Word и перейдите в конец той страницы, после которой необходимо расположить альбомный лист.
Что имеем? — Есть документ, где нужно альбомной сделать только вторую страницу. Для этого нужно перейти в конец первой страницы и на вкладке «Макет» (или «Разметка страницы») нажмите «Разрывы». В выпадающем меню в категории «Разрывы разделов» выберите пункт «Следующая страница».
Теперь самое главное — нам нужно видеть, где у нас границы разделов. На вкладке «Главная» есть кнопка «Отобразить все знаки» (¶) и разделы теперь можно легко обнаружить (на картинке ниже выделено желтым)
Теперь переходим непосредственно на вторую страницу, с нее начинается новый раздел и следовательно смена ориентации произойдет только для этого раздела (первая страница останется не тронутой). Просто переходим на вкладку «Макет» и выбираем альбомную ориентацию.
В итоге у нас получится целых три раздела:
- Первая книжная — первый раздел
- Вторая альбомная — второй раздел
- Третья альбомная и все последующие — третий раздел
Надеюсь вы поняли как это работает и с удовольствием будете применять данный способ на практике.
Как видите нет ничего сложного, чтобы в Ворде сделать альбомную страницу. Мы с вами разобрали вариант как быстро сделать все страницы документа альбомными или выборочно пару листов. Если у вас есть проблемы с созданием таких страниц — обязательно напишите в комментариях, я постараюсь помочь вам!
Если вы знаете, как ворде сделать альбомный лист, прочтите простые рекомендации, указанные ниже. Все знают, что программный пакет Microsoft Word имеет несколько вариантов листов. Под листом следует понимать определенное место, куда каждый из нас может впечатывать слова и буквы.
Некоторые люди знакомы лишь со стандартным книжным листом, но бывают случаи, когда для работы вам требуется именно альбомный вариант. К примеру, для создания сборника, либо для других целей. Мы научим вас, как ворде сделать альбомный лист. Иногда листы этого типа позволяет произвести вставку документов и широких таблиц. Создать лист такого типа не так сложно как кажется.
Вам потребуется совершить несколько последовательных действий. Существует стандартный способ, который отвечает на вопрос — как ворде сделать альбомный лист? В самом верху документа, вы без труда найдете ориентацию типа «альбомная». Ее стоит выбрать. После этого нажмите «ок». Вы сразу увидите, что вся страница произвела поворот. Если вам потребуется вернуться к стандартному книжному листу, достаточно просто выбрать «Книжный».
Следует отметить, что в данных настройках вы сможете найти, как изменить ширину, размер рамки и отступы. Альбомный лист – это лист расположенный горизонтально. Мы рассказали вам самый простой способ решения поставленной задачи. Ниже прилагается изображение для наглядного примера.
Есть еще один способ создать альбомный лист. Для этого вам потребуется зайти в настройки путем выбора «Параметры страницы». Вам следует произвести двойной щелчок, это нужно сделать левой кнопкой мыши непосредственно по вертикальной либо горизонтальной линейке, на ваше усмотрение.
Альбомный лист в Ворде
Возможно, вам потребуется создать альбомный лист среди книжных. Это сделать достаточно просто. Вопрос при работе с документом word как сделать альбомный лист может возникнуть при различных ситуациях. Просто выполните наши пошаговые рекомендации.
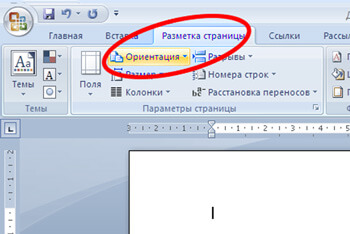
Первым шагом будет переход на лист, тот лист, который в последующем должен стать альбомным, либо книжным. Затем откройте представленные параметры страницы. Ниже представлено изображение, которое вы увидите, если правильно сделаете указанные требования.
Следующим шагом будет выбор той ориентации страницы, которая вам требуется. Для этого нужно задать применение «до конца страницы», после чего стоит нажать «ок». Если изображение на вашем мониторе совпадает с ниже представленным, тогда вы делает все верно.
Появится окно настроек, в котором вы должны выбрать «альбомная ориентация». Стоит отметить, что второй способ более удобный, чем первый, так как позволяет не только создать альбомную страницу, но и дает возможность изменить границ поля имеющейся страницы.
Размещение нескольких страниц в одном документе
Предложенный способ позволяет вместить не одну, а если нужно даже две страницы. Иногда это удобно, к примеру, для чтения. Указанный способ позволяет даже создать брошюру. Последним шагом станет переход на следующую страницу. Следующей страницей в данном случае будет книжная, после чего повторите операцию путем выбора книжной ориентации. Вы получите следующее.
Как вы успели заметить всё достаточно лаконично и просто. Альбомные листы необходимы при некоторых видах деятельности. Как сделать 1 лист альбомным вы уже знаете. Просто запомните данную пошаговую инструкцию, потому что она может вам пригодиться еще не один раз в жизни.
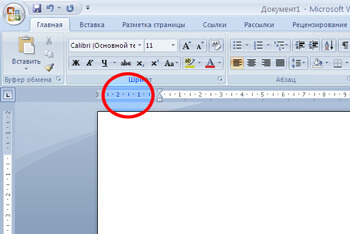
Некоторые люди задаются вопросом при работе с wordpad как сделать альбомный лист. Для начала стоит сказать пару слов о том, что собой представляет представленная программа. Это так называемый процессор текстового типа. Он используется для осуществления подготовки документов, которые используются в презентации. Обычно такие документы просматриваются на экране, либо распечатываются на простой бумаге. Их особенность заключается в том, что очень важно обеспечить, не только их содержание, но и также стоит уделить особое внимание оформлению.
Блокнот или wordpad?
Если сравнивать возможности блокнота и wordpad, с легкостью можно сказать, что последний расположен на порядок выше. Данный текстовый редактор, можно считать полноценным. С его помощью, можно проводить те же операции текста, что и в пакетном собрании «Ворд».WordPad, то документы последнего могут позволить себе вмещать объекты различного формата. Вы легко сможете вставить картинки либо иные графические объекты в представленный документ либо сделать связку с ним. Есть некоторое различие между текстовым редактором и процессором. Учтите это. Основное различие заключается в том, что процессор может осуществлять так называемое управление не только внешним видом документа, который находится в работе, но и может изменять его формат.
Иными словами процессор не только редактирует имеющееся содержание документа, но и производит его форматирование, после чего не сложно определить так называемые результаты выдачи документа на предложенное устройство. Это может быть бумага либо экран. Если вы пишите реферат, либо вам просто нужно разместить на листе широкую таблицу, вам следует понять как создавать альбомную страницу. Все действительно очень просто. От вас потребуется выполнить не сложную цепочку действий. В меню стоит выбрать «файл», затем перейдите в параметры страницы, а после этого поставьте в указанном поле ориентации галочку к окошке «Альбомная».
Иногда альбомная страница отлично подходит для нестандартных документов. Это может быть работа с элементами творчества. Запомните данный простой алгоритм создания альбомной страницы. Он может пригодиться вам в будущем. Нестандартный документ иногда создают лишь для просмотра, но иногда его нужно также напечатать.
Представьте, что вы начинали работать со стандартным документом, который располагается вертикально, но вдруг вам требует вместить, иными словами, вставить в него широкое изображение либо объемную таблицу. Чтобы осуществить поставленную задачу последуйте одному из вариантов, которые мы вам предложим. Самое простое, что вы можете сделать, это осуществить уменьшение размера текстового шрифта. Так же и изображение вполне можно уменьшить, либо обрезать.
Если объект, который вам нужно вставить не слишком расходится с параметрами страницы, этот вариант считается вполне приемлемым. В данном случае текст еще будет читаться и особых изменений не произойдет, что касается изображения, оно также особо не пострадает и его качество будет находится в достаточно приемлемом варианте. Но допустим, что шрифт, придется уменьшить намного и его прочесть будет достаточно сложно, либо он станет совсем не читабельным, а таблица и вовсе не входит в границы листа, а изображение стало нечетким. В указанном случае следует воспользоваться вторым способом.
От вас потребуется произвести замену формат бумаги на больший по размеру и задать иной пользовательский размер, который должен быть в границах 55.87 см по вертикали и горизонтали. Такой лист отлично подойдет даже для самой нестандартной таблицы, которая будет включать очень большое количество колонок. Стоит рассмотреть случай, когда вам потребуется напечатать документ, а принтера формата А3 допустим у вас не окажется. Для этого вам потребуется пойти третьим путем. Он очень прост и несложен от вас потребуется минимум усилий. Это, пожалуй, самый простой из предложенных способов. От вас потребуется лишь изменить так называемую ориентацию страницу. Ее нужно сделать горизонтальной. Иными словами –альбомной. Вы должны нати «Разметка страницы», нажать на нее левой кнопкой вашей мыши на «ориентация». Затем просто выберите «альбомная».
Эта нехитрая совокупность манипуляций позволит вам из менить ориентацию листа с книжной на не стандартную – альбомную. Не обязательно менять ориентацию всех страниц в документе вместе. Бывает ситуации, когда вам необходимо произвести изменение лишь одной страницы в документе. Для того, чтобы это сделать, вам потребуется произвести следующую комбинацию действий. Для начала в панели инструментов вам потребуется найти «файл».
Панель инструментов находится в самой верхней части документа. После того как вы выбрали «файл», вы должны перейти к параметрам страницы, где выберите «альбомная», эту команду подтверждаете «ок». После чего вид страницы будет изменен и вам не потребуется жертвовать качествами элементов, которые содержит документ. Если вы хотите, чтобы документ имел приемлемый вид, в некоторых случаях стоит воспользоваться указанными функциями и изменить ориентацию страницы.
Стоит также отметить, что ворд производит автоматическую вставку разрывов разделов непосредственно перед текстом, в том случае, если он имеет такую же ориентацию, имеется ввиду альбомную либо книжную, как и новой страницы, а также такую же как и после нее. В том случае, если документ с которым вы работаете уже разделен на разделы, вы вполне можете щелкнуть именно внутри раздела, либо произвести выбор несколько из разделов сразу, после чего произвести замену ориентаций лишь для разделов, которые были выбраны. Все просто.
WordPad открывает большое количество возможностей. Этот редактор позволяет вносить даже изображения. Это означает то, что вы имеете возможность, как текст, так и дополнять документы картинками. Для этого вам потребуется совершить несколько простых действий. Вы должны нажать кнопку, под названием — «вставка из буфера». Таким образом, если в буфере присутствует графический объект, он сразу будет размещен в документе, между текстом. Это очень удобно.
Допустим в случае, когда вы пишите реферат либо курсовую работу. Любая работа будет оценена выше, если она будет иллюстрирована. Также существует отличная возможность внедрить большую таблицу. Для этого стоит подключить механизм Object Linking and Embedding, он еще носит название ActiveX. Он позволяет принципиально расширить ваши возможности. Итак, от вас требуется всего лишь выполнить ряд действий. Для начала стоит открыть программу, которая называется калькулятор.
Пользование дополнительными меню wordpad
Воспользовавшись меню, «Вид» совершите перевод его в так называемый инженерный режим, после чего просто нажмите Alt+Print Screen. Данная совокупность клавиш позволит вам сделать необходимый снимок, того окна, которое вам требуется, заносятся в буфер обмена. После чего можете запустить «Ворд пад». В верхней части документа, вам потребуется ввести фразу, к примеру «Давайте будем снимать открытые окна». Скорее всего, это заголовком, используем выравнивание по центру, как это обычно делается. Это легко сделать, нажав кнопку «центр». Лучше если шрифт его будет крупнее остального текста. Затем вы должны изменить шрифт. Допустим, вы избрали 16. Сделаем его жирным.
Можно также сменить гарнитуру, для этого смените Arial на Tahoma. Следующим шагом будет – начало нового абзаца. Вам потребуется перейти на новый абзац. Чтобы осуществить эту задачу вам необходимо перейти в самый конец стрки и нажать клавишу, которая носит название End. После чего нужно всего лишь нажать Enter. Вы должны знать, что новый абзац начнется именно с середины страницы документа. Поэтому при вводе текста он будет расползаться по сторонам. Таким образом, если вы что-то ввели в новой созданной строке, то необходимо это стереть. Для этого необходимо воспользоваться привычной клавишей Backspace. После этого достаточно лишь нажать Ctrl+V, после чего изображение калькулятора будет успешно вставлено.









