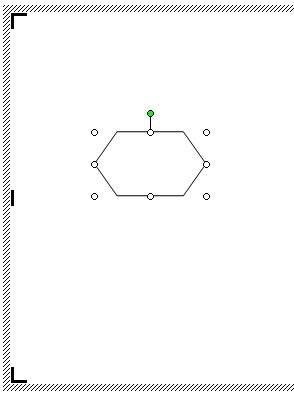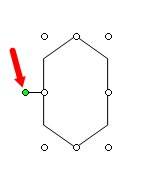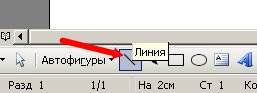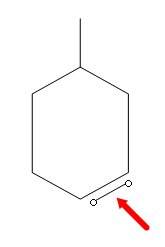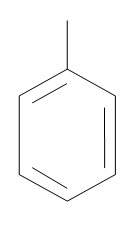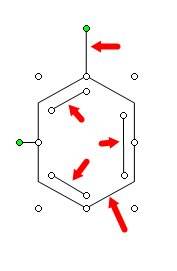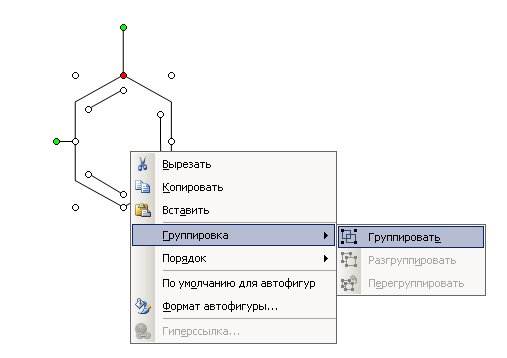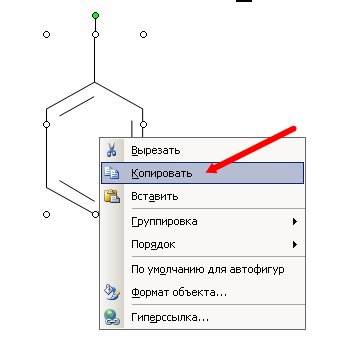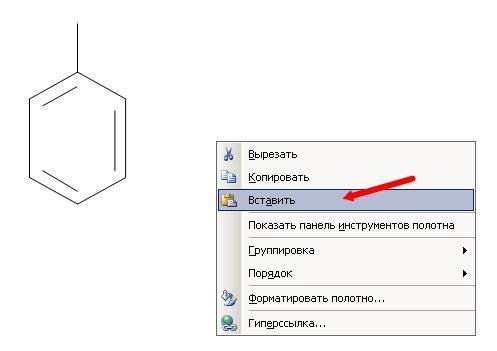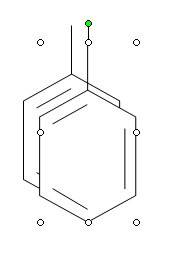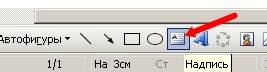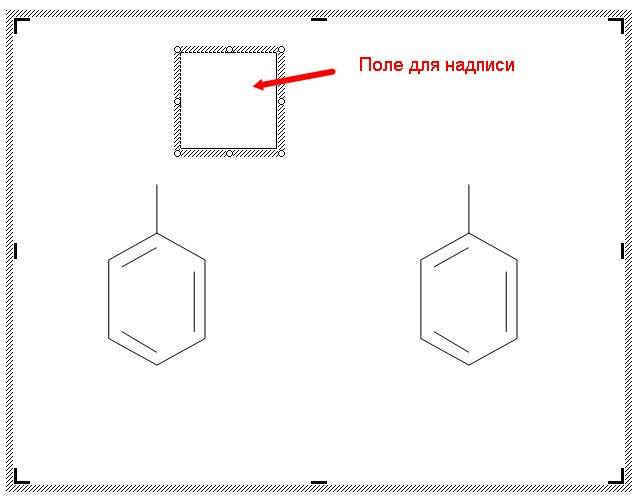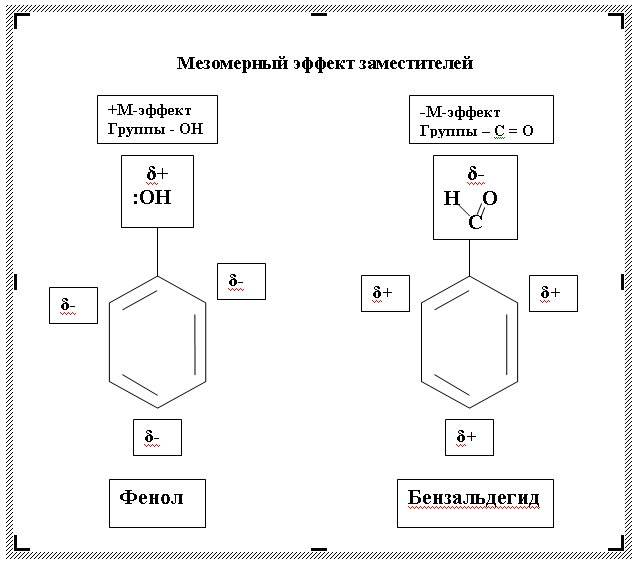(Фея уравнений)
Краткое описание надстройки
- Индикатор, показывающий возможность использования функций, и по совместительству кнопка вызова панели MS Word "Символы".
- Формирование стрелки с условием реакции.
- Преобразование математических формул.
- Показ/скрытие панели "Примечания и концентрации".
- Перевод количества атомов в подстрочный текст, а зарядов ионов и степеней окисления атомов в надстрочный текст.
- Проверка химического уравнения.
- Печать химических элементов.
- Открытие панели "Настройка EquPixy 3.1".
- Редактирование примечаний.
Панелью "Настройка EquPixy 3.1" выполняется выбор отображаемых кнопок и управление настройками функций.
- Время (в секундах) удержания нажатой клавиши для печати строчной (маленькой) латинской буквы.
- Интервал (в секундах) повторного печатания буквы при удержании клавиши нажатой.
- Звуковые эффекты для печати заглавных и строчных латинских букв.
- Формирование зарядов ионов и степеней окисления атомов в функции "Химические формулы".
- Поиск букв кириллицы и их замена на латинские буквы в функции "Проверка химического уравнения". Например, если формула воды напечатана кириллицей (Н2О).
- Замена знака "=" на стрелку (→ или ↔).
- Уменьшение размера шрифта над стрелкой при формировании стрелки в функции "Формирование стрелки с условием реакции".
- Жирный шрифт для Греческого алфавита.
- Увеличение размера шрифта для Греческого алфавита.
- Удаление надстройки EquPixy.

Математические формулы
Получившуюся формулу можно форматировать, как и обычный текст (изменять сам шрифт или его размер, делать жирное или курсивное начертание и т.д.).
Главное преимущество такого способа — это оперативность, с которой создаются формулы, и формула остается единым целым с документом . Полученные формулы точно также отображаются и на других компьютерах, где программа EquPixy не установлена.
Как видите, в формуле помимо формирования дроби, "d" оказалось во второй степени, так как цифры, примыкающие вплотную к буквам и скобкам, автоматически переводятся в надстрочный (или подстрочный, см. далее) текст. Этого можно избежать, если между буквой и цифрой поставить пробел. Ещё одна полезная функция программы — автоматическая замена "*" на "·". Но это далеко не все. Например, если в формуле есть квадратный корень, нужно использовать знак корня "√" в начале элемента, который попадает под корень. Например:
c=√a2+b2 
Указать какую формулу необходимо преобразовывать можно либо выделив её, либо, если формула стоит в отдельной строке, поместив курсор в любую часть этой строки, в этом случае вся строка будет выделена автоматически.
При написании исходной формулы Вы, конечно же, понимаете, что формула A+B/2 и (A+B)/2 это не одно и тоже, но чтобы печатать меньше символов, разделителем между различными частями формулы является пробел. Например:


Кроме формирования дробей и корней программа может формировать более сложные формулы с суммой ∑, интегралом ∫ и произведением ∏:
(n=0;∞)Σ(1/n2)=π2/6 
∫(x*dx/s3)=- 1/s 
π/2=(n=1;∞)Π(4n2/4n2-1) 
При формировании степени, если необходимо сделать a n или a -1 , нужно использовать знак "^":
a^-n=1/a^n 
и если в исходной формуле есть знак "^", то цифры, примыкающие к буквам, станут не надстрочными, а подстрочными:
M1/m1=M2/m2^ 
Чтобы внести какие либо изменения (поменять букву или изменить форматирование отдельного элемента) в уже сформированной формуле, можно открыть код формулы, повторно нажав на кнопку "Математическая формула":



Чтобы вернуться к 
Можно долго описывать все возможности EquPixy как редактора математических формул, но лучше посмотреть примеры различных формул сформированных этой программой: Примеры редактирования математических формул.
Химические формулы и уравнения реакций
2NaNO3 + (NH4)2SO4 → Na2SO4 + 2N2O + 4H2O 
Кроме написания цифр обозначающих число атомом, может потребоваться написание зарядов ионов или степеней окисления атомов в надстрочном положении. Это можно выполнить, указав круглыми или квадратными скобками (квадратными скобками удобнее пользоваться при английской раскладке клавиатуры) какие цифры нужно сделать надстрочными. Например:
H2O = H[+ + OH[- 
Замена знака "=" на стрелку (→ или ↔) настраивается.
Cu[2+ + 2e[- = Cu[0 или Cu[++ + 2e[- = Cu[0 
2K[+Br[- + Cl[0]2 = Br[0]2 + 2K[+Cl[- 
4Fe[+2S[-]2 + 11O[0]2 = 2Fe[+3]2O[-2]3 + 8S[+4O[-2]2 
Закрывающую скобку можно не ставить когда далее стоит пробел или химический элемент . Не забывайте, что у степени окисления атома знак стоит в начале (+2), а у заряда иона в конце (2+).
Звездочка заменяется точкой: Na2CO3*10H2O 
Чтобы указать формулы требующие преобразования необходимо их выделить, или поместить курсор на их строку, и тогда преобразованию подвергнутся все формулы в строке. Можно выделить и несколько строк, чтобы преобразовать их содержимое за один раз.
Написание химических элементов связано с печатью латинских букв с частым переключением регистра клавиатуры с заглавных (больших) букв на строчные (маленькие) (клавишей Caps Lock или нажатием и удержанием Shift). Функция "Печать химических элементов" даёт возможность печатать химические элементы без переключения регистра клавиатуры, за счет разницы в продолжительности нажатия клавиши. При нажатии и немедленном отпускании клавиши, напечатается большая буква, а при удержании маленькая. Время удержания клавиши для печати маленьких букв регулируется в диапазоне от 0,1 секунды до 1 секунды (рекомендуется 0,15 с). При включении функции "Печать химических элементов" не нужно менять и язык печати, т.к. и при включенной кириллице печатаются латинские буквы и квадратные скобки ("[", "]"). Для тренировки можно напечатать ряд активности металлов: Li K Rb Cs Ba Sr Ca Na Mg и т.д. При печати издается звук (можно отключить), который отличается для заглавных и строчных букв, это позволяет контролировать печать, не отводя взгляда с клавиатуры. Подробнее о функции "Печать химических элементом"
Кроме стрелок с условиями реакции, есть функция формирующая стрелку с любым текстом. Стрелка формируется из строки напечатанной по простому правилу, например:
2CO + O2 =[кат. MnO2/CuO]=>2CO2

2H2O 2H2 + O2

C2H5NH2 =[C2H5Br]=>[(C2H5)2NH2][+Br[- =[NH3][-NH4Br]=>(C2H5)2NH

Для печати в химической реакции дополнительной информации, предназначена отдельная панель. Вставляемый текст можно редактировать , делать жирным и подстрочным. Подробнее об использовании этой функции
Химическое уравнение можно проверить на количество атомов до и после реакции. Для проверки химического уравнения либо выделите его, либо поместите курсор на строку этого уравнения, и тогда в проверке будет участвовать вся строка. Разделителями уравнения могут быть: →, ↔, =, >.
Результат использования программы при редактировании химических уравнений зависит от используемого шрифта. Например:
Хороший результат со шрифтами: Times New Roman, Arial и др.
Плохой результат со шрифтами: Calibri и др.
Можно устраивающий шрифт сделать шрифтом по умолчанию, это особенно актуально для MS Word 2007 т.к. изначально в нем шрифт по умолчанию — Calibri. Установка шрифта по умолчанию
Греческий алфавит и специальные символы
Сочетания клавиш для функций
Для MS Word 2003 и предыдущих версий:
Сервис > Настройка > Клавиатура (кнопка внизу).
Далее в Категориях выбираем макросы, в макросах ищем следующие сточки:
EquPixy_ArrowWithText (Формирование стрелки с условием реакции)
EquPixy_ChemicalElements (Печать химических элементов)
EquPixy_ChemicalEquation (Проверка химического уравнения)
EquPixy_ChemicalFormulas (Химические формулы)
EquPixy_MathEquation (Математическая формула)
EquPixy_RemarkVisible (Примечания)
Выбираем функцию и кликаем на поле "Новое сочетание клавиш" чтобы курсор появился в этом поле. Нажимаем, например, Alt+Z, далее кнопку "Назначить", затем "Закрыть". Теперь при одновременном нажатии Alt+Z должна запускаться выбранная функция. Подробнее (с картинками)
Для MS Word 2007 чуть иначе:
Кнопка "Office" > Параметры Word > Настройка > Сочетания клавиш
Далее как для предыдущих версий. Подробнее (с картинками)

В первую очередь, формулы предназначены для студентов и школьников, но их может использовать кто угодно для решения своих задач. При помощи этих формул выполняются лабораторные задания, контрольные работы; с их помощью можно писать научные труды и даже книги.
Кажется, что все это трудно, но на самом деле нужно выполнить несколько простых шагов.
- Открываем Ворд, переходим на вкладку «Вставка» и ищем поле «Объект» или «Формула», в зависимости от версии программы.
- Для более старой версии потребуется сделать следующее: жмем «Объект» и выбираем поле «Microsoft equation 3.0».
Вот и все, перед вами откроется список формул. Выбирайте и работайте!
В более современных версиях Ворда нужно просто перейти на вкладку «Вставка» и в самом верхнем правом углу вы увидите ссылку «Формула». Нажимаем на нее и выбираем необходимую вам формулу.
Читайте также: Как поставить степень в word при написании различных цифровых данных.
Химическая схема в Word. Сегодня в комментариях мне задали вопрос: — Как в Ворде нарисовать мезомерные эффекты в органических соединениях? Откровенно говоря, в химии я понимаю, как баран в библии. Но, как говорится «Взялся за гуж — не говори, что не дюж». Посмотрела я в Интернете, что это за «зверь» такой — мезомерный эффект, и решила описать создание такой формулы на примере «Мезомерного эффекта заместителей». Как оказалось, ничего сложного в создании такой формулы нет. Хотя для таких целей лучше использовать специальные программы, которые наверняка есть в Интернете. Но раз просят показать в Ворде, то будем делать в Ворде.
Химическая схема в Word органических соединений
Для того чтобы нарисовать такую схему в Word, нам понадобиться вспомнить статью Как нарисовать схемы в Word 2003. Если что-то будет не понятно, то переходите и смотрите. А пока займемся описанием создания химической схемы.
Устанавливаем курсор на документе, в том месте, где мы хотим расположить нашу схему. Выбираем в самом низу окна на панели Рисование инструмент Прямоугольник, и щелкаем по нему мышкой.
У нас появиться вот такая рамочка-заготовка нашей будущей схемы. Именно в ней мы и будем её создавать.
Идем на той же панели Рисование в инструменты Автофигуры, и выбираем там Блок-схема – фигуру Подготовка.
Просто щелкаем по этой фигуре мышкой, а потом переходим на наше полотно и щелкаем мышкой в том месте, где хотим расположить первый элемент формулы. Потом всё это можно будет переместить.
Теперь нам надо развернуть эту фигуру и немножко изменить. Подводим курсор мышки к зеленому кружочку. Вокруг этого кружочка появится круговая черная стрелка. Не отпуская клавишу, поворачиваем фигуру перемещением мышки по столу, пока фигура не повернется так, как нам необходимо.
Теперь можете отпустить клавишу. Потом подводим курсор к правому белому кружочку (он примет вид двунаправленной стрелки), и опять же, не отпуская клавишу немного растягиваем фигуру вправо.
В инструментах Автофигуры выбираем Соединительные линии – Прямая соединительная линия.
Переходим опять на нашу заготовку, подводим курсор к верхушке фигуры, совмещаем курсор с кружочком верхушки (сначала выделите фигуру щелчком мыши по ней), и не отпуская левой клавиши мыши протягиваем линию вверх.
Внутри фигуры линии будем делать инструментом Линия.
Щелкаем по этому инструменту и переходим к нашей фигуре. Сразу хочу сказать, что линии внутри фигуры делать не просто, поэтому мы будем рисовать её снаружи и переносить вовнутрь. Для удобства можно увеличить масштаб вашего документа.
Параллельную линию лучше рисовать с нажатой клавишей Alt. Длинной ее не рисуйте, иначе она при переносе приклеится к какому-нибудь маркеру (кружочки на выделенной фигуре), и придется создавать её заново. Вообще этот процесс оказался самым трудоемким. Без тренировки сразу не получится.
После создания линии, наводим на неё курсор, и когда он примет вид крестика со стрелочками на концах, нажимаем левую кнопку мыши, и не отпуская её, перемещаем линию вовнутрь фигуры, ближе к боковой грани. Не старайтесь приблизить линию очень близко – она приклеится к боковой грани.
После каждой неудачной попытки необходимо опять щелкать по инструменту Линия. С пяти попыток у меня получилось. И не забывайте нажимать и удерживать клавишу Alt, когда рисуете косые линии.
Ну вот, самое сложное мы сделали.
Теперь мы объединим все наши фигуры и линии в одно целое. Для этого выделите каждый элемент щелчком мыши, удерживая клавишу Ctrl, как у меня на рисунке. У каждой фигуры должны появиться маркеры.
Аккуратно щелкните правой кнопкой мыши внутри главной фигуры (так, чтобы маркеры не исчезли), и выберите из выпадающего меню – Группировка – Группировать.
Теперь эту фигуру можно перемещать и копировать.
Создавайте эти рисунки в отдельном документе, и сохраняйте как шаблон. Потом вы просто будете копировать необходимый рисунок, вставлять его в документ и дописывать к нему формулы.
Так как нам нужен не один такой элемент, то мы скопируем его и перенесем копию в другое место.
Щелкните правой кнопкой мыши внутри фигуры, и выберите Копировать.
Теперь щелкните правой кнопкой мыши в любом не занятом месте будущей схемы и выберите пункт Вставить.
У вас появится вторая точно такая же фигура.
Перетащите её мышкой, куда вам необходимо.
Теперь примемся за прописывание формул и заголовка схемы.
Для этого выбираем на панели Рисование инструмент Надпись, и жмем по ней мышкой.
Переходим на поле схемы и щелкаем мышкой вверху, где у нас будет название блок-схемы.
Появится квадратное поле для написания текста. Можете его растянуть и сжать, где необходимо.
Текст форматируется так же, как и в простом документе. Если Вам не нужна рамочке вокруг текста, то можете её убрать.
Точно таким же образом пишем названия формул. Не забывайте про копирование. Все похожие надписи можно копировать вместе с рамочкой. Рамочки потом можете убрать. Символы берем из таблицы Символов (- Вставка – Символ -).
Осталось убрать рамочки и добавить стрелки.
Выбираем в Автофигурах Фигурные стрелки и вставляем их. Не забываем, что все можно поворачивать и изменять. Всё можно раскрасить и приукрасить. Это уже на ваш вкус.