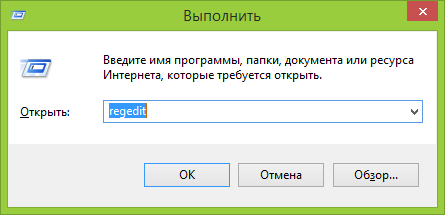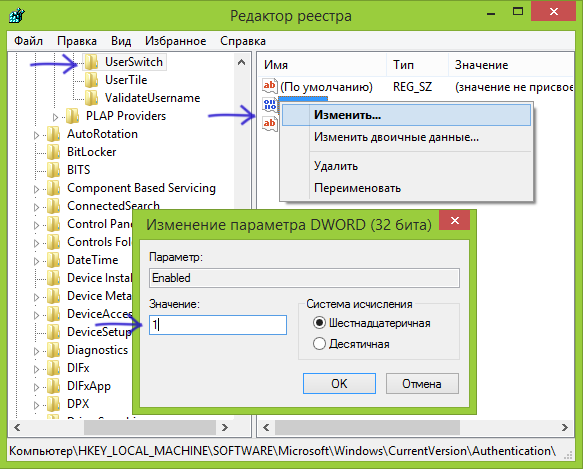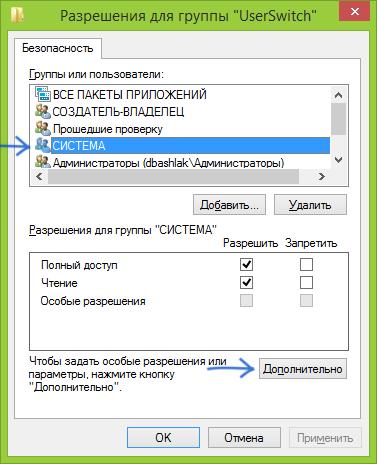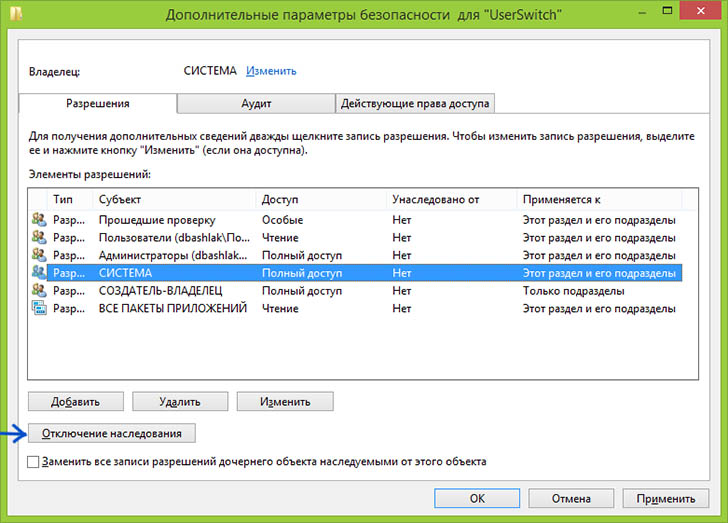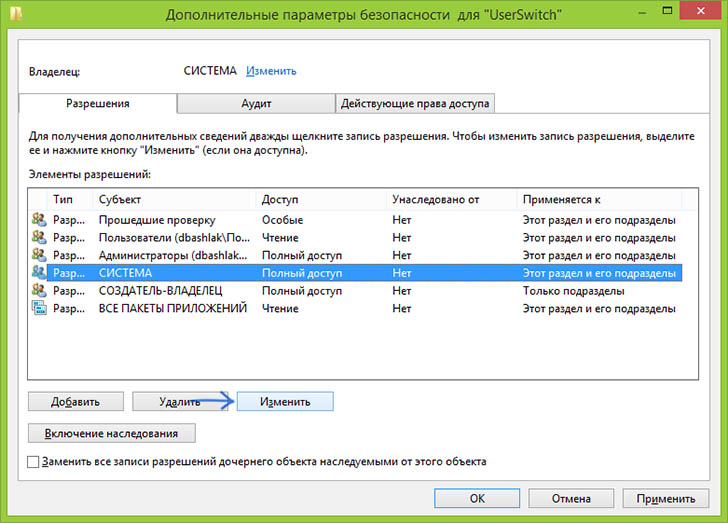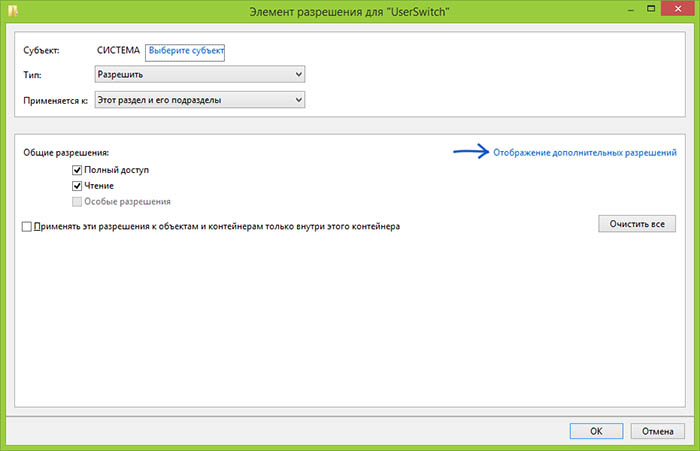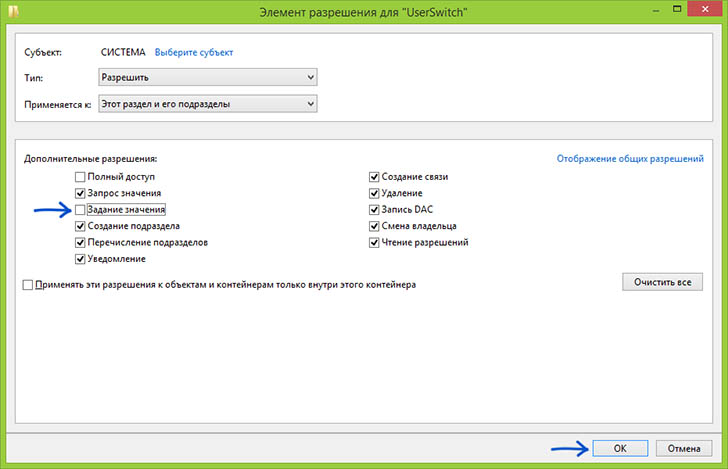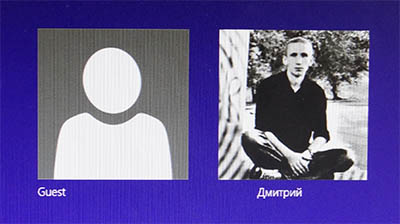- Как включить выбор пользователя
- Как отключить выбор пользователей
- Как ограничить учетную запись
Выбрав тип аккаунта нажмите на кнопку «Создать учетную запись». Теперь при включении компьютера вам будет предлагаться выбор пользователя. Чтобы выбрать ту или иную учетную запись просто кликните по ее значку левой клавишей мыши.
Помимо создания нового аккаунта, при помощи службы «Учетные записи пользователей» можно включать или выключать специальную учетную запись «Гость». Для этого нажмите на ее значок, и в открывшемся окне нажмите на кнопку «Включить учетную запись». «Гость» также будет отображаться на экране приветствия, наряду с другими пользователями.
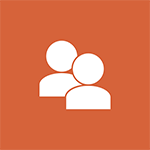
Беглый поиск предложил воспользоваться программой Winaero User List Enabler, но либо она работает только в Windows 8, либо проблема в чем-то еще, но мне не удалось добиться желаемого результата с ее помощью. Третий опробованный способ — редактирование реестра и последующее изменение разрешений сработал. На всякий случай предупреждаю, что ответственность за производимые действия вы берете на себя.
Включение отображения списка пользователей при загрузке Windows 8.1 с помощью редактора реестра
Итак, приступим: запустите редактор реестра, для этого достаточно нажать кнопки Windows + R на клавиатуре и ввести regedit, после чего нажать Enter или OK.
В редакторе реестра перейдите к разделу:
Обратите внимание на параметр Enabled. В случае, если его значение равно 0, при входе в ОС отображается последний пользователь. Если же его изменить на 1, то будет отображаться список всех пользователей системы. Для изменения, кликните по параметру Enabled правой кнопкой мыши, выберите пункт «Изменить» и введите новое значение.
Тут есть один нюанс: если вы перезагрузите компьютер, то Windows 8.1 поменяет значение этого параметра обратно, и вы вновь будете видеть только одного, последнего пользователя. Чтобы этого не произошло, придется изменить разрешения для данного раздела реестра.
Нажмите по разделу UserSwitch правой кнопкой мыши и выберите пункт «Разрешения».
В следующем окне выберите «СИСТЕМА» и нажмите кнопку «Дополнительно».
В окне «Дополнительные параметры безопасности для UserSwitch» нажмите кнопку «Отключение наследования», а в появившемся диалоговом окне выберите «Преобразовать унаследованные разрешения в явные разрешения этого объекта».
Выберите «Система» и нажмите кнопку «Изменить».
Нажмите ссылку «Отображение дополнительных разрешений».
Уберите отметку с пункта «Задание значения».
После этого, примените все сделанные изменения, последовательно нажав «Ок» несколько раз. Закройте редактор реестра и перезагрузите компьютер. Теперь при входе вы будете видеть список пользователей компьютера, а не только последнего из них.
А вдруг и это будет интересно:
Почему бы не подписаться?
Рассылка новых, иногда интересных и полезных, материалов сайта remontka.pro. Никакой рекламы и бесплатная компьютерная помощь подписчикам от автора. Другие способы подписки (ВК, Одноклассники, Телеграм, Facebook, Twitter, Youtube, Яндекс.Дзен)
31.01.2014 в 08:00
спасибо за статью но она не помогает если у пользователей нет паролей, на стартевом экране так и появляется пользователь который использовался последним
08.02.2014 в 14:55
И я проверил. Не работает этот метод в 8.1 русской, если у пользователей нет паролей 🙁
08.02.2014 в 21:33
У меня заработало только при прямо противоположной расстановке галочек и переключателя меню в последнем экране.
Присутствуют два пользователя в русской лицензионной windows 8.1. Оба юзера имеют привилегии админов. Паролей у юзеров нет. Смысл последней настройки в том, что надо не «РАЗРЕШИТЬ всё, кроме записи значения» в реестр, а наоборот, — только «ЗАПРЕТИТЬ запись значения» в реестр. (Жаль я не нашел на сайте воможность приложить скриншот — пришлось описать словами)
09.02.2014 в 09:51
Спасибо за информацию, нужно будет пересмотреть статью.
24.08.2018 в 19:45
Да согласен, у меня так тоже заработала, Из-за того что приоритете запрета выше приоритета разрешений, то прямой запрет изменять этот параметр системы работает, а снятие разрешения нет, причем так везде при установлении разрешений, например при установлении прав на просмотр папки (прямой запрет работает, я снятие разрешения не работает, видимо пассивное какое-то)
01.10.2016 в 20:22
Огромное вам спасибо. Ваша статья мне помогла без проблем. Все получилось. Сделал строго по вашей инструкции и всё заработало. ещё ОГРОМНОЕ СПАСИБО!
24.12.2017 в 10:08
Windows 10. Изменение реестра не помогло. Всё равно загружается последний пользователь.
25.12.2017 в 09:23
В 10-ке такие пути:
1. Win+R — secpol.msc — локальные политики — параметры безопасности — не отображать учетные данные последнего пользователя — отключено.
2. HKEY_LOCAL_MACHINE SOFTWARE Microsoft Windows CurrentVersion Policies System параметр с именем dontdisplaylastusername и значением 1
13.01.2019 в 00:11
1. Команда secpol.msc не работает.
2. При данном изменении реестра он вообще не дает выбора, он просит ввести логин, а есть там пароль или нет, ему вообще пофигу.
Есть еще варианты, хотел бы увидеть старые, добрые 2 ярлычка с учетками при загрузке.
Примечание: после отправки комментария он не появляется на странице сразу. Всё в порядке — ваше сообщение получено. Ответы на комментарии и их публикация выполняются ежедневно днём, иногда чаще. Возвращайтесь.
В Windows 10/8.1 и Windows Server 2016/2012R2 на экране входа в систему (экране приветствия) по-умолчанию отображается учетная запись последнего пользователя, который авторизовался на компьютере (если у пользователя не задан пароль, будет выполнен автоматический вход систему под этим пользователем, даже если не задана функция автологона). Вы можете настроить различное поведение этой функции на экране приветствия (logon screen): можно показать имя пользователя, скрыть его или даже вывести список всех локальных или активных доменных пользователей компьютера (сервера).
Как убрать имя пользователя с экрана приветствия Windows?
Отображение имени учетной записи на экране входа в Windows удобно конечным пользователям, но снижает безопасность компьютера. Ведь злоумышленнику, получившему доступ к компьютеру, остается только подобрать пароль (для этого есть различные способы социальной инженерии, брутфорса или банального приклееного листочка с паролем на мониторе).
Вы можете отключить отображение имени последнего пользователя через GPO. Откройте редактор доменных (gpmc.msc) или локальных политик (gpedit.msc) и перейдите в раздел Конфигурация компьютера -> Конфигурация Windows -> Параметры безопасности -> Локальные политики -> Параметры безопасности (Computer Configuration -> Windows Settings -> Security Settings -> Local Policies -> Security Options). Включите политику “Интерактивный вход в систему: Не отображать учетные данные последнего пользователя” (Interactive logon: Do not display last user name). По умолчанию эта политика отключена.
Дополнительно вы можете скрыть имя пользователя на заблокированном компьютере. Для этого в этом же разделе нужно включить политику “Интерактивный вход в систему: отображать сведения о пользователе, если сеанс заблокирован” (Interactive logon: Display user information when the session is locked) и выбрать значение “Не отображать сведения о пользователе” (Do not display user information).
Этой политике соответствует ключ реестра в той же ветке DontDisplayLockedUserId со значением 3.
Теперь на экране входа в компьютер и на экране блокировки Windows отображаются пустые поля для ввода имени пользователя и пароля.
Как показать всех локальных пользователей на экране входа в Windows 10?
В Windows 10/8.1 вы можете вывести список имеющихся локальных учетных записей на экране приветствия системы. Чтобы авторизоваться на компьютере, пользователю достаточно лишь щелкнуть по нужной учетной записи и указать ее пароль.
Чтобы Windows отображала всех локальных пользователей на экране входа, нужно в ветке реестра HKEY_LOCAL_MACHINESOFTWAREMicrosoftWindowsCurrentVersionAuthenticationLogonUIUserSwitch изменить значение параметра Enabled на 1. Вы можете изменить этот параметр через графический интерфейс редактора Regedit, с помощью консольной команды“Reg Add” или командлетом PowerShell Set-ItemProperty.
Reg Add HKLMSOFTWAREMicrosoftWindowsCurrentVersionAuthenticationLogonUIUserSwitch /v Enabled /t REG_DWORD /d 1 /f
или
Set-ItemProperty -Path ‘HKLM:SOFTWAREMicrosoftWindowsCurrentVersionAuthenticationLogonUIUserSwitch’ -Name Enabled -Value 1
Однако Windows при каждой входе пользователя автоматически сбрасывает значение параметра Enabled на 0. Чтобы значение ключа всегда менялось на 1, проще всего создать новое задание планировщика, которое будет отрабатывать при входе пользователя в систему.
Задание планировщика должно запускать одну из указанных выше команд. Такое задание можно создать вручную с помощью графической консоли taskschd.msc. Но мне кажется, что гораздо проще создать задание планировщика с помощью PowerShell. В нашем случае команды для создания нового задания могут выглядеть так:
$Trigger= New-ScheduledTaskTrigger -AtLogOn
$User= "NT AUTHORITYSYSTEM"
$Action= New-ScheduledTaskAction -Execute "PowerShell.exe" -Argument "Set-ItemProperty -Path HKLM:SOFTWAREMicrosoftWindowsCurrentVersionAuthenticationLogonUIUserSwitch -Name Enabled -Value 1"
Register-ScheduledTask -TaskName "UserSwitch_Enable" -Trigger $Trigger -User $User -Action $Action -RunLevel Highest –Force

Выполните логофф и логон пользователя. Задание должно автоматически запуститься и изменить значение параметра реестра Enabled на 1. Проверьте текущее значение параметра. Как вы видите оно равно единице:
get-ItemProperty -Path ‘HKLM:SOFTWAREMicrosoftWindowsCurrentVersionAuthenticationLogonUIUserSwitch’ -Name Enabled
После следующей перезагрузки системы на экране приветствия Windows 10 и 8.1 будут отображаться все локальные учетные записи пользователей компьютера, а не только имя последнего пользовтеля.
Есть отдельная политика, позволяющая гораздо проще вывести список локальных пользователей на доменных компьютерах. Перейдите в раздел Computer Configuration -> Administrative Templates -> System -> Logon (Конфигурация компьютера -> Администартиыне шаблоны -> Вход в систему) и включите политику «Enumerate local users on domain-joined computers» (Перечислить локальных пользователей на компьютерах, подключенных к домену).
Отобразить список активных доменных пользователей на экране входа в Windows
Если одним компьютером пользуется несколько пользователей, вы можете отобразить на экране приветствия список пользователей, у которых есть неотключение сессии (пользователи будут отображаться только в том случае, если они залогинены, например при использования общежоступных компьютеров, касс, киосков, RDS сервера или его аналога на Windows 10).
Для этого проверьте, что в разделе Computer Configuration -> Windows Settings -> Security Settings -> Local Policies -> Security Options отключены политики:
- Interactive logon: Don’t display last signed-in: Disabled
- Interactive logon: Don’t display username at sign in: Disabled
Затем отключите политики в разделе Computer Configuration -> Administrative Templates -> System -> Logon:
- Block user from showing account details on sign-in: Disabled
- Do not enumerate connected users on domain-joined computer: Disabled
После этого на экране приветствия будет отображаться список учетных записей с активными сессиями, которые выполнили вход в систему, но были отключены. Пользователю достаточно один раз выполнить вход, а после этого просто выбирать учетную запись из списка и вводить пароль.
Как скрыть определенного пользователя на экране приветствия Windows?
На экране приветствия Windows отображаются пользователи, которые входят в одну из следующих локальных групп: Администраторы, Пользователи, Опытные пользователи, Гости.
Вы можете скрыть любого пользователя из списка на экрана приветствия Windows 10, выполнив команду:
reg add "HKLMSOFTWAREMicrosoftWindows NTCurrentVersionWinlogonSpecialAccountsUserList" /t REG_DWORD /f /d 0 /v UserName