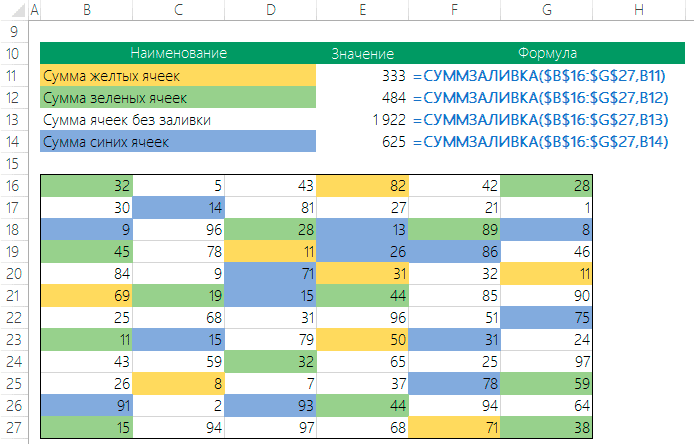Excel это не только сильный инструмент для проведения расчетов, а и инструмент с помощью которого можно привлекательно представить результаты расчетов. Именно поэтому в этой статье я хочу рассказать о способах придания цвета ячейкам. Цвет ячейки в Excel можно задать несколькими способами. Нельзя сказать какой из способов является наилучшим, ведь каждый является уникальным по-своему и предназначен для использования при определенных условиях и обстоятельствах.
Ручная установка цвета ячейки
Наиболее простым способом установки цвета ячейки в excel является инструмент «Цвет заливки» находящийся на главной панели инструментов.
Ручное выделение цветом
Выделив определенный диапазон ячеек нужно нажать на инструмент «Цвет заливки» либо стрелочку рядом. Если нажать стрелочку рядом, то откроются цвета темы. Из предложенных цветов можно выбрать нужный цвет или нажать кнопку «Другие цвета». В этом случае откроется еще одно окно с возможностью выбора цвета.
Кроме описанного способа есть второй ручной способ. Нужно сначала выделить диапазон ячеек, а потом вызвать контекстное меню и нажать пункт меню «Формат ячеек».
Выделение цвета используя формат ячеек
Откроется диалоговое окно формата ячейки. После этого нужно будет нажать закладку «Заливка».
Выбор цвета заливки ячейки
В данном диалоговом окне нужно выбрать цвет и все.
Следует отметить, что все ручные способы используются только для придания таблицам более читабельного вида. Этими способами можно разукрашивать шапки таблиц и выделять строки таблицы. Но ручные способы не годятся для придания цвета ячейкам в зависимости от записанного значения.
Установка цвета фона ячейки в зависимости от значения
Иногда случается так, что в зависимости от того какое значение записано в ячейке нужно установить цвет определенного фона. Рассмотрим как это сделать на примере. У нас есть торговые агенты, которым поставлена норма плана по определенным группам продуктов. Если норма не выполнена, то ячейка с продажами должна «загореться» красным. В качестве первичного условия скажем что продажи по недельно не должны быть ниже 185 тысяч рублей.
Для выполнения поставленной задачи нужно выделить диапазон ячеек и нажать на панели инструментов «Условное форматирование»
Установка цвета ячейки при помощи условного форматирования
В открывшемся меню нас интересует пункт «Правила выделения ячеек». Если нажать на указанный пункт, то можно увидеть, что разработчики excel реализовали множество возможностей выделения ячеек. Выделить фон можно по следующим критериям: больше, меньше, между, равно, текст содержит, дата, повторяющиеся значения. Для решения нашей задачи нам нужно использовать «Меньше».
Задания критерия условного форматирования и способа заливки
После того, как мы указали критерий 185 тысяч, в таблице появятся выделения ячеек.
Конечный результат выделения диапазона ячеек при помощи условного форматирования
Предложенный способ широко используется при экономическом анализе различных данных. Является простым и доступным. Позволяет заложить определенные условия выделения еще до явного определения данных.
Установка цвета ячейки при помощи VBA
Способ выделения ячеек в excel о котором пойдет речь далее является самым универсальным. Так как с его помощью можно построить самые сложные правила для выделения ячеек. Но к сожалению его могут использовать только продвинутые пользователи. Причина проста – нужно программировать, а значит обладать более сложными навыками.
Установить цвет ячейки при помощи VBA достаточно просто, программный код выделения будет выглядеть так:
Range("O6").Select
Selection.Interior.Color = QBColor(10)
После выполнения данного кода ячейка О6 станет салатовой.
Использование VBA для выделения цвета ячейки позволяет решать широкий круг задач, например выделять ячейки определенным цветом:
- в зависимости от типа введенного значения;
- в зависимости от времени редактирования документа;
- в зависимости от пользователя компьютера, на котором редактируется документ и т.д.
Описание проблемы
Добавление заливки ячеек делает ваш документ Excel более понятным и удобочитаемым. Иногда приходится производить суммирование ячеек с выбранным цветом заливки.
К сожалению, Excel не имеет встроенной функции, которая использует цвета заливки в качестве условий в формулах. К счастью, просуммировать ячейки вы можете с помощью функции из надстройки VBA-Excel.
Описание функции
Функция =СУММЗАЛИВКА(ДИАПАЗОН; ЯЧЕЙКА) имеет два обязательных аргумента:
- ДИАПАЗОН — ссылка на диапазон ячеек, где необходимо произвести суммирование ячеек с определенной заливкой.
- ЯЧЕЙКА — ссылка на ячейку с цветом заливки, по которому необходимо провести суммирование.
Если вы забыли синтаксис данной функции, вы всегда сможете вызвать формулу из выпадающего списка функций в надстройке.
Замечание об автоматическом вычислении. Так как пересчет формул в Excel автоматически не происходит при изменении заливки ячеек, то данная функция не пересчитывается автоматически. Для того, чтобы принудительно пересчитать формулы используйте сочетание клавиш Ctrl + Alt +F9.
Excel работает за вас

Excel works!
Thanks for Visiting
Excel выделение цветом ячеек по условиям. Условное форматирование
Нужно выделить повторяющиеся значения в столбце? Надо выделить первые 5 максимальных ячеек? Необходимо сделать термальную шкалу для наглядности (цвет меняется в зависимости от увеличения/уменьшения значения ячеек)? В Excel выделение цветом ячеек по условиям можно сделать очень быстро. В Excel за выделение цветом ячеек отвечает специальная функция «Условное форматирование». Настоятельно рекомендую! Подробнее читаем ниже:
Условное форматирование, где найти?
Для начала, на ленте задач в главном меню найдите раздел Стили и нажмите на кнопку Условное форматирование,
При нажатии откроется меню, с разными вариантами этого редактирования. Как вы видите возможностей здесь действительно много.
Теперь подробнее о самых полезных:
Excel выделение цветом ячеек по условиям. Простые условия
Для этого зайдите в пункт Правила выделения ячеек. Если к примеру, вам нужно выделить все ячейки больше 100, нажмите кнопку Больше. В окне:
по умолчанию условия, предлагается выделить красным цветом, но вы можете задать нужное форматирование ячеек нажав в правом окошке и выбрав необходимы вариант.
Выделение повторяющихся значений, в т.ч. по нескольким столбцам
Чтобы выделить все повторяющиеся значения выберите соответствующее меню (см. картинку в начале статьи). Далее снова появиться окошко с форматированием. Настройте как вам удобно.
Что делать если необходимо найти повторения по двум и более столбцам, например когда ФИО в разных столбцах? Сделайте еще один столбец и объедините значения формулой =СЦЕПИТЬ() , т.е. у в отдельной ячейке у вас будет написано ИвановИванИваныч, тогда по этому столбцу вы сможете выделить повторяющиеся значения. Важно понимать, что если порядок слов будет различаться Excel сочтет такие строки неповторяющимися.
Выделение цветом первых/последних значений. Опять же условное форматирование
Для этого зайдите в пункт Правила отбора первых и последних ячеек и выберите нужный пункт. Помимо того, что можно выделить первые/последние значения (в том числе и по процентам), можно использовать возможность выделить данные выше и ниже среднего (пользуюсь даже чаще). Очень удобно для просмотра результатов отличающихся от нормы или среднего!
Построение термальной диаграммы и гистограммы
Классная функция для визуализации данных — термальная/температурная диаграмма. Суть в том что, в зависимости от величины значения в столбце или строке, ячейка подсвечивается определенным оттенком цвета. Таблицы воспринимаются гораздо лучше на глаз, а принимать решение становится проще. Ведь один из лучших анализаторов — это наш глаз и соответственно мозг, а не машина!
Гистограмма в ячейке (рисунок ниже) тоже крайне полезная функция, для выявления изменения значений и сравнения их.
Рекомендую для презентаций и аналитики — гистрограммы в ячейках и термальные диаграммы основа простой визуализации при помощи Excel.
Выделение цветом ячеек содержащих определенный текст
Очень часто нужно найти ячейки, которые содержат определенный набор символов, можно конечно воспользоваться функцией = ПОИСК() , но проще и быстрее применить в условное форматирование, пройдите — Правила отбора ячеек — Текст содержит (см. картинку 2).
Очень полезно при работе с текстом. Пример, когда в столбце у вас записаны ФИО сотрудников, а надо отобрать всех коллег Ивановых. Выделяем ячейки заходим в пункт меню и выделяем содержащий текст Иванов, после чего фильтруем таблицу по цвету:
Excel выделение цветом. Фильтр по цвету
Помимо вышеперечисленных возможностей вы можете отфильтровать выделенные ячейки по цвету обычном фильтром. К моему удивлению об этом очень мало кто знает — видимо отголоски версии 2003 — там этой возможности не было.
Проверка условий форматирования
Для того чтобы проверить какие условные форматирования у Вас уже заданы, пройдите Главная — Условное форматирование — Управление правилами, здесь вы сможете отредактировать уже заданные условия выделения цветом ячеек, а так же выбрать приоритет заданного форматирования (кто выше, тот главнее, изменить можно кнопками — стрелками)
Неверный диапазон условного форматирования
Важно! Условное форматирование при неправильном использовании зачастую является причиной сильных тормозов Excel. Происходит это если вы много раз копируете ячейки с выделением цветом. Тогда у вас может быть множество условий с цветом. Я сам видело более 3 тысяч условий — тормозил файл безбожно. Так же может тормозить, когда задан диапазон как на картинке выше, лучше, указывать A:A — для всего диапазона.
Подробнее о тормозах Excel и их причинах читайте здесь . Эта статья помогла не одной сотне людей 😉
Я рад, что узнали о том, что такое выделение цветом ячеек по условиям в Excel.