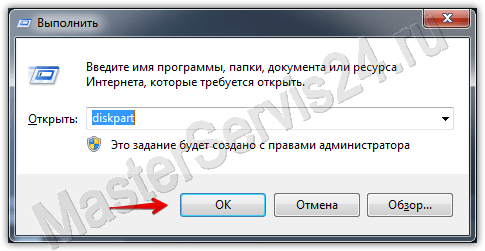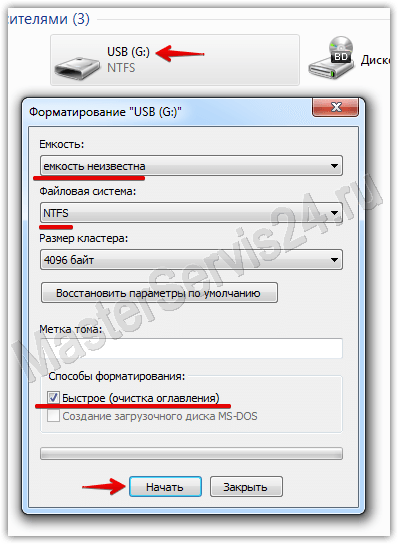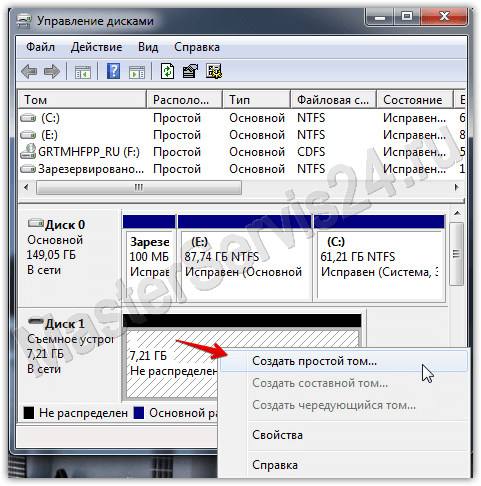Проверка на вирусы
Другое дело — вирусы. Собственно, с проверки на них и стоит начинать восстановление любой флешки, чаще всего для вирусов, «прячущих» объём памяти. Выполнить проверку на наличие вирусов с помощью любого антивируса или специальных утилит. В нашем случае проверять флешку будем антивирусом AVAST.
Кликаем правой кнопкой мыши по иконке флеш-накопителя -> выбираем пункт в контекстном меню «Сканировать».
Если сканирование флешки показало наличие вирусов, удаляем их и проверяем объём флеш-накопителя. Если объём не вернулся, тогда переходим к следующему шагу, форматированию.
Форматирование при помощи программы Acronis
Самым действенным лечением флешки является форматирование, причём не из-под Windows, а, например, при помощи программы Acronis.
Запускаем Acronis Disk Director, щелчком правой кнопки мыши по флеш-накопителю, открываем контекстное меню -> выбираем пункт «Форматировать».
Настраиваем параметры форматирования.
Внимание! После форматирования вся содержащиеся информация на накопителе будет уничтожена.
Создание разделов на флешке в ОС Linux
Ещё одной причиной уменьшения Создание дополнительного раздела на флешке в ОС Linux и последующее подключение этого накопителя к Windows. ОС Win-семейства не умеют определять флешки с несколькими разделами, поэтому будет демонстрироваться только первый из них – с уменьшенным, естественно, размером.
Удаление всех разделов и создание одного
В таком случае следует либо через «Управление дисками» найти информацию о флеш-накопителе, удалить все его разделы и создать новый, полного объёма, либо сделать то же самое через Acronis или его аналог.
В «Управление дисками» можно попасть введя в строке поиска команду diskmgmt.msc
или нажимаем правую клавишу мыши на ярлыке «Мой компьютер»
Выбираем пункт «Управление» В левой части консоли выбираем «Управление дисками».
Удаляем все разделы
и создаём новый, полного объёма.
Попытки сделать видимым в Windows второй раздел можно предпринять, если заменить USB-драйвер системы на модифицированный, например, производства Hitachi. Но такие попытки «увеличат» флешку только при работе на компьютере с новым драйвером, а кроме того, они не всегда завершаются успешно.
На нашем сайте есть много инструкций, как сделать из обычного флеш-накопителя загрузочный (например, для установки Windows). Но что, если вам нужно вернуть флешке прежнее состояние? На этот вопрос мы сегодня и постараемся ответить.
Возвращение флешки к обычному состоянию
Первое, что необходимо отметить — банального форматирования будет недостаточно. Дело в том, что во время превращения флеш-накопителя в загрузочный, в недоступный пользователю сектор памяти записывается специальный служебный файл, который нельзя стереть обычными методами. Данный файл заставляет систему распознавать не реальный объем флешки, а занятый образом системы: например, только 4 Гб (образ Windows 7) из, допустим, 16 Гб (фактическая емкость). Вследствие этого форматировать можно только эти 4 гигабайта, что, само собой, не подходит.
Решений у данной задачи существует несколько. Первое — использовать специализированное ПО, предназначенное для работы с разметкой накопителя. Второе — воспользоваться встроенными средствами Windows. Каждый вариант хорош по-своему, поэтому давайте же их рассмотрим.
Обратите внимание! Каждый из нижеописанных способов предполагает форматирование флешки, что вызовет удаление всех имеющихся на ней данных!
Способ 1: HP USB Disk Storage Format Tool
Небольшая программа, созданная для возвращения флешкам работоспособного состояния. Она и поможет нам решить сегодняшнюю задачу.
- Подключайте вашу флешку к компьютеру, затем запускайте программу. Первым делом обратите внимание на пункт «Device».
В нем необходимо выбрать подключенную перед этим флешку.
Дальше — меню «File System». В нем надо выбрать файловую систему, в которую будет отформатирован накопитель.
Если колеблетесь с выбором — к вашим услугам статья ниже.
Подробнее: Какую файловую систему выбрать
Пункт «Volume Label» можно оставить без изменений — это смена имени флешки.
Отметьте вариант «Quick Format»: это, во-первых, сэкономит время, а во-вторых, сведет к минимуму возможность появления проблем при форматировании.
Проверьте настройки еще раз. Удостоверившись, что выбрали нужное, нажимайте кнопку «Format Disk».
Запустится процесс форматирования. Он займет время около 25-40 минут, так что запаситесь терпением.
Просто и надежно, однако некоторые флешки, особенно производителей второго эшелона, могут не распознаваться в HP USB Disk Storage Format Tool. В таком случае используйте другой способ.
Способ 2: Rufus
Сверхпопулярная утилита Руфус используется в основном для создания загрузочных носителей, но способна и вернуть флешке обычное состояние.
- Запустив программу, первым делом изучите меню «Устройство» — там нужно выбрать вашу флешку.
В списке «Схема раздела и тип системного интерфейса» ничего менять не нужно.

Размер кластера тоже лучше оставить по умолчанию.
Важнейший шаг – отметка особых опций. Итак, у вас должно получиться так, как показано на скриншоте.
Пункты «Быстрое форматирование» и «Создать расширенную метку и значок устройства» должны быть отмечены, а «Проверить на плохие блоки» и «Создать загрузочный диск» — нет!
Проверьте настройки еще раз, а затем запускайте процесс нажатием на «Старт».
Как и в случае с HP USB Disk Storage Format Tool, в Руфус дешевые флешки китайских производителей могут не распознаваться. Столкнувшись с такой проблемой, переходите к способу ниже.
Способ 3: Системная утилита diskpart
В нашей статье о форматировании флешки с помощью командной строки можно узнать об использовании консольной утилиты diskpart. Она обладает более широким функционалом, чем встроенное средство форматирования. Есть в числе ее возможностей и те, что пригодятся для выполнения нашей сегодняшней задачи.
- Запускайте консоль от имени администратора и вызовите утилиту diskpart , введя соответствующую команду и нажав Enter.
Введите команду list disk .
Здесь нужна предельная точность – ориентируясь по объему диска, следует выбрать необходимый накопитель. Чтобы выбрать его для дальнейших манипуляций, напишите в строке select disk , а в конце через пробел добавьте номер, под которым в списке находится ваша флешка.
Введите команду clean – это полностью очистит накопитель, удалив в том числе и разметку разделов.
Следующий шаг – набрать и ввести create partition primary : это пересоздаст уже корректную разметку на вашей флешке.
Далее следует пометить созданный том как активный – напишите active и нажимайте Enter для ввода.
Дальнейшее действие – форматирование. Для старта процесса введите команду format fs=ntfs quick (основная команда форматирует накопитель, ключ «ntfs» устанавливает соответствующую файловую систему, а «quick» — быстрый тип форматирования).
После успешного завершения форматирования пропишите assign – это нужно сделать для назначения имени тома.
Его можно сменить в любой момент после окончания манипуляций.
Подробнее: 5 способов сменить имя флешки
Для того чтобы корректно завершить процесс, введите exit и закрывайте командную строку. Если вы все сделали правильно, ваш флеш-накопитель вернется в работоспособное состояние.
Несмотря на свою громоздкость, этот способ хорош почти стопроцентной гарантией положительного результата в большинстве случаев.
Описанные выше методы наиболее удобны для конечного пользователя. Если вам известны альтернативы – будьте добры, поделитесь ими в комментариях.
Отблагодарите автора, поделитесь статьей в социальных сетях.
Под восстановлением флешки каждый понимает что-то своё, поэтому в данном материале собраны наиболее частые проблемы, с которыми можно столкнуться.
Если вы не готовы к тому, что можете безвозвратно потерять файлы на своём носителе – обратитесь за восстановлением к профессионалам.
Восстановление после вирусов
Некоторые вредоносные программы прячут от пользователя содержимое usb-носителя.
Для их возвращения будем работать с командной строкой.
Кто не знает – запускается она точно так же, как DiskPart (см. уменьшение места на накопителе), только вместо «diskpart» пишите «cmd»
- Наберите команду (без кавычек): «Z:dir /x /ad» (Z измените на букву вашей флешки). Нажмите
- Если командная строка выдаёт в ответ команду «E2E2
1», то мы имеем дело с последствиями активности вируса.
Пишем «ren E2E2
1 NEWF», жмём
С флешки были удалены файлы (вручную или после форматирования)
Иногда восстановить информацию можно. Первое, что нужно сделать – ничего на неё больше не записывать, т.к. любая новая информация уничтожает часть старой.
Используем бесплатную программу Recuva.
После установки, запустите программу и через «Мастер настройки» выберите устройство, с которого хотите восстановить данные
Укажите нужный тип файлов (можно все)
Программа произведёт сканирование, подсчитает найденные файлы и выведет их списком с подробным описанием.
Те, что отмечены зелёным кружком, можно спасти. Красные – потеряны безвозвратно, а жёлтые – как повезёт.
Нужные файлы отметьте галочкой и нажмите на кнопку «Восстановить»
Укажите место для сохранения на вашем компьютере.
Если требуемые файлы не были найдены, Recuva предложит выполнить углублённый анализ. Он займёт больше времени, но способен обнаружить много данных.
Флешка не определяется при подключении
Способ восстановить следующий: мы узнаём серийный номер устройства, далее идём на сайт, содержащий программы для восстановления и ищем на нём подходящую по номеру.
Минус в том, что если программы не нашлось, то тогда самому ничего не поделать. И второе: если программу нашли, то лучше всего её запускать в Windows XP. Многие утилиты были выпущены давно и не обновлялись, поэтому с новыми версиями Windows у них могут возникнуть конфликты, мешающие работе.
Как это работает:
1. Подключите флешку к компьютеру.
2. Перейдите в Панель Управления → Система → Диспетчер устройств.
3. Откройте вкладку «Контроллеры USB».
4. Выберите «Запоминающее устройство»
5. Правой кнопкой мыши кликните на нём и нажмите «Свойства».
Здесь нас интересует вкладка «Сведения» → Код экземпляра устройства (Или «ИД оборудования»).
6. Нужно запомнить 2 четырёхзначные числа: одно идёт после PID, второе – после VID.
Если вместо кода выдаётся «0000» — это говорит о том, что флешка повреждена слишком серьёзно, и этот способ не сработает.
7. Перейдите на сайт и укажите полученные коды.
8. Смотрите графу «UTILS». Если где-то написано название программы, то скопируйте его.
9. Перейдите в раздел «Файлы» того же сайта и через поиск найдите и скачайте нужное приложение.
10. Далее, следуйте инструкциям программы.
Уменьшилось место на накопителе
В этом случае простое форматирование устройства не поможет. Исправить ситуацию можно с помощью DiskPart Windows.
Для её запуска в…
Windows XP
Windows Vista / 7
Во всех версиях, включая 8/8.1
Win+CTRL → diskpart → ОК
В открывшемся окне действуем так:
После ввода команды всегда нажимайте Enter, всё пишется без кавычек.
1. Первая команда: «list disk». Она отобразит список всех подключенных накопителей, включая жёсткие диски.
2. Выберите ту цифру, которая соответствует вашей флешке и напишите «select disk (номер)».
3. Пишем «select partition 1».
4. «delete partition».
5. «create partition primary»
6. Получим длинное сообщение. Вводим «clean».
7. Готово. Теперь заходим в Мой Компьютер, нажимаем правой кнопкой на флешке (сейчас у неё не отображается размер и нет файловой системы) и выбираем «Форматировать».
8. Теперь выбираем нужную файловую систему (если не знаете, что это, то ставьте NTFS) и в «Метке тома» вписываем имя флешки (какое хотите, латинскими буквами).
9. Нажмите «Начать». По завершении форматирования флешка будет восстановлена.
Если вы получили ошибку «Windows не удаётся завершить форматирование», то зайдите в «Выполнить» (как с diskpart и cmd), впишите «diskmgmt.msc» и нажмите ОК.
В открывшемся окне «Управления дисками» найдите свой съёмный накопитель, нажмите правой кнопкой на графе с объёмом и выберите «Форматировать» или, как в моём случае, когда форматирование недоступно, «Создать простой том».
Откроется окно, настройки в нём оставьте по умолчанию. После этого форматирование будет выполнено.
Реальный объём купленной флешки меньше заявленного
Если погрешность – несколько сотен мегабайт, то это нормально, так и должно быть. Покупая любой носитель информации не рассчитывайте, что вам будет доступно 100% от заявленного объёма: часть его нужна накопителю для своих нужд.
Если же разница доходит до нескольких гигабайт, то тут одно из двух:
- Может помочь предыдущий способ.
- Вы купили подделку. Это особенно актуально для флешек и карт памяти, заказанных из Китая, но и у нас такое могут продавать спокойно. Поэтому если есть чек – возвращайтесь в магазин.
Заключение
Всё вышеописанное относится к программным дефектам, или же к простому браку (подделкам). Что касается механических повреждений, то такую работу однозначно лучше доверить людям со стажем и опытом в восстановлении. К тому же программные методы одинаковы как для флешек, так и для карт памяти, а вот механические «травмы» у них лечатся по-разному.